126. 포토샵 CC :필터(T) → 응용 광각(A) 정보
필터 126. 포토샵 CC :필터(T) → 응용 광각(A)
관련링크
본문
응용 광각 필터를 사용하여 구부러져 보이는 사진이나 왜곡된 사진을 교정할 수 있으며,
어안렌즈를 사용하여 효과를 줄 수도 있습니다.
이미지 레이어를 하나 준비하겠습니다.
최상단 메뉴의 필터(T) → 응용 광각(A)을 클릭하여 주면 옵션 창이 뜹니다. 단축키 Alt + Shift + Ctrl + A
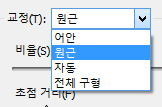
교정 유형을 선택합니다.
4.자동
이미지에 응용 광각을 이용하여 원근을 조금 줘보겠습니다.
옆의 옵션을 조절하여 건물이 조금 돌출되어 보이도록 조정합니다.
찌그러진 건물을 다각툴로 교정하여 줍니다. (긋기만 해도 알아서 교정해줍니다.)
반대쪽도 해줍시다.
어떤가요? 돌출 되어 보이면서 건물이 찌그러지지 않게 교정하였습니다.


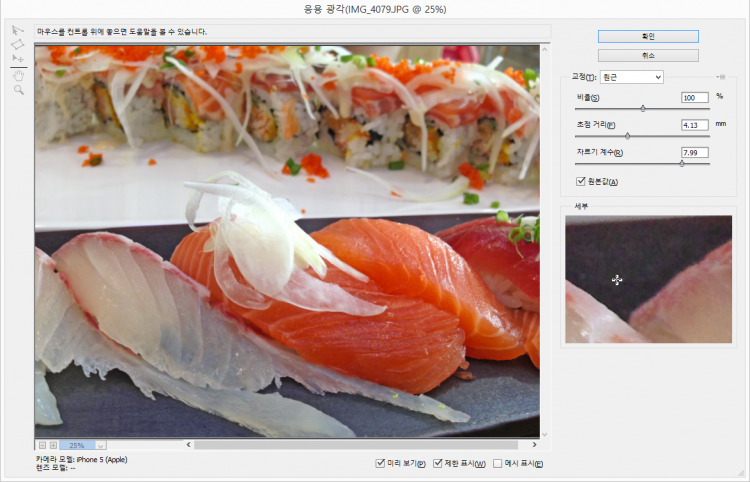
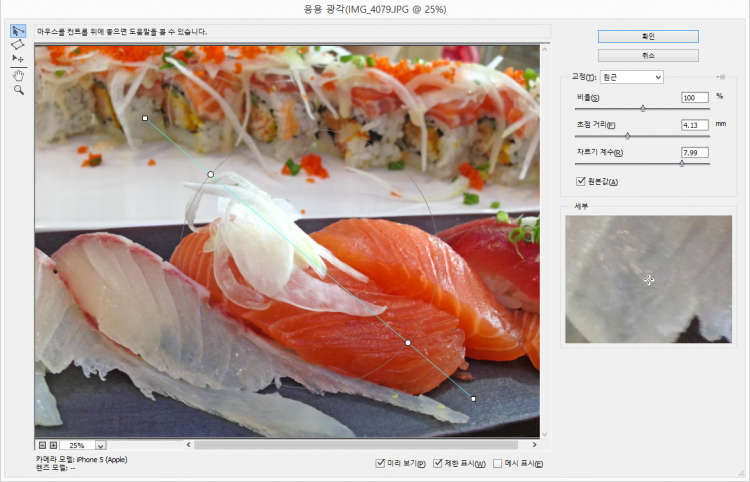
 제한 도구를 사용하여 개체에 선을 드래그 하여 만들어 줍니다.
제한 도구를 사용하여 개체에 선을 드래그 하여 만들어 줍니다. 다각형 도구를 사용해 똑바르게 교정할 개체를 따라 다각형을 그립니다.
다각형 도구를 사용해 똑바르게 교정할 개체를 따라 다각형을 그립니다.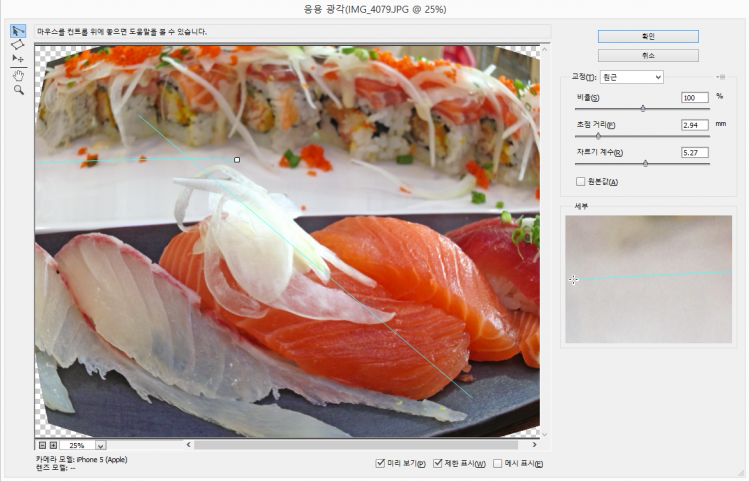
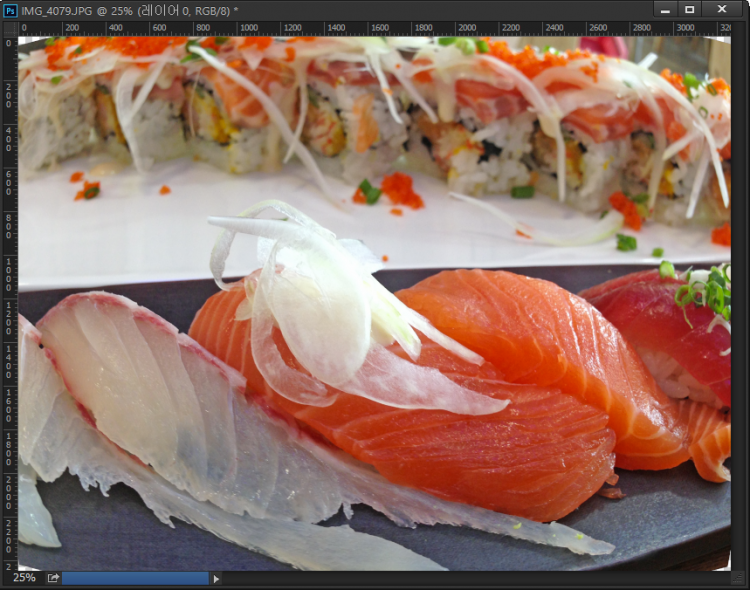
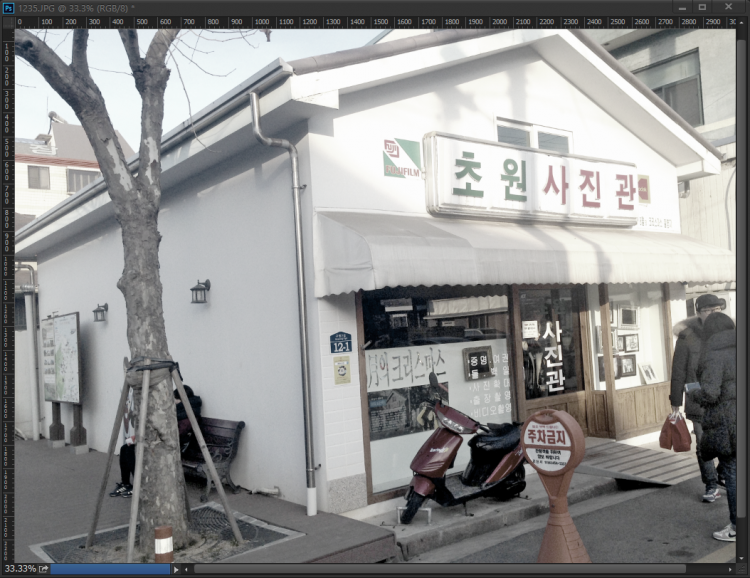
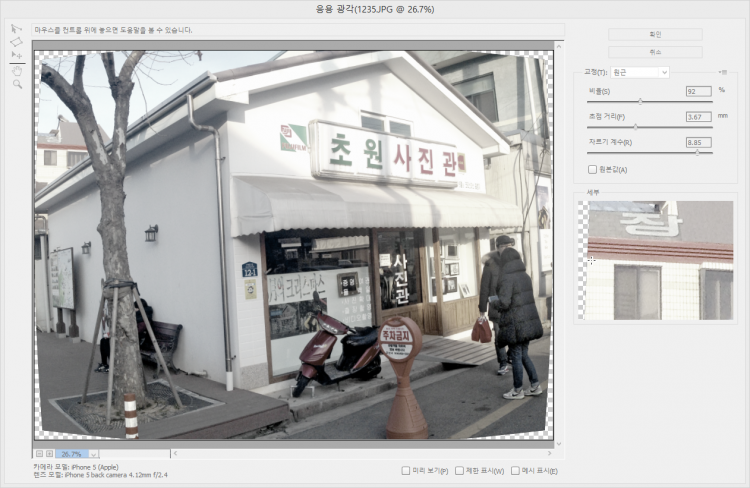
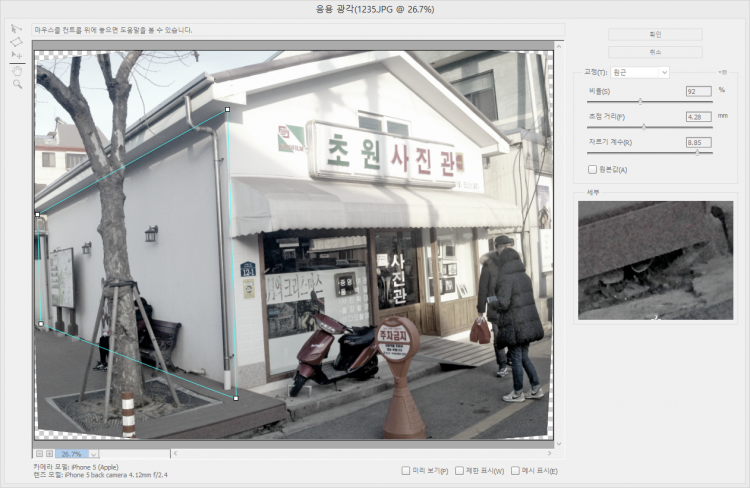
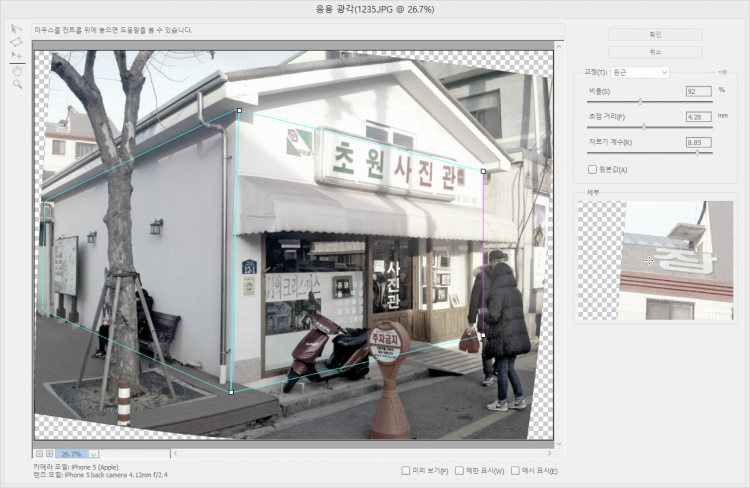
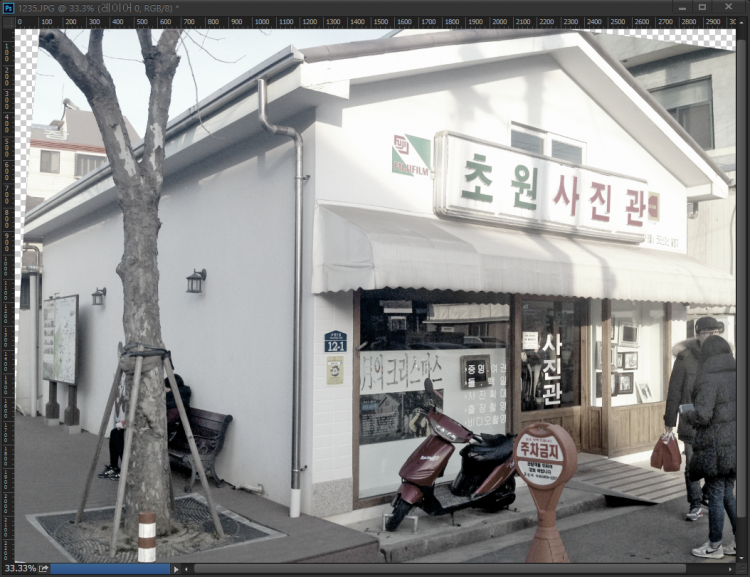
댓글 0개