119. 일러스트 CC : 윈도우(W) → 심볼, 액션(N), 연결(I), 이미지 추적, 자동 선택 정보
윈도우 119. 일러스트 CC : 윈도우(W) → 심볼, 액션(N), 연결(I), 이미지 추적, 자동 선택
본문
심볼
심볼은 문서에서 재사용할 수 있는 아트 오브젝트 입니다.
예를 들면 꽃에서 심볼을 만든 경우 복잡한 아트를 실제로 여러 번 추가하지 않고도 아트웍에 해당 심볼의 예제를 여러 번 추가할 수 있습니다. 심볼을 사용하면 시간을 절약하고 파일 크기를 상당히 줄일 수 있습니다. 단축키 Shift + Ctrl + F11
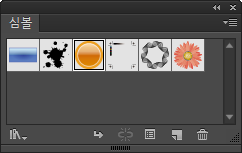
심볼을 선택하고 하단의 심볼 예제 가져오기(화살표 모양)을 클릭하면 아트보드에 심볼이 그려집니다.
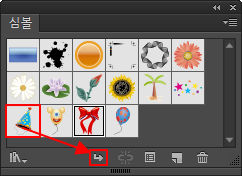
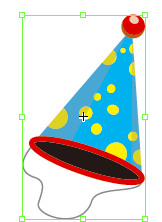
심볼을 선택 후 심볼에서 연결 끊기를 누르면 확장되면서 오브젝트화 합니다.
이렇게 되면 아트웍을 편집 할 수 있게 됩니다.
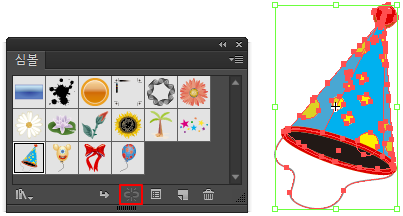
 심볼 옵션을 통하여 이름 변경을 할 수 있습니다.
심볼 옵션을 통하여 이름 변경을 할 수 있습니다.
또한 사용자가  새 심볼을 만들어 사용할 수 있습니다.
새 심볼을 만들어 사용할 수 있습니다.
하단 좌측에 심볼 라이브러리 메뉴를 클릭하면 더 많은 종류의 심볼을 볼 수 있습니다.
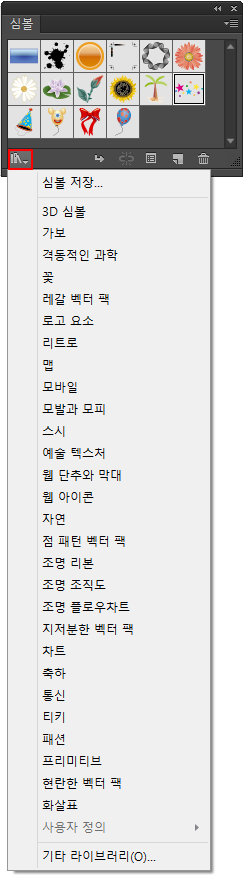
액션(N)
액션은 한 파일이나 파일 집합에서 시행되는 일련의 작업을 의미하여 메뉴 명혀으 패널 옵셔느 도구 액션 등을 포함하빈다. 예를 들어, 이미지 크기를 변경하고 효과를 이미지에 적용한 다음 원하는 형식으로 파일을 저장하는 액션을 만들 수 있습니다.
자 액션을 이용하여 오브젝트를 만들어 볼까요?
액션 패널을 먼저 열어줍니다.
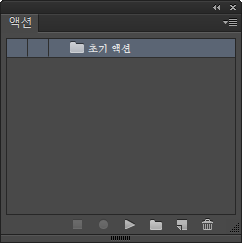
그 다음 하단에 '새 액션 만들기'를 클릭하여 줍니다.
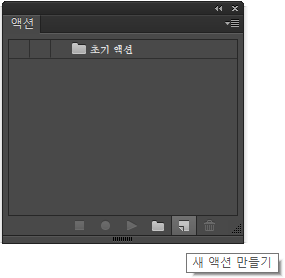
새로 만들 액션 이름을 만들어 줍니다.
가능 키는 단축키이며, 색상은 표시할
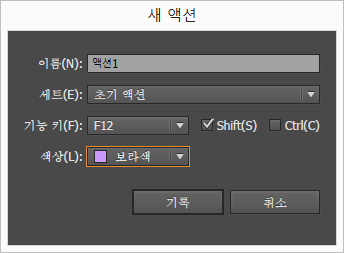
기록을 누르고 시작합니다.
지금부터는 녹화가 되는 것이니 실수하지 않고 잘 하면 됩니다~
(실수 할 경우  실행/기록 멈춤을 클릭하고 수정하면 됩니다.)
실행/기록 멈춤을 클릭하고 수정하면 됩니다.)
오리를 만들어 보도록 하겠습니다.
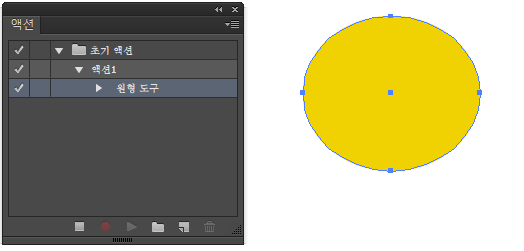
원형을 하나 그렸더니 액션 패널에 원형 도구를 사용하였다고 나오네요.
이어서 하도록 하겠습니다.
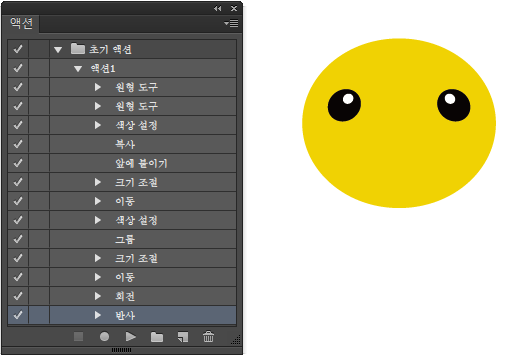
눈까지 만드는데 이렇게 많은 기록이 되었습니다.
완성단계까지 하여 녹화를 종료하도록 하겠습니다.
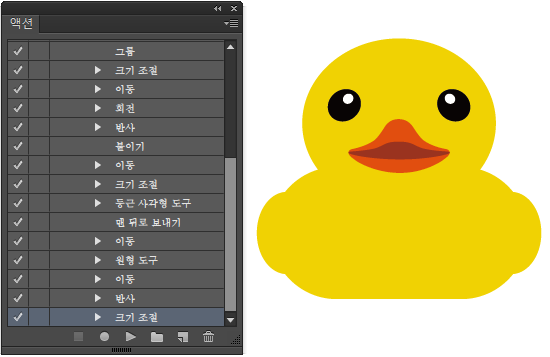
완성 되었습니다. 완성본을 지우고 기록된 액션 1을가지고 하단에 '현재 선택 항목 실행' 을 클릭하여 주면, 액션이 자동 실행 되며 오브젝트를 만들어 줍니다.
클릭!
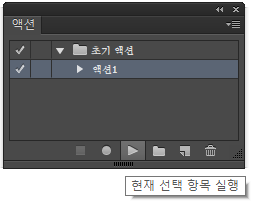
자 기록된 액션이 실행되며 아까 만든 오브젝트를 똑같이 만들어 냈습니다.
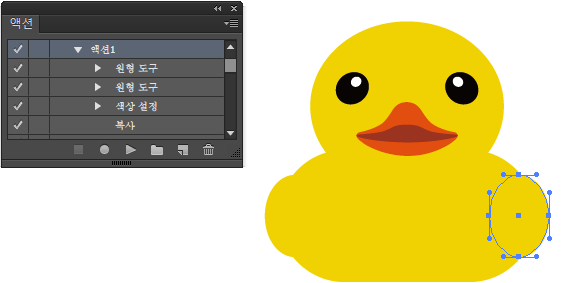
연결(I)
일러스트레이터 문서에 있는 모든 아트웍 목록이 표시됩니다.
최상단 메뉴의 파일(F) → 가져오기(L)를 클릭하여 파일을 가지고 옵니다.
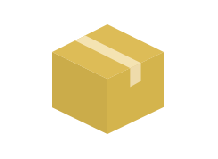
가져온 이미지 파일을 선택 후 연결 패널을 보도록 할까요?
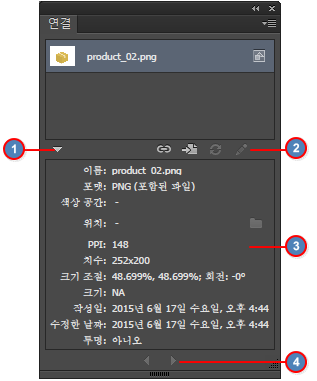
1) 연결 정보 표시
2) 연결 작업
3) 연결 정보 영역
4) 이전/다음 내비게이션 아이콘
연결된 이미지의 정보가 표시 됩니다.
정보에는 파일 이름, 형식, 색상 공간, 저장된 위치, 연결된 파일의 PPI(Pixel Per Inch), 크기는 연결된 파일의 원래 치수 표시, 작성되고 수정된 날짜, 투명도 등이 있습니다.
이미지 추적
이미지 추적을 보기 이전에 지난 강의에서 다루었던 이미지 추적을 먼저 참고하도록 합니다.
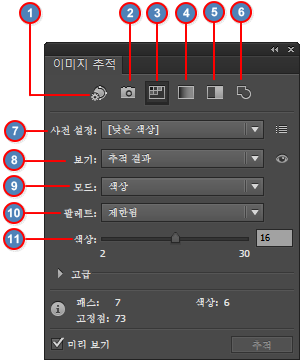
1) 자동 색상
2) 높은 색상
3) 낮은 색상
4) 회색 음영
5) 흑백
6) 윤곽선
7) 사전 설정 - 추적 사전 설정을 지정합니다.
8) 보기 - 추적한 오브젝트의 보기를 지정합니다. 추적 결과, 소스 이미지, 윤곽선 및 기타 옵션을 보도록 선택할 수 있습니다.
9) 모드 - 추적 결과에 대한 색상 모드를 지정합니다.
10) 팔레트 - 원본 이미지에서 컬로 또는 회색 음영 추적을 만들기 위한 팔레트를 지정하빈다.
11) 색상 - 색상 추적 결과에 사용할 색상 수를 지정합니다.
패널의 고급을 클릭하면 더 자세한 옵션 메뉴가 나타납니다.
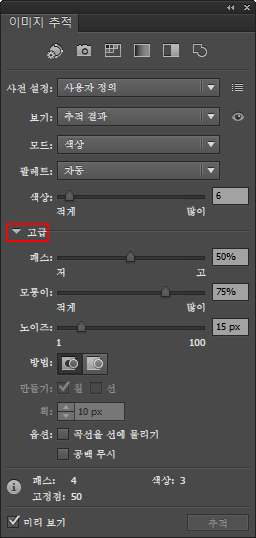
패스, 모퉁이, 노이즈, 칠, 선 등 이미지를 더욱 자세하게 추적할 수 있는 옵션들입니다.
자동 선택
오브젝트를 클릭하여 색상, 선 두께, 선 색상, 불투명도 또는 혼합 모드가 같은 오브젝트를 선택할 수 있습니다. (자동 선택 도구를 사용합니다.)
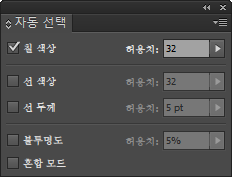
칠 색상에 따라 오브젝트를 선택하려면 칠 색상을 선택한 다음 RGB인 경우 0~225 픽셀,
CMYK인 경우 0~100 픽셀 사이에 허용치를 입력합니다.
오브젝트를 보며 이해하도록 하겠습니다.
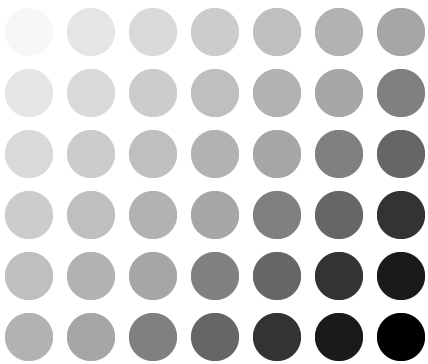
오브젝트를 선택하기 전, 칠(또는 선 색상, 선 두깨, 불투명도 등 오브젝트에 맞게)을 선택하여 허용치를 입력하여주고난 후 자동 선택 도구를 사용하여 클릭하여 줍니다.
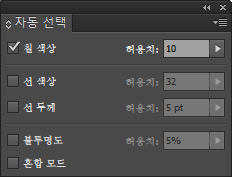
허용치를 10으로 했습니다.
자동 선택 도구 →  로 가운데의 위치한 오브젝트를 클릭하겠습니다.
로 가운데의 위치한 오브젝트를 클릭하겠습니다.
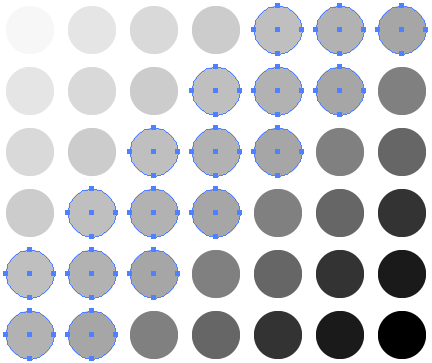
허용치에 맞게 비슷한 오브젝트의 칠 값이 선택되었습니다.
허용치가 낮으면 클릭한 오브젝트와 거의 비슷한 오브젝트가 선택이 되고, 허용치가 높을수록
보다 넓은 범위의 선택된 속성을 포함하는 오브젝트가 선택됩니다.





댓글 0개