046. 일러스트 CC : 오브젝트(O) → 패턴(E) 정보
오브젝트 046. 일러스트 CC : 오브젝트(O) → 패턴(E)
본문
패턴을 만들어 보도록 하겠습니다.
브러시를 이용해 아트 보드에 패턴을 만들 오브젝트를 만들어 주세요.

만든 오브젝트를 선택하고
최상단 메뉴의 오브젝트(O) → 패턴(E) → 만들기를 클릭하여 줍니다.
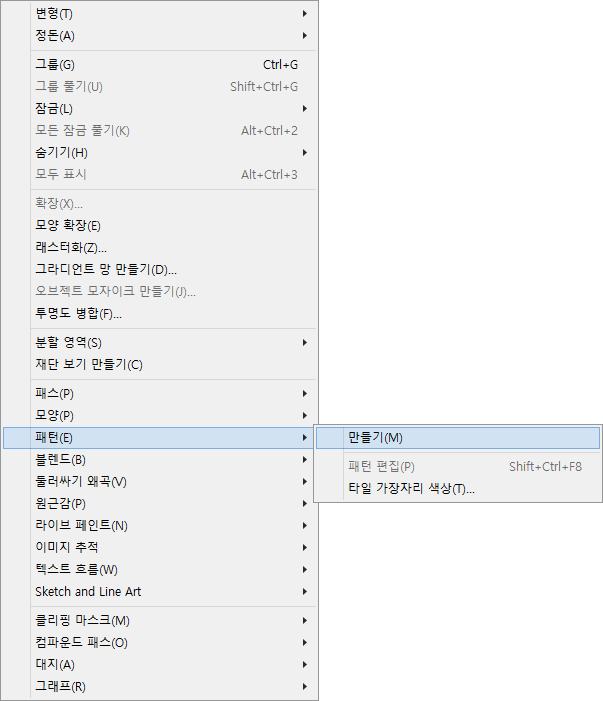
패턴화 되었습니다.
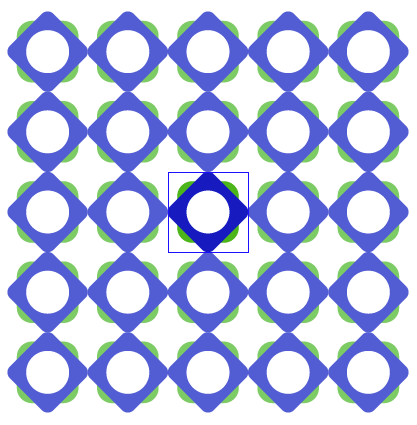
견본에 보면 패턴이 등록된 것을 확인할 수 있습니다.
(견본 패널이 없다면 최상단 메뉴의 윈도우(W)에서 찾으면 있어요!)
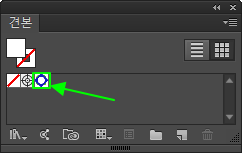
패턴이 잘 만들어 졌는지 확인해 보기 위해 사각형 도구를 이용해서 크게 만들어 보겠습니다.
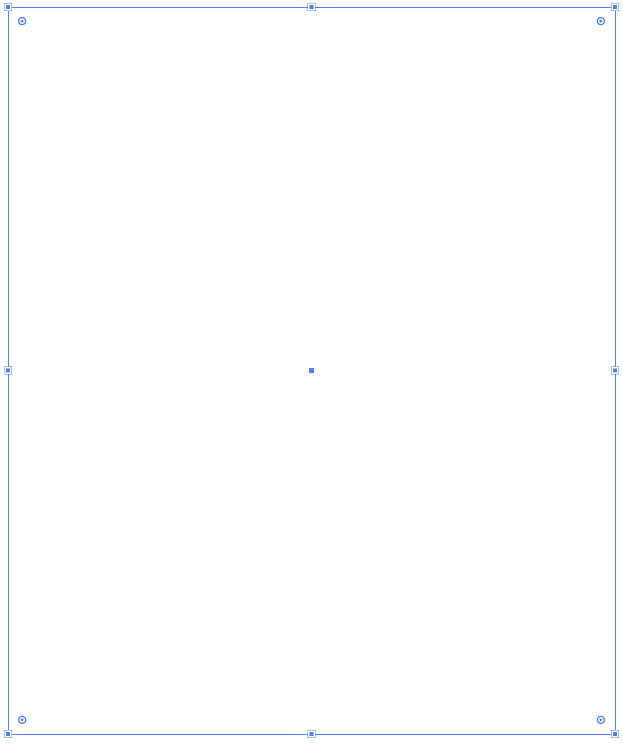
자 그다음 견본에 만들어진 패턴을 클릭합니다.
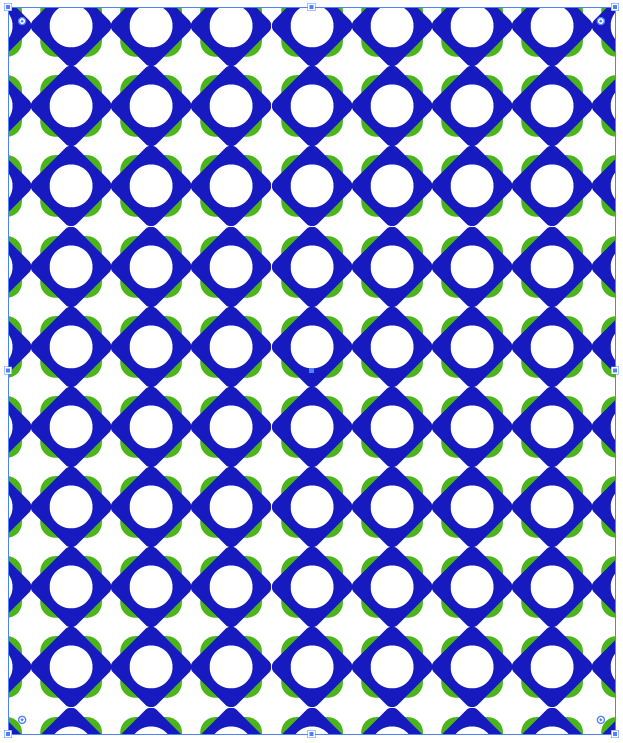
자 이렇게 패턴이 만들어 진 것을 알 수 있습니다.
그런데 패턴 모양이 생각처럼 나오지 않을 수도 있습니다. 그럴 땐 패턴 메뉴에서 패턴 편집(P)을 클릭하여 줍니다. 단축키 Shift + Ctrl + F8
패턴 옵션창이 나타났습니다. 하나씩 살펴볼까요?
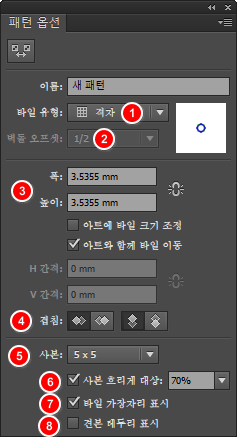
1. 타일 유형
패턴 타일 유형입니다.
격자, 행으로 벽돌형, 열로 벽돌형, 열로 육각형, 행으로 육각형이 있습니다.
하나씩 보도록 하겠습니다.
격자는 가장 처음에 본 것이기 때문에 생략하고 차례대로 보도록 하겠습니다.
↓ 행으로 벽돌형
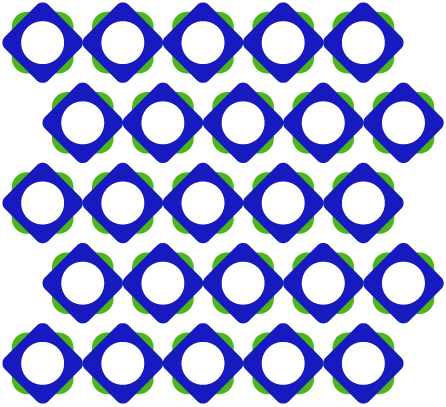
↓ 열로 벽돌형
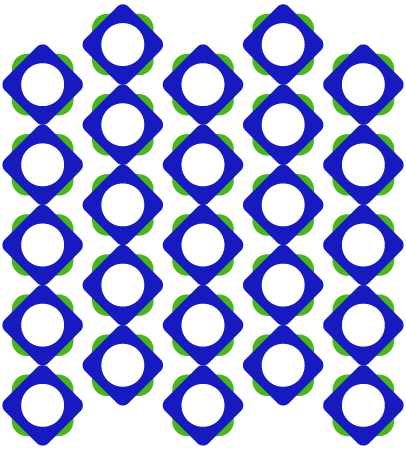
↓ 열로 육각형
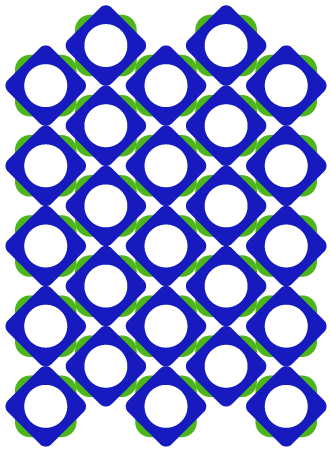
↓ 행으로 육각형
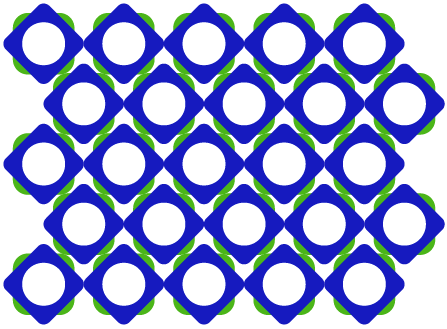
2. 벽돌 오프셋
행으로 벽돌형, 열로 벽돌형에서만 활성화 됩니다.
오프셋은 패턴의 속성의 반복 규칙입니다.
1/3을 예로 볼까요?
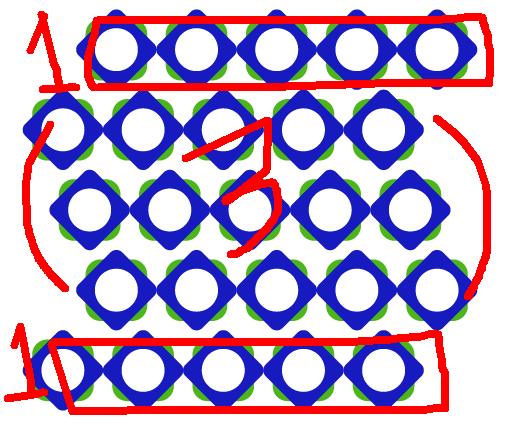
1 마다 패턴 변화 이후 3개까지 정렬 X 반복 입니다.
3. 폭과 높이를 설정합니다.
폭과 높이를 15px으로 바꾸겠습니다.
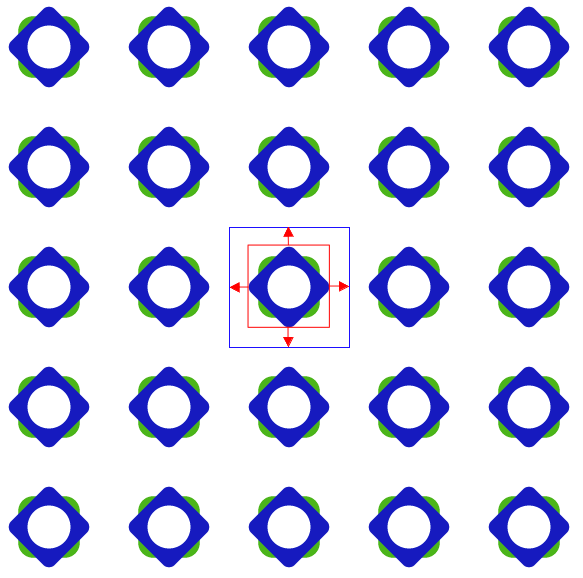
패턴의 간격이 높이와 폭이 조절됨에 따라 바뀌었습니다.
4. 겹침을 설정합니다.
왼쪽부터 차례대로 전면을 왼쪽으로, 오른쪽을 전면으로, 위쪽을 전면으로, 아래쪽을 전면으로 로 되어있습니다. 사용자의 편의에 맞게 선택합니다.
5. 사본
패턴 편집창에서 패턴을 몇개씩 나열할 것인지를 보여줍니다. 5*5로 되어있으니
가로 5개 세로 5개 이겠죠?
6. 사본 흐리게 대상
패턴 옵션에서 보여지는 것은 실제 패턴이 아니라 패턴을 편집하는 창입니다. 때문에 사본 흐리게를 조절하면 원래의 패턴을 제외한 나머지의 투명도가 조절됩니다.
20%로 조절해볼까요?
원본의 패턴을 제외하고 전부 흐려졌습니다.
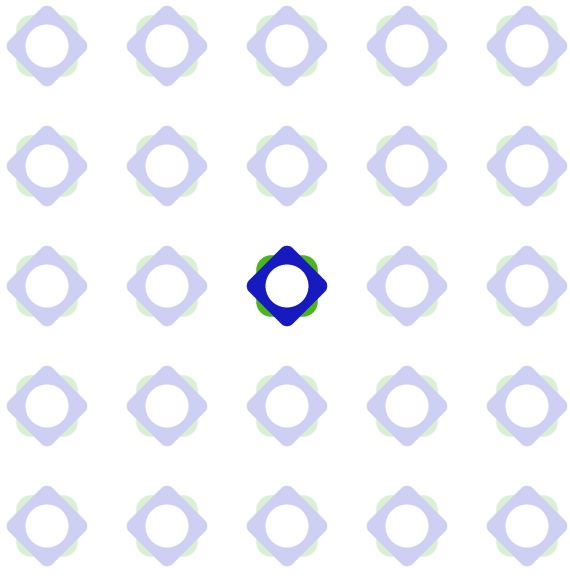
7. 타일 가장자리 표시
타일의 가장자리를 표시합니다. 체크하면아래와 같이 선이 나타납니다.
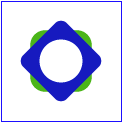
타일 가장자리 색상은 최상단 메뉴의 오브젝트(O) → 패턴(E) → 패턴 타일 가장자리 색상을
클릭하여 주면 색상을 바꿀 수 있습니다.
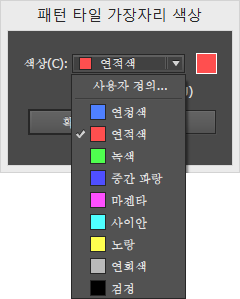
8. 견본 테두리 표시
견본(패턴 원본)을 표시합니다. 체크하면아래와 같이 점선이 나타납니다.
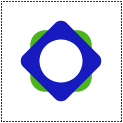





댓글 0개