084. 일러스트 CC : 효과(C) → 왜곡과 변형(D) 정보
효과 084. 일러스트 CC : 효과(C) → 왜곡과 변형(D)
본문
왜곡과 변형은 벡터 오브젝트 모양을 변경할 수 있습니다.
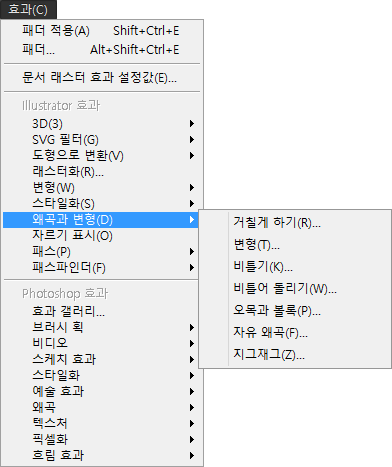
차례대로 보도록 하겠습니다.
왜곡될 오브젝트를 준비합니다.

1. 효과(C) → 왜곡과 변형(D) → 거칠게 하기(R)를 클릭합니다.
거칠게 하기는 오브젝트의 표면을 왜곡시킵니다.
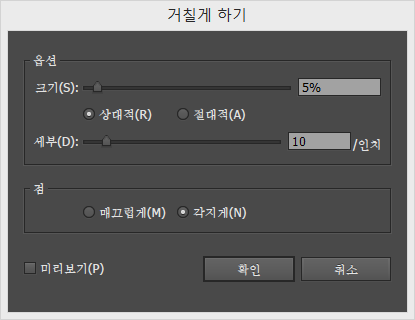
크기의 퍼센트가 높을 수록 패턴을 더욱 불규칙하게 만듭니다.
세부를 통하여 표면의 불규칙을 조정하고,
매끄럽게 또는 각지게를 통해 표면의 매끄럽거나 각지게를 조정합니다.
크기 2%, 상대적, 세부 8인치, 매끄럽게로 한 오브젝트 ↓

2. 효과(C) → 왜곡과 변형(D) → 변형(T)를 클릭합니다.
오브젝트의 크기 조절, 이동, 회전, 반사(뒤집기) 및 복사를 통해 오브젝트의 모양을 변경합니다.
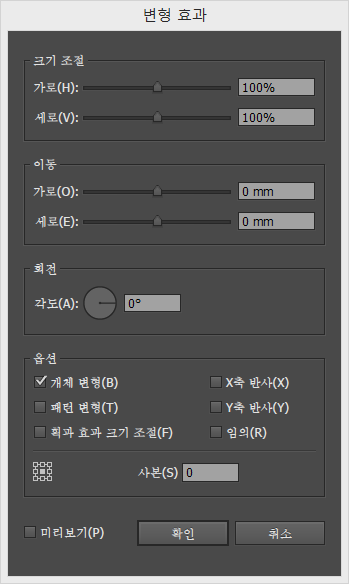
오브젝트와 함께 볼까요??
오브젝트의 가로와 세로 크기를 조절하였습니다.
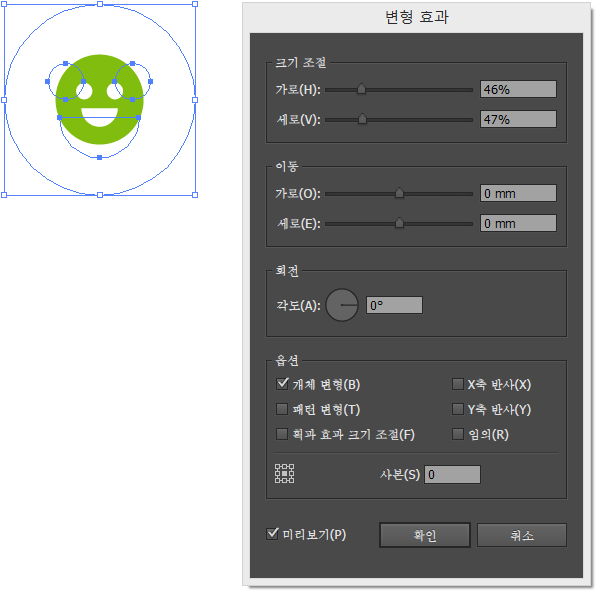
오브젝트를 이동하겠습니다.
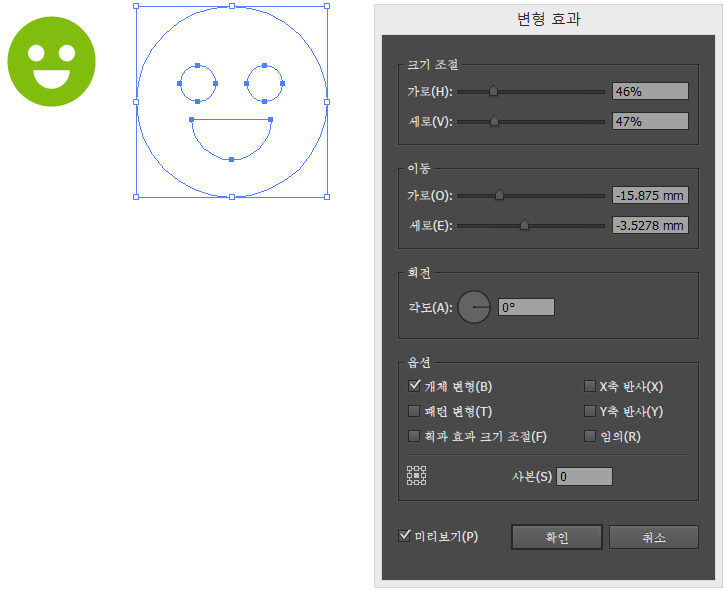
회전을 통하여 오브젝트를 회전하여 보겠습니다.
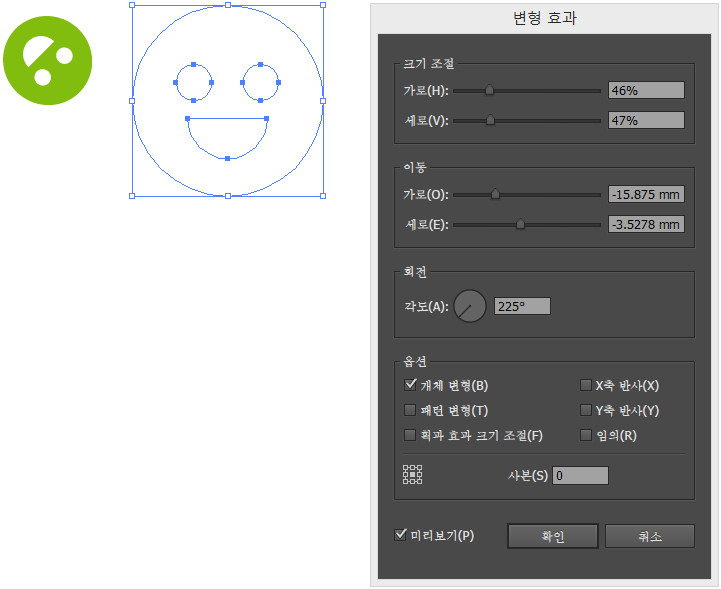
옵션의 개체 변형, 패턴 변형, 획과 효과 크기 조절, X축 반사, Y축 반사, 임의를 통하여 추가로 정할 수 있습니다.
3. 효과(C) → 왜곡과 변형(D) → 비틀기(K)를 클릭합니다.
패스 선분을 안쪽과 바깥쪽으로 임의로 구부리고 왜곡합니다. 절대 또는 상대 양을 이용해 세로 및 가로 왜곡을 설정합니다. 고정점을 수정할지 여부, 패스 상의 고정점으로 유도하는 조절점(["내부(I)" 조절점])을 이동할지 여부 그리고 패스 상의 고정점 밖으로 유도하는 조절점(["외부(O)" 조절점])을 이동할지 여부를 지정합니다.
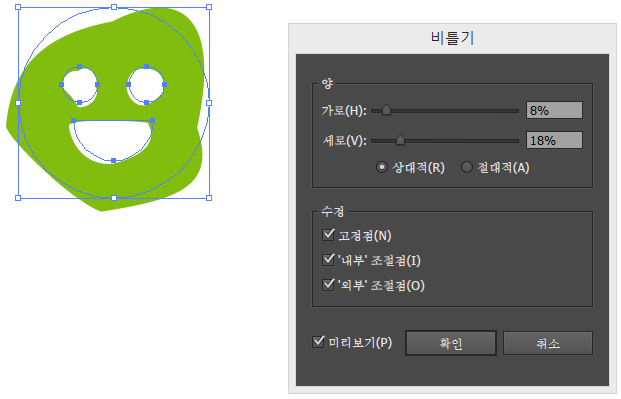
4. 효과(C) → 왜곡과 변형(D) → 비틀어 돌리기(W)를 클릭합니다.
가장자리보다 중심에서 좀더 선명하도록 오브젝트를 회전합니다.
양수 값을 입력하면 시계 방향으로 비틀고 음수 값을 입력하면 시계 반대 방향으로 비틉니다.
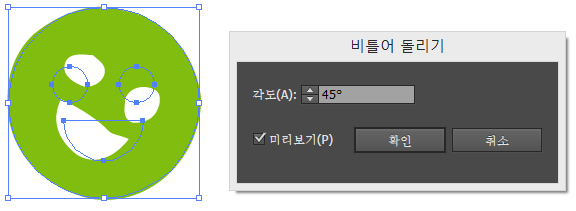
5. 효과(C) → 왜곡과 변형(D) → 오목과 볼록(P)를 클릭합니다.
선분을 안쪽으로 구부리면서 벡터 오브젝트의 고정점을 바깥쪽으로 잡아당기거나(오목) 선분을 바깥쪽으로 구부리면서 벡터 오브젝트의 고정점을 안쪽으로 잡아당깁니다(볼록). 두 옵션 모두 오브젝트의 중심점을 기준으로 고정점을 잡아당깁니다.
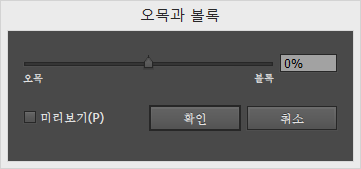
오목과 볼록으로 각각 -100%, 100%로 줘보겠습니다.
오목 -100% ↓
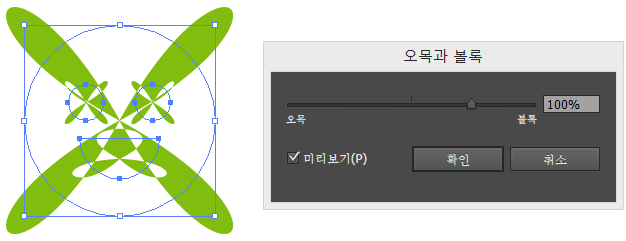
볼록 100% ↓
6. 효과(C) → 왜곡과 변형(D) → 자유 왜곡(F)를 클릭합니다.
네 개의 모퉁이점 중 하나를 드래그하여 벡터 오브젝트의 모양을 바꿀 수 있습니다.
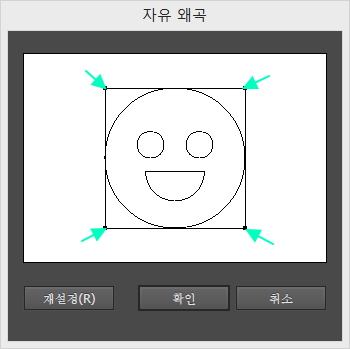
표시된 모퉁이를 조절합니다.
재설정을 누르면 처음으로 돌아갑니다.
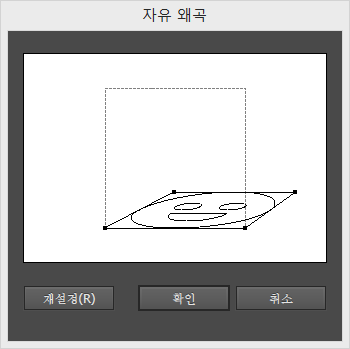
확인을 눌러 오브젝트를 확인해보겠습니다.
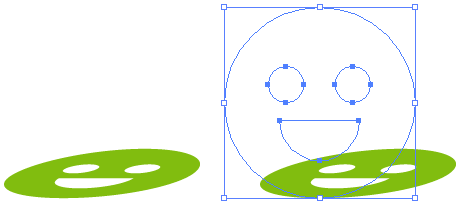
변형한 모습 그대로 변경되었습니다.
7. 효과(C) → 왜곡과 변형(D) → 지그재그(Z)를 클릭합니다.
오브젝트의 패스 선분을 고른 크기의 봉우리와 골짜기로 이루어진 들쭉날쭉하거나 물결치는 배열로 변환합니다. 절대 또는 상대 크기를 이용해 봉우리와 골짜기 사이의 길이를 설정합니다. 패스 선분당 이랑 수를 설정하고 물결 모양 가장자리([매끄럽게]) 또는 고르지 못한 가장자리([각지게]) 중에서 선택합니다.
옵션의 상대적은 퍼센트로, 절대적은 mm로 값을 줍니다.
선분별 이랑은 각을 추가하여 줍니다.
점의 매끄럽게와 각지게를 통하여 선을 조정합니다.
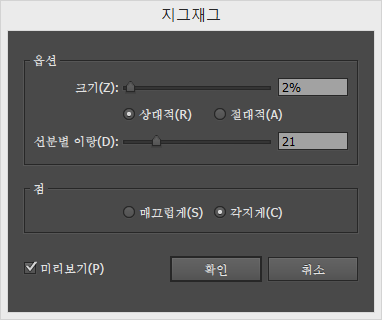
위와 같이 상대적, 각지게를 설정하여 오브젝트에 적용해보겠습니다.
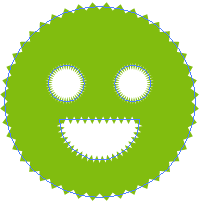
이번엔 반대로 적용해보겠습니다.
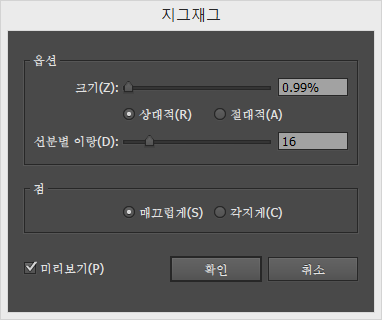
오브젝트가 이전보다 부드럽게 처리되었습니다.
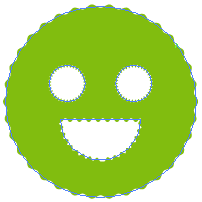


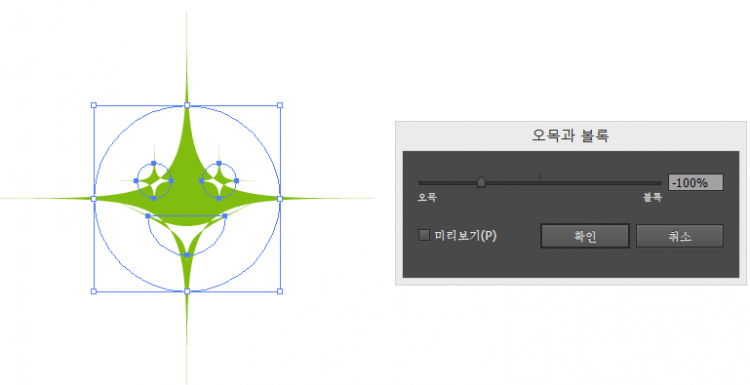




댓글 0개