087. 일러스트 CC : 효과(C) → 패스파인더(F)-2 정보
효과 087. 일러스트 CC : 효과(C) → 패스파인더(F)-2
관련링크
본문
※ 앞의 강좌와 이어집니다. 참고하세요~ ☞ 86강 보기
앞 강좌와 이어
동색 오브젝트 분리(T)
병합(M)
자르기(C)
윤곽선(O)
교차색 짙게 혼합(H)
교차색 옅게 혼합(S)
트랩(P)
하나씩 순서대로 보도록 하겠습니다.
동색 오브젝트 분리(T)
동색 오브젝트는 겹쳐진 오브젝트에서 위에 있는 오브젝트를 기준으로 나누어 집니다.
눈으로 확인해서 이해해보겠습니다.
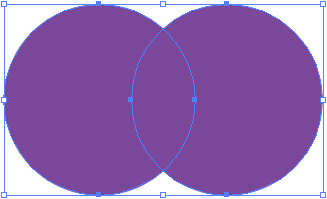
두 오브젝트를 전체 선택하고 동색 오브젝트 분리를 클릭합니다.
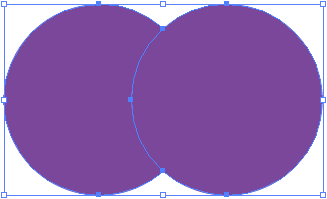
나누어졌습니다.
그룹을 풀어줍니다. 단축키 Ctrl + Shift + G
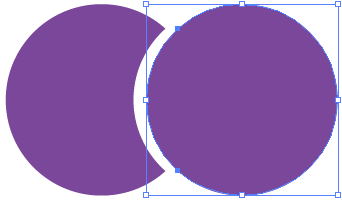
위에 개체를 기준으로 나누어졌습니다.
응용을 해보면 앵두 하나 정도는 만들 수 있습니다.
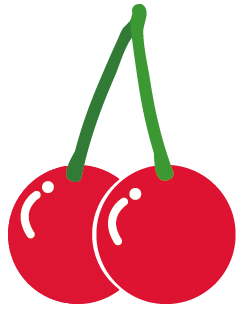
병합(M)
병합은 두개 이상의 오브젝트를 병합시켜 줍니다.
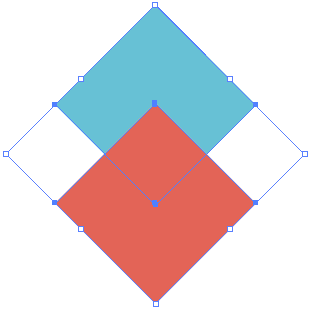
두 오브젝트를 선택 후 병합을 클릭합니다.
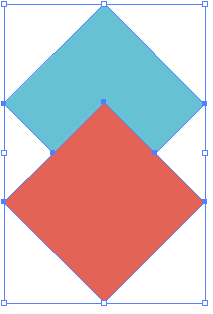
그룹을 풀어주면 아래와 같이 분리가 됩니다.
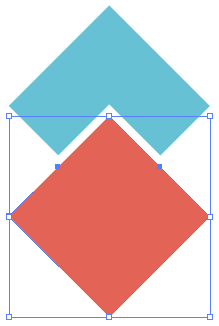
왜 병합인지 모르겠죠?
응용을 해서 알아보도록 하겠습니다.
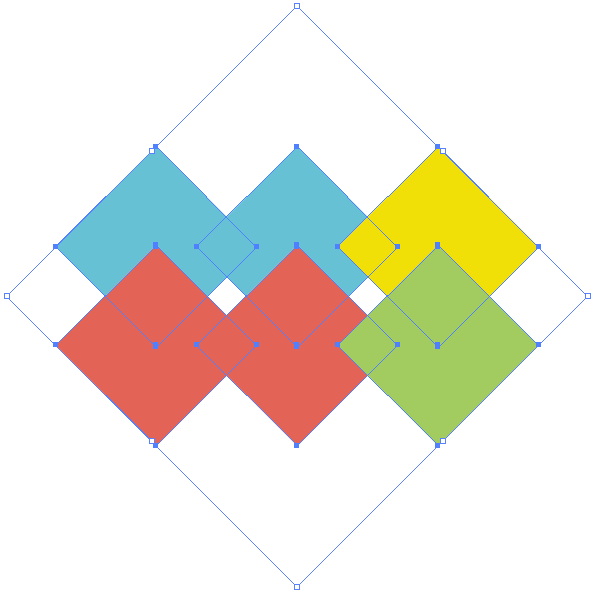
자 이렇게 오브젝트를 복사했습니다. 두 쌍은 같은 색의 오브젝트이고
나머지 두 개의 오브젝트는 색이 다릅니다. 모두 선택하여 병합을 클릭해볼끼요?
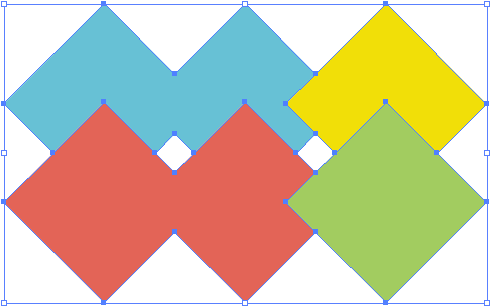
같은 색상끼리는 병합이 되고 다른 색상을 가지고 있는 오브젝트는 분리가 되었습니다.
그룹을 풀어주면 아래와 같이 나누어진 것을 알 수 있습니다.
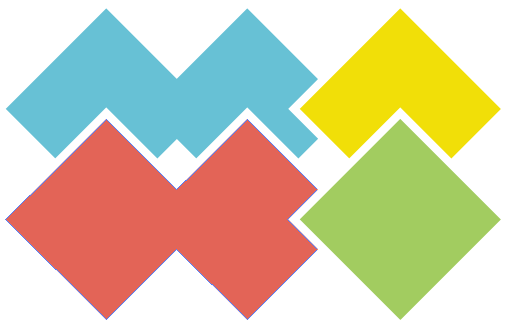
자르기(C)
자르기는 두 개의 오브젝트가 있다고 생각하고, 앞에 위치한 오브젝트의 모양을 기준으로
겹쳐진 두 오브젝트에서 뒤에 있는 오브젝트의 겹쳐진 부분을 남긴 나머지가 제거됩니다.
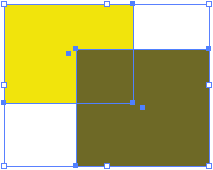
두 오브젝트를 모두 선택하고 자르기 클릭!
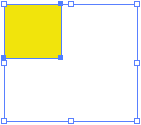
위의 있던 오브젝트의 윤곽선에서 겹쳐있는 뒤의 오브젝트를 제외하고 나머지가 제거되었습니다.
직접 선택 도구를 이용하여 윤곽만 남은 앞의 오브젝트를 확인하여 보겠습니다.
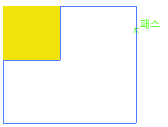
앞의 오브젝트가 남아있는 것을 알 수 있습니다.
윤곽선(O)
윤곽선은 오브젝트의 칠을 제거하고 오직 윤곽선만을 나타냅니다.
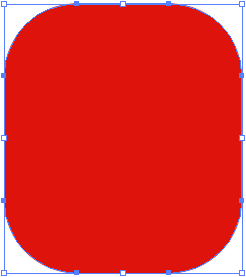
윤곽선 클릭!
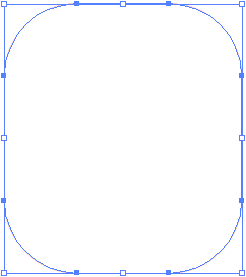
오브젝트의 칠이 사라졌습니다.
만약 두개의 오브젝트가 붙어있다면,
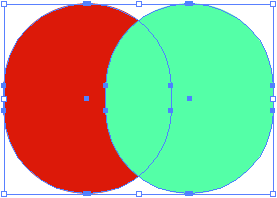
윤곽선 클릭!
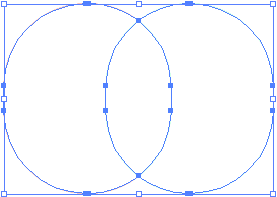
그룹 풀기를 하여줍니다.
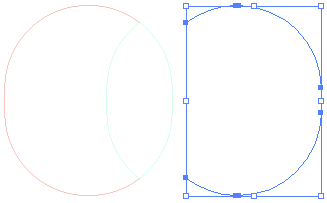
겹쳐진 모양대로 분리되어 윤곽선을 만듭니다.
칠과 분리를하여 눈으로 확인해보겠습니다.
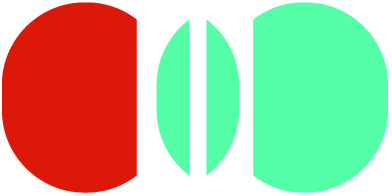
교차색 짙게 혼합(H)
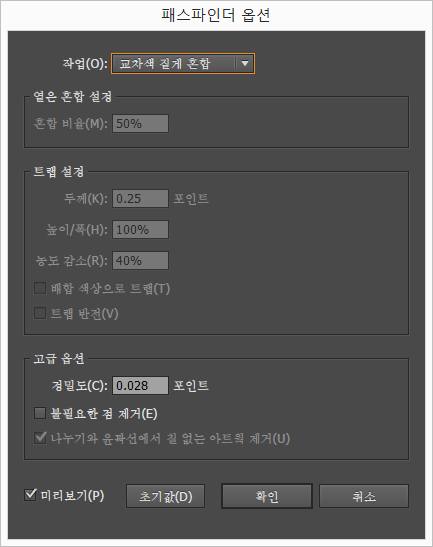
각 색상 구성 요소의 가장 높은 값을 선택하여 색상을 결합합니다. 예를 들어, 색상 1은 사이안 20%, 마젠타 66%, 노랑 40%, 검정 0%이고, 색상 2는 사이안 40%, 마젠타 20%, 노랑 30%, 검정 10%일 때, [교차색 짙게 혼합] 명령을 사용하여 이들을 혼합하면 사이안 40%, 마젠타 66%, 노랑 40%, 검정 10%의 색상이 나타납니다.
교차색 옅게 혼합(S)
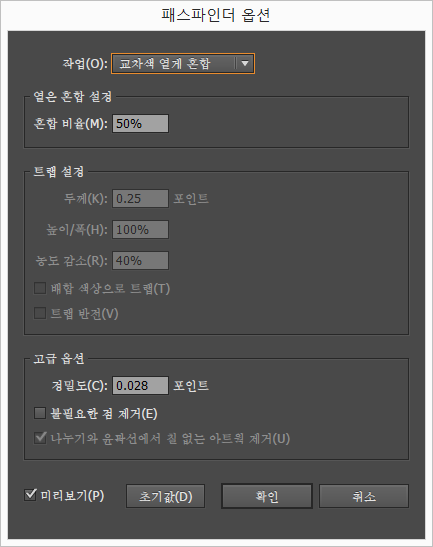
겹쳐진 아트웍에 바탕색이 투과되어 보이고 이미지가 면 구성 요소로 나뉩니다.
겹쳐진 색상의 보이기 백분율을 지정할 수 있습니다.
트랩(P)
인접하는 두 색상 사이에 트랩이라고 하는 작은 오버랩 영역을 만들어 아트웍의 색상 간에 생길 수 있는 간격을 보정합니다.
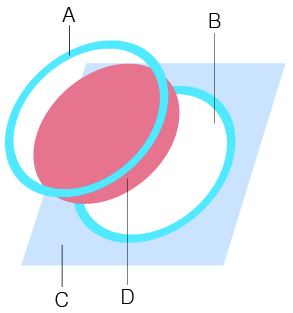
A. 중복 인쇄 영역
B. 녹아웃 영역
C. 배경색
D. 전경색
맨 위와 맨 아래 오브젝트의 색상 농도가 비슷해서 한 색상이 다른 색상보다 특별히 어둡지 않은 경우가 있습니다. 이 경우 '트랩' 명령은 미세한 색상 차이에 따라 트랩을 결정하므로, '트랩' 대화 상자에서 지정한 트랩이 만족스럽지 않으면 '트랩 반전' 옵션을 사용하여 '트랩' 명령이 두 오브젝트를 트랩하는 방법을 전환할 수 있습니다.
1. 문서가 RGB 모드에 있는 경우 파일 → 문서 색상 모드 → CMYK 색상을 선택하여 문서를 CMYK 모드로 변환합니다.
2. 두 개 이상의 오브젝트를 선택합니다.
3. 다음 중 하나를 수행합니다.
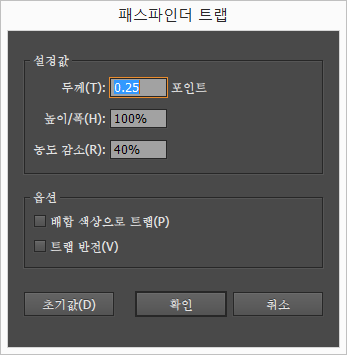
- 오브젝트에 명령을 직접 적용하려면 윈도우 → 패스파인더를 선택한 다음 패널 메뉴에서 '트랩'을 선택합니다.
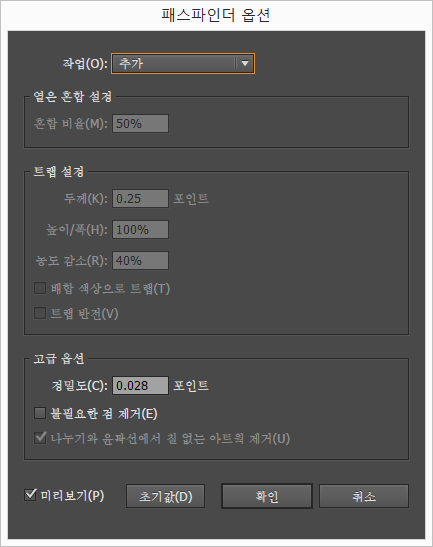
- 명령을 효과로 적용하려면 효과 → 패스파인더 → 트랩을 선택합니다. 효과를 미리 보려면 '미리보기'를 선택합니다.
4. 트랩 옵션을 설정하고 '확인'을 클릭합니다.





댓글 0개