109. 일러스트 CC : 윈도우(W) → 도구-2 정보
윈도우 109. 일러스트 CC : 윈도우(W) → 도구-2
관련링크
본문
강좌 108과 이어서 진행합니다.
이번 강좌에서는 도구 패널의 도구들을 살펴 보도록 하겠습니다.
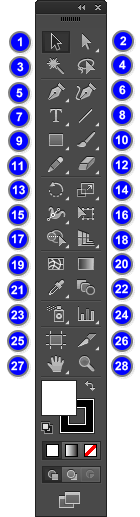
매겨진 번호 순서대로 알아보도록 하겠습니다.
1. 선택 도구(V)

선택 도구는 오브젝트를 선택하는 도구입니다.
선택 도구를 사용하여 선택할 영역을 드래그 하면 영역만큼 개체를 선택합니다.
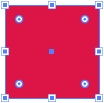
2. 직접 선택 도구(A)
직접 선택 도구는 오브젝트의 패스나 선분을 선택합니다.
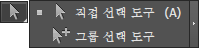
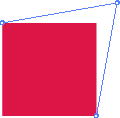
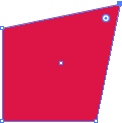
그룹 선택 도구는 그룹으로 묶여져 있는 오브젝트의 한 오브젝트만 선택할 수 있습니다.
3. 자동 선택 도구(Y)

자동 선택 도구는 비슷한 특성의 오브젝트를 함께 선택합니다.
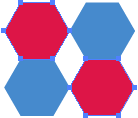
4. 올가미 도구(Q)

올가미 도구는 오브젝트 내의 점이나 패스 선분을 선택합니다.
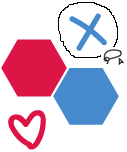
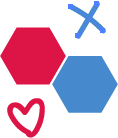
5. 펜 도구(P)
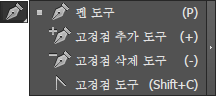
펜 도구는 직선과 곡선을 그려 페스를 만듭니다.
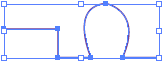
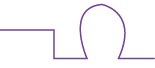
고정점 추가 도구는 고정점을 추가할 때 사용합니다.
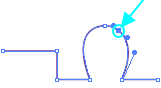
고정점 삭제 도구는 고정점을 삭제할 때 사용합니다.
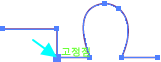
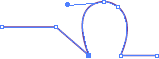
고정점 도구는 둥근 점을 모퉁이 점으로, 모퉁이 점을 둥근 점으로 만들어 줍니다.
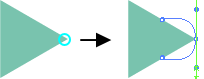

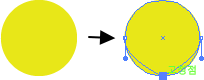

6. 곡률 도구

곡률 도구는 패스를 단순화 하여 그리기 쉽게 되어있습니다.
곡률 도구를 사용하면 모두 동일한 도구로 매끄러운 점이나 모퉁이점을 만들거나, 교체하거나, 편집하거나, 추가하거나 제거할 수 있습니다. 패스 작업을 신속하고 정밀하게 하기 위해 여러 도구 간에 전환할 필요가 없습니다.

마우스 클릭!

Shift키를 누른상태로 선을 이어 그려줍니다.
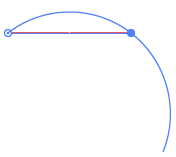
기본적으로 매끄러운 점은 곡선용으로 만들어집니다.
모퉁이점을 만들려면 두 번 클릭하거나, 점을 찍은 상태에서 Alt 키를 누릅니다.
7. 문자 도구(T)
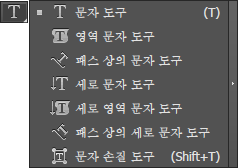
'문자 도구'는 문자를 이용하는 모든 작업에 사용됩니다.
문자 도구는 개별 문자나 단락을 만들어 사용자가 문자를 입력하거나 편집할 수 있도록 합니다.

문자 도구를 사용한 개별 문자 ↑
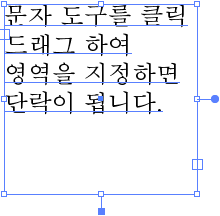
문자 도구를 사용한 단락 ↑
'영역 문자 도구'는 닫힌 패스를 단락으로 변경하고 문자를 입력/편집할 수 있습니다.
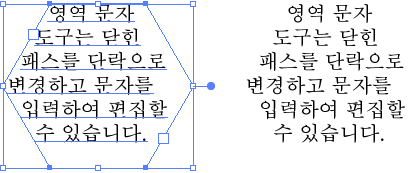
'패스 상의 문자 도구'는 패스를 문자 패스로 변경하여 그 위에 문자를 입력/편집할 수 있는 것을 말합니다.
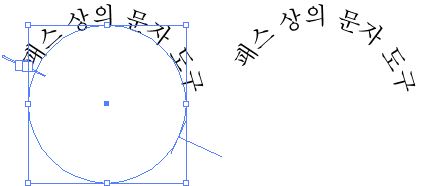
'세로 영역 도구'는 글자의 방향이 세로로 써집니다.
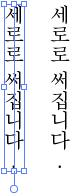
'세로 문자 영역 도구'는 영역 문자 도구와 같이 닫혀진 패스 안에서 세로로 글이 써지는 것을 말합니다.
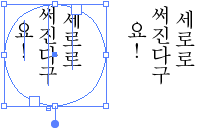
'패스 상의 세로 문자'는 패스를 세로 문자 패스로 변경하여 그 위에 문자를 입력/편집합니다.
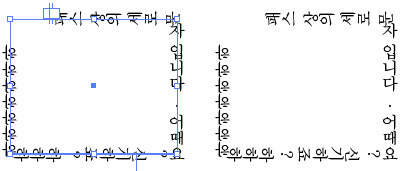
'문자 손질 도구'는 글자 하나마다 회전, 크기, 색 등등을 편집할 수 있습니다.

문자 손질 도구를 클릭하여 손질할 글자를 선택합니다.
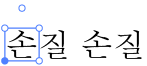
테두리 박스를 이용하여 크기를 줄이거나 늘릴 수 있습니다.

문자 손질 도구의 상단 점은 방향을 회전할 수 있도록 도와줍니다.
아래의 표시한 부분을 잡고 돌려주면 문자의 방향을 바굴 수 있습니다.
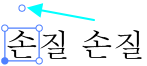
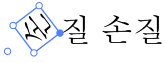
손질할 문자를 선택하여 색상을 바꿉니다.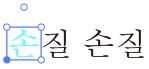
8. 선분 도구(\)
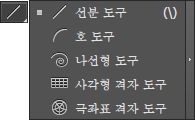
'선분 도구'는 개별 직선 선분을 그립니다.
한번 그은 선은 이어서 그을 수 없기 때문에 개별 선분입니다.
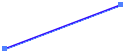
'호' 도구는 오목 또는 볼록 곡선 선분을 개별적으로 그립니다.

'나선형 도구'는 시계 방향 또는 시계 반대 방향으로 나선형을 그립니다.
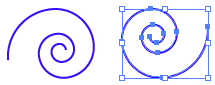
'사각형 격자 도구'는 표와 같이 사각형 격자를 그립니다.
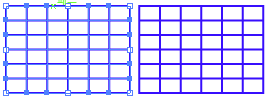
'극좌표 격자 도구'는 원형 차트 격자를 그립니다.
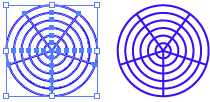
9. 사각형 도구(M)
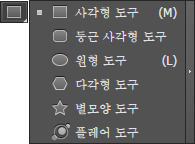
일러스트레이터 CC부터 라이브 코너가 생겨 각진 코너를 곡선으로 굴려 사용할 수 있습니다.
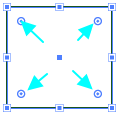
'사각형 도구'는 정사각형과 직사각형을 그릴 수 있습니다.
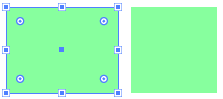
'둥근 사각형 도구'는 모서리가 둥근 사각형을 만듭니다.
도형을 그릴 때 드래그를 한 상태에서 방향키 ↑이나 ↓를 누르면 둥근 정도가 조절됩니다.
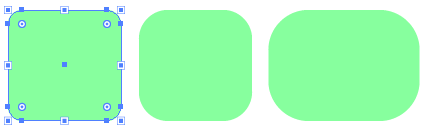
'원형 도구'는 원형 또는 타원형을 그립니다.
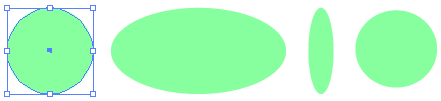
'다각형 도구'는 여러 면으로 이루어진 도형을 그립니다.
도형을 그릴 때 드래그를 한 상태에서 방향키 ↑이나 ↓를 누르면 각의 수가 조절됩니다.
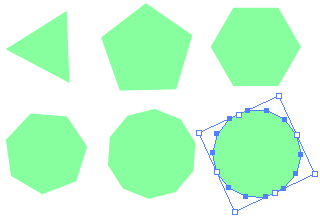
'별모양 도구'는 별 모양을 그립니다.
도형을 그릴 때 드래그를 한 상태에서 방향키 ↑이나 ↓를 누르면 각의 수가 조절됩니다.
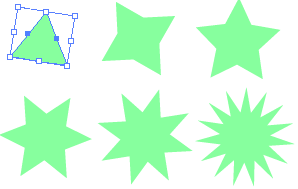
'플레어 도구'는 렌즈 섬광 또는 태양 섬광 효과를 만듭니다.
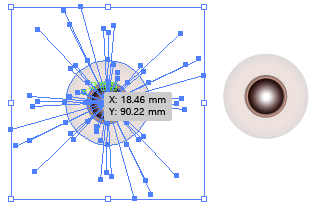
10. 페인트 브러쉬 도구(B)

'페인트 브러쉬 도구'는 패스에 아트, 페턴 및 강모 브러시 획은 물론 자유 형태의 선이나 붓글씨 형태의 선을 그립니다.
가장 기본 형태의 브러쉬로 그린 그림 ↓
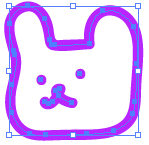
브러시의 형태와 종류는 아주 많습니다.
브러시 라이브러리에서 찾아 사용해 봅니다.
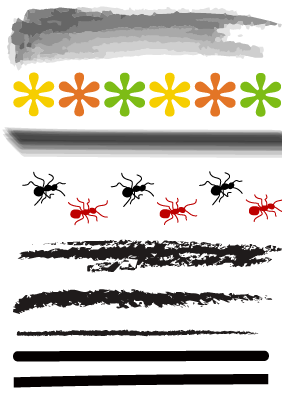
'물방울 브러쉬 도구'는 같은 색상의 다른 모양과 교차하거나 병합되는 칠 모양을 페인트할 수 있습니다.
↓ 물방을 브러쉬 도구를 사용하여 그린 패스와 일반 브러쉬 도구를 사용하여 그린 패스
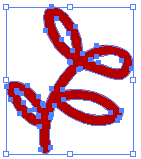
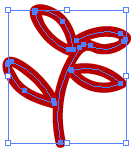
11. 연필 도구(N)
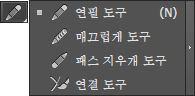
'연필 도구'는 자유 형태의선을 그리고 편집합니다.
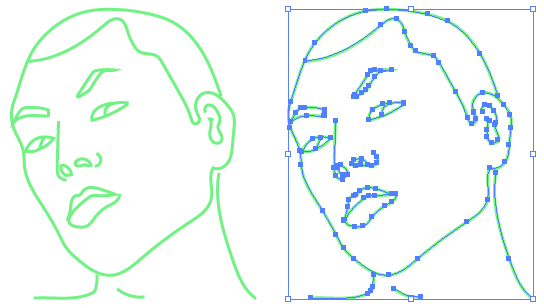
'매끄럽게 도구'는 불필요한 고정점을 제거하여 패스를 단순화하고 패스 모양을 매끄럽게 할 수 있습니다.
매끄럽게 도구 사용 전, 후 ↓
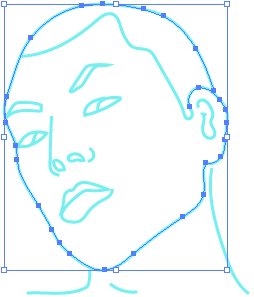
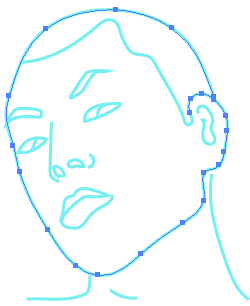
'패스 지우개 도구'는 오브젝트의 패스와 고정점을 지웁니다.
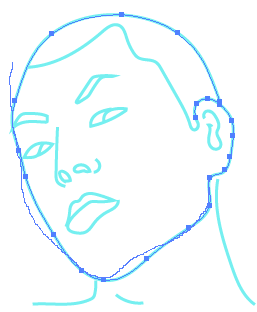
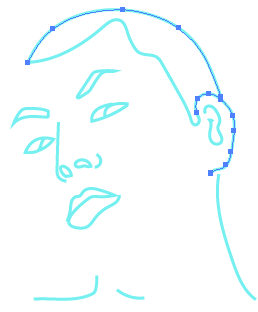
'연결 도구'는 패스의 점을 연결하여 줍니다.
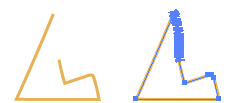

12. 지우개 도구
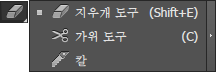
'지우개 도구'는 오브젝트를 지울 수 있습니다.
부분적으로 지운다면 지운 부분은 사라지고 남아있는 패스끼리 연결됩니다.
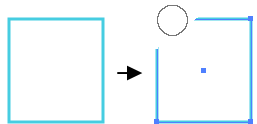
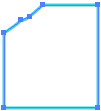
'가위 도구'는 선분에 처음 잘릴 부분과 마지막 잘릴 부분을 선택해 패스를 찍어주면 잘립니다.
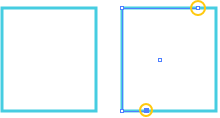
잘린 오브젝트 입니다.
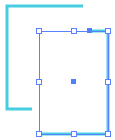
'칼'은 자유롭게 자를 부분을 클릭-드래그하여 그어주면 잘려나갑니다.
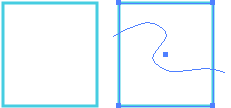
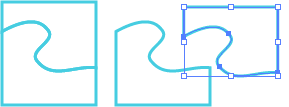
13. 회전 도구(R)
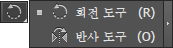
'회전 도구'는 오브젝트를 고정점을 기준으로 회전시켜 줍니다.
제자리에서 회전을 하여도 좋고, 고정점을 잡고 회전, 회전 값 복사 등을 응용해볼 수 있습니다.
제자리 고정점에서 회전하기 50도 ↓
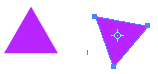
고정점 잡고 회전하기 30도 ↓
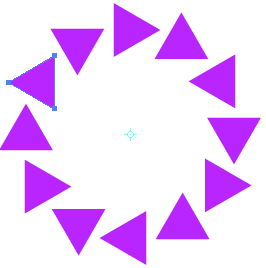
'반사 도구'는 고정 축을 기준으로 뒤집거나 반사합니다.
고정점을 기준으로 세로 반사 ↓
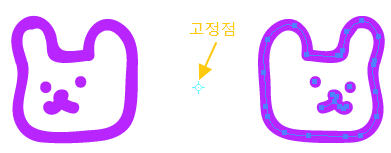
고정점을 기준으로 가로 반사 ↓
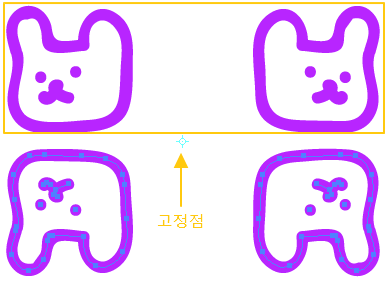
각도를 지정하여 반사시킬 수 있습니다.

댓글 0개