163. 포토샵 CC :3D(D) → 3D 인쇄설정, 3D 인쇄, 3D 인쇄취소, 3D 인쇄 유틸리티 정보
3D 163. 포토샵 CC :3D(D) → 3D 인쇄설정, 3D 인쇄, 3D 인쇄취소, 3D 인쇄 유틸리티
관련링크
본문
※ 위의 참고 및 출처 자료 링크를 해두었으니, 참고하세요!
포토샵 CC부터 3D 프린터를 이용하여 출력할 수 있는 기능이 추가되었습니다.
1. 3D 인쇄설정
3D 개체를 인쇄 하기 전에 인쇄 설정을 하겠습니다. 우선 인쇄 할 개체를 준비합니다.
최상단 메뉴의 3D(D) → 3D 인쇄설정을 클릭하여 줍니다.
화면이 바뀌었습니다. 아래의 인쇄 속성창을 훑어볼까요?
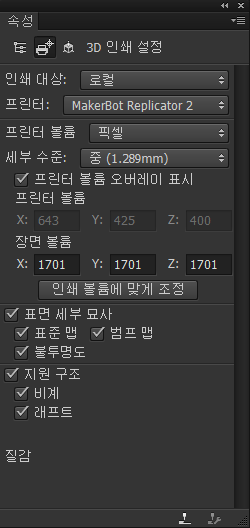
1 ) 인쇄 대상 : 3D 인쇄 설정 패널에서 USB 포트를 통해 컴퓨터에 연결된 프린터(로컬 프린터)로 인쇄할지
또는 온라인 3D 인쇄 서비스(예: Shapeways.com 또는 Sculpteo)를 사용할지를 선택합니다.
2 ) 프린터 : 사용할 프린터를 선택하여 줍니다.
3 ) 프린터 볼륨 : 인치, 센티미터, 밀리미터 또는 픽셀을 선택합니다.
이 단위는 프린터 볼륨 치수와 인쇄 플레이트 측정에 반영됩니다.
4 ) 세부 수준 : 3D 인쇄에 대해 낮음, 중간, 높음 중 하나를 선택합니다.
선택한 세부 수준에 따라 인쇄 시간이 달라지게 됩니다.
5 ) 프린터 볼륨 : 3D 모델에 오버레이되지 않게 하려면 프린터 볼륨 오버레이 표시를 취소합니다.
6 ) 장면 볼륨 : 장면 볼륨 치수를 조정하여 인쇄된 3D 개체의 원하는 크기를 지정합니다.
하나의 값(X, Y 또는 Z)을 변경하면 나머지 두 값도 비례해서 조정됩니다.
장면 볼륨 치수를 수정하면 3D 모델 아래의 인쇄 플레이트가 비례해서 조정됩니다.
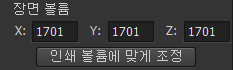
포토샵 에서 선택한 프린터의 사용 가능한 인쇄 볼륨에 맞게 3D 모델 크기가 자동으로 조정되게 하려면 인쇄 볼륨에 맞게 비율 조정을 선택합니다.
7 ) 3D 모델에 표준 맵, 범프 맵 또는 불투명도 맵이 있는 경우 모델을 인쇄하는 동안 이러한 맵 유형 중
하나 이상을 무시하도록 선택할 수 있습니다.
이러한 표면 세부 설정을 변경하면 실시간으로 3D 모델이 업데이트됩니다.
8 ) 3D 개체에 필요한 지지 구조(스캐폴드 또는 래프트)는 인쇄되지 않도록 선택할 수 있습니다.
필요한 지지 구조를 인쇄하지 않으면 3D 모델 인쇄가 실패할 수 있으므로 이 옵션은 주의해서 사용해야 합니다.
9 ) 프린터가 여러 재질을 지원하는 경우 3D 개체를 인쇄하는 데 사용할 재질을 선택합니다.
2. 3D 인쇄
최상단 메뉴 3D(D) → 3D 인쇄를 클릭합니다.
3D 인쇄 설정을 지정했으면 다음 단계를 따릅니다.
- 인쇄 시작 아이콘(
 )을 클릭하고 3D > 3D 인쇄를 선택합니다. 포토샵에서 3D 장면을 통합하고 인쇄 프로세스에 맞게 준비합니다.
)을 클릭하고 3D > 3D 인쇄를 선택합니다. 포토샵에서 3D 장면을 통합하고 인쇄 프로세스에 맞게 준비합니다. - Shapeways.com 프로필을 사용하여 인쇄하도록 선택한 경우 실제 인쇄 가격이 표시된 것과 다를 수 있다는 메시지가 표시됩니다. 확인을 클릭합니다.
- 나타나는 미리 보기 창에서 3D 카메라 도구를 사용하여 3D 개체를 회전, 확대/축소 또는 이동합니다.
 3D 카메라 회전
3D 카메라 회전 3D 카메라 돌리기
3D 카메라 돌리기 3D 카메라 팬
3D 카메라 팬 3D 카메라 슬라이드
3D 카메라 슬라이드 3D 카메라를 원래 위치로 재설정
3D 카메라를 원래 위치로 재설정
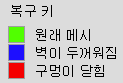
필요하면, 복구 표시를 선택합니다. 포토샵에서는 적절한 색상 코딩을 사용하여 원래 메시, 벽 두께 및 닫힌 구멍 복구 사항을 표시합니다.
원하는 경우, 광선 추적 미리 보기를 활성화하세요.
광선 추적 미리 보기는 인쇄된 출력을 더 정확하게 나타냅니다.
3D 인쇄 설정을 STL 파일로 내보내려는 경우 내보내기를 클릭하고 컴퓨터의 적절한 위치에 파일을 저장합니다. STL 파일을 온라인 서비스에 업로드하거나 로컬 인쇄를 위해 SD 카드에 넣을 수 있습니다.
3D 인쇄 요약을 검토하고 인쇄를 클릭합니다.
3. 3D 인쇄취소
최상단 메뉴 3D(D) → 3D 인쇄취소를 클릭하여 인쇄를 취소합니다.
4. 3D 인쇄 유틸리티
포토샵은 3D 프린터 구성, 보정 및 유지 관리에 사용할 수 있는 대화형 마법사 기반 유틸리티를 제공합니다. 이러한 유틸리티는 3D 프린터 전원이 켜져 있고 컴퓨터에 연결되어 있을 때만 사용할 수 있습니다.

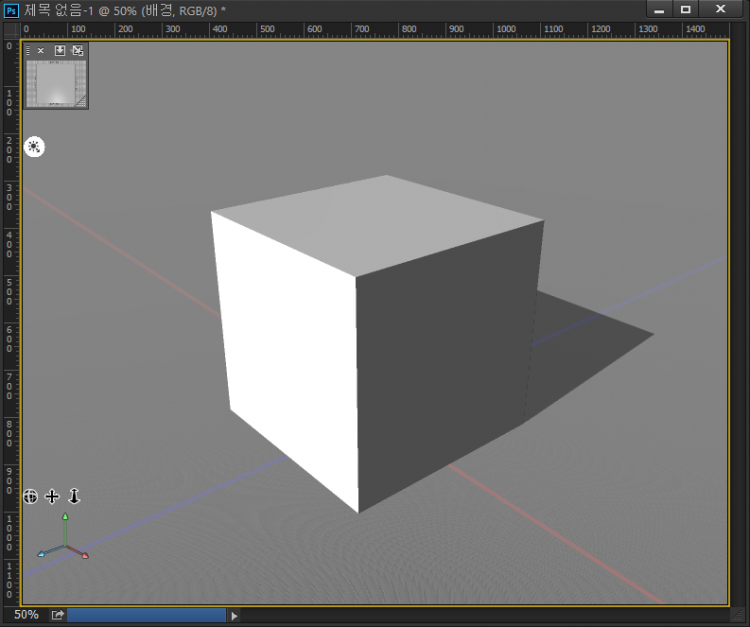


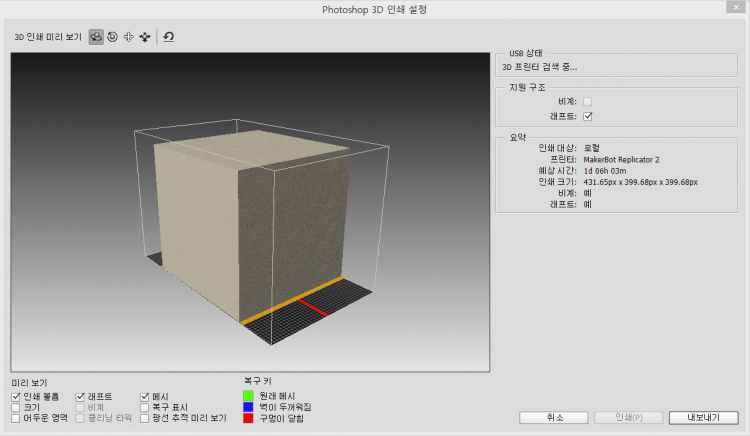
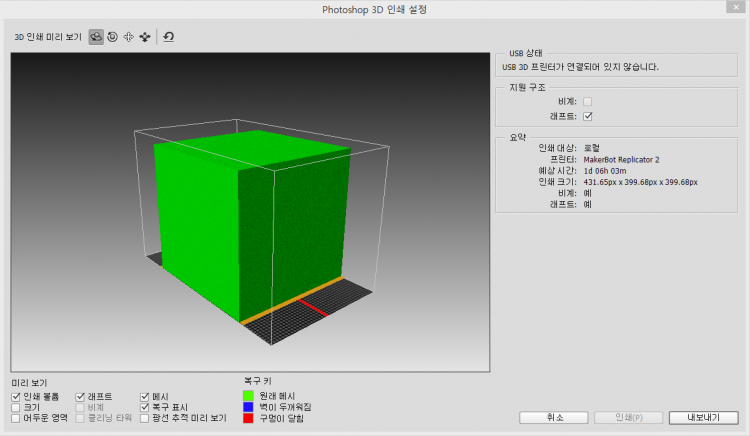
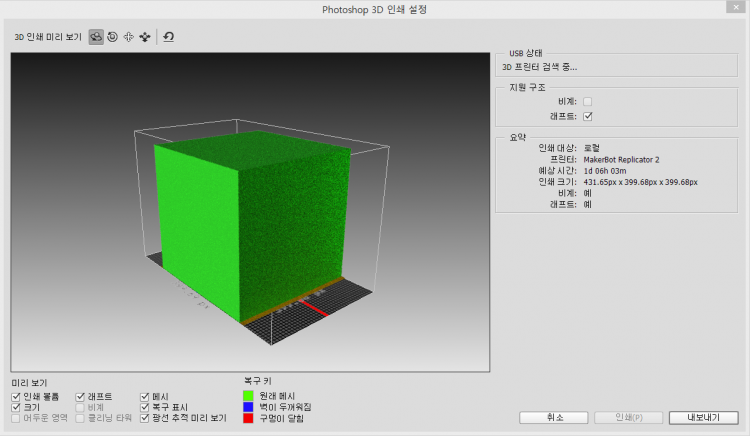
댓글 0개