183. 포토샵 CC : 도구-1 정보
창 183. 포토샵 CC : 도구-1
본문
포토샵으로 작업을 할 때 꼭 사용하는 '툴바'인 도구창을 한번 살펴보겠습니다.
가끔 키보드를 잘못 눌렀을때 도구와 도구 옵션 패널이 사라집니다.
답은 Tap키를 누르면 됩니다.

1. 선택 윤곽 도구
선택 윤곽 도구는 이미지나 사진의 특정 부분만을 선택하여 수정하거나, 새로운 이미지를 만들어 낼 때 사용되는 도구 입니다.
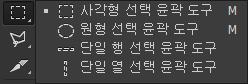
해당 도구를 길게 꾹 누르면 다른 선택 도구들도 나옵니다.
순서대로 사각형, 원형, 단일 행, 단일 열 총 4가지의 선택 윤곽 도구를 제공 합니다.
이미지 상에서 선택하고자 하는 부분의 시작점에서 끝 지점까지 마우스를 드래그 합니다.
선택을 하면 사진과 같이 사각형 모양의 점선이 생기며, 선택된 영역 안에서만 작업이 가능합니다.
! 주의할 점은, 영역을 새로 만들시, 기존 영역이 사라지게 됩니다.
*중심을 기준으로 그릴 시 Alt를 누르고 드래그 합니다.
마우스 커서의 중심으로 영역이 선택됩니다.
* 정 원(정 사각)을 그릴 시 Alt +Shift 키를 눌러 드래그 해줍니다.
가로X세로의 비율에 맞춰 영역의 크기가 선택됩니다.
* 지정된 영역에서 Ctrl을 누르고 드래그 해주면, 선택 된 영역이 오려집니다.
단, 레이어가 따로 생성되진 않습니다.
* 지정된 영역을 Ctrl + Alt를 누르고 드래그 해주면, 선택 된 영역이 복사됩니다.
단, 레이어가 따로 생성되진 않습니다.
선택 윤곽 도구를 이용하여 한번 더 응용하여 보겠습니다. 원형 선택 윤곽 도구를 사용하여 레이어를 하나 준비해 보겠습니다.
- 선택 윤곽 도구 빼기
위와 같은 상태에서 Alt를 누르고 새롭게 원형을 드래그 해줍니다.
기존의 원에서 새로 그린 원이 빠진 상태가 됩니다.
- 선택 윤곽 도구 더하기
기존 레이어에서 윤곽 도구를 이용하여 영역을 더해보겠습니다.
shift를 누른상태에서 드래그 해줍니다.
영역이 겹쳐짐과 동시에 합쳐진 것을 알 수 있습니다.
- 단일 행 선택 윤곽 도구와 단일 열 선택 윤곽도구
단일 행, 열 선택 윤곽 도구 수평선 형태로 1픽셀 폭의 가로 라인을 형성 합니다.
사진이나 홈페이지에 가로 형태의 구분선을 긋는 용도로 사용 합니다. 이미지 상에서 선택하고자 하는 부분에 클릭 하면, 가로 100% 길이의 라인이 생성 됩니다. 마우스 왼쪽 버튼을 누른 상태로 드래그 시 세로(가로)로만 이동이 됩니다.
단일 행, 열 선택 윤곽 도구 수직선 형태로 1픽셀 폭의 세로(가로) 라인을 형성 합니다.
2. 이동 도구

이동 도구는 이미지를 이동 시킬 때 사용 합니다. 이미지에 선택영역이 지정되어 있을 경우 선택된 부분만 이동이 되며, 선택영역이 지정되어 있지않을 경우 이미지 전체를 이동시킵니다.
이동 시키고자 하는 이미지를 선택하여, 마우스 왼쪽 버튼을 누른채 드래그 하면 이미지가 이동 됩니다.
키보드 Alt 키를 누른 상태로 마우스를 드래그 하면, 원복이미지를 복제하여 이동 시키며, 키보드 Shift 키를 누른 상태로 마우스를 드래그하면, 수평/수직 이동만 가능해 집니다.
도구상자에서 이동도구가 선택되어 있으면, 키보드의 방향키를 이용하여서도 1px 단위의 이미지 이동이 가능하며, Shift키를 누른 상태에서 키보드의 방향키를 누르면 10px 단위로 이미지가 이동합니다.
자동 선택 옵션은 사용자에 따라, 자동선택은 편할 수도, 불편할 수도 있습니다.
때문에 자동상태를 해지해 놓은 상태에서, 이동도구를 선택하고 키보드의 Ctrl 키를 누른 상태로 작업영역의 이미지를 클릭하면, 해당 레이어가 선택 됩니다.
3. 올가미 도구
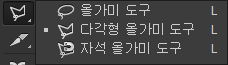
올가미 도구는 이미지의 특정 부위를 자유롭게 그려서 선택할 수 있습니다.
단, 참고 이미지와 같이 정밀한 선택을 요구하는 작업엔 큰 어려움이 따르며, 작은 부위를 선택하거나,
삭제 하는 용도로만 사용합니다.
이미지 상에서 선택하고자 하는 부분의 시작점에서 마우스 왼쪽 버튼을 클릭한 상태로(떼지 않음) 이미지의
형태를 그린 후, 시작점과 종료점이 만나야 합니다.
- 올가미 도구
영역의 시작점과 종료점이 만나면 아래와 같이 선택 영역이 지정됩니다.
- 다각형 올가미 도구
다각형 올가미 도구는 올가미 도구와 같이 곡선으로 이루어지지 않고 다각형으로만 선택가능합니다.
따라서 곡선이 많은 영역을 지정하기 보다는 대각선이나, 직선을 선택 영역으로 지정할 때 쓰는 것이
유용합니다.
이미지의 선택 영역이 곡선으로 이루어져 있기 때문에 적합하지 않습니다.
- 자석 올가미 도구
자석 올가미 도구는 이미지를 선택할 때, 색상 차이가 나는 부분만 인식하여 자동 선택 합니다.
경계면에 자석처럼 자동으로 달라붙어 선택이 수월 하지만, 색상차이가 뚜렷하지 않거나, 복잡한 이미지를 선택 하기에는 어려움이 따릅니다.
이미지 상에서 선택하고자 하는 부분의 시작점에서 마우스 왼쪽 버튼 클릭하고, 경계면을 따라 드래그 합니다. 올가미 도구와 같이 시작점과 종료점이 만나 선택이 완료됩니다.
4. 자동 선택 도구

- 빠른 선택 도구
빠른 선택 도구는 이미지의 특정 부위를 브러쉬로 칠 하듯이 선택 하실 수 있습니다.
아웃포 커싱 된 사진에서 피사체를 선택 할 때 효과적인 것 같습니다.
이미지 상에서 선택하고자 하는 부분에서 마우스 왼쪽 버튼을 클릭한채 마우스를 움직이면 됩니다.
브러쉬의 크기는 키보드의 대괄호 [ , ]키를 통해 합니다. (추가 응용키 : Shift [영역 추가], Alt [영역 빼기]) 자동 선택 도구는 한번의 클릭으로 비슷한 색상을 가진 픽셀들을 선택합니다.
- 자동 선택 도구
자동 선택 도구는 한번의 클릭으로 비슷한 색상을 가진 픽셀들을 선택합니다. 비슷한 색상은 옵션바에 입력된 [허용치]에 입력 된 값을 바탕으로 계산 되며, 초보자들이 이미지를 선택 하는데 있어 가장 쉽고 유용한 툴 입니다. 이미지 상에서 마우스를 왼쪽 버튼을 클릭하면, 입력된 [허용치]를 기준으로 비슷한 색상들이 선택 됩니다. (추가 응용키 : Shift [영역 추가], Alt [영역 빼기])
허용치가 50으로 되어있습니다. 100로 늘려 볼까요?
영역의 색상 범위가 늘어난 것을 알 수 있습니다.
5. 자르기 도구
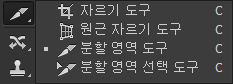
- 자르기 도구
자르기 도구는 캔바스를 포함하여, 원하는 부위만 잘라서 저장할때 사용 합니다.
사진상에서 쓸떼 없는 부분을 ‘크롭한다’고 많이 표현하는데, 자르기 도구가 영문판에서는 바로 Crop Tool 입니다.
이미지를 분할 저장하거나, 사진상에서 쓸떼없는 부분을 잘라낼 때, 또는 스크린샷을 찍고나서 원하는 부분만 오려서 저장하는 등의 용도로 사용 합니다.
잘라내고자 하는 부분의 시작 부분에서, 끝나는 부분까지 마우스 드래그 하고 엔터를 누르면
이미지가 선택 영역만큼 잘라집니다.
이때 상단 옵션에서 자른 픽셀 삭제를 클릭하면 잘려 나간 부분이 완전히 삭제가 되지만,
체크를 하지 않으면 이미지상 잘려나가 보일 뿐 삭제되진 않습니다.
하지만 이미지 파일로 저장시 복구는 되지 않습니다.
- 원근 자르기 도구
원근 자르기 도구는 원근의 형태로 이루어진 이미지를 자를 때 사용하기 적합합니다.
예를 들면 건물이나 상자와 같이 육면체로 이루어져 있는 것을 잘라 낼 때 유용합니다.
선택 영역의 꼭지점을 이용하여 원근을 만들고 조정합니다.
- 분할 영역 도구
분할 영역 도구는 이미지 분할하여, 각 부위별로 나누어 저장할 때 사용합니다.
홈페이지를 제작할 때, 이미지의 용량을 줄이거나, 배경/이미지/버튼 등으로 구분하려 할 때 이미지를 분할하게 되는데 이때 분할 영역 도구는 쪼개진 이미지들을 각각 빠르고 편리하게 저장할 수 있습니다.
분할 영역 도구를 사용하여 이미지를 분할하여, 구획을 나누어 줍니다.
- 분할 영역 선택 도구
분할 영역 도구는 선택 이동 도구로 이동을 시킬 수 없습니다. 때문에 분할 영역 도구를 이용하여 선택한 영역을 이동시킵니다.
6. 스포이드, 샘플러 및 기타 도구
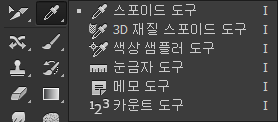
- 스포이드 도구
스포이드 도구는 이미지상에서 색상을 추출할 때 사용 합니다.
추출된 색상은 전경색에 등록되어 칠이나 브러쉬 작업에 바로 사용하실 수 있습니다.
마우스로 추출하고 싶은 색상의 부분을 클릭합니다.

전경색이 해당 색상으로 바뀝니다.
- 3D 재질 스포이드 도구
3D 작업 영역에서 활성화 됩니다. 3D 재질을 스포이드로 찍어 추출합니다.
- 색상 샘플러 도구
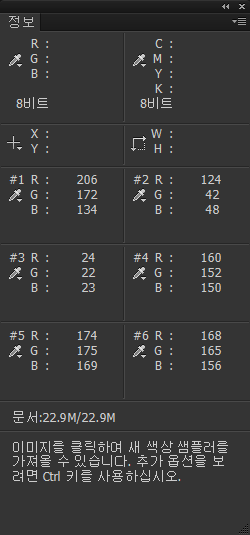
클릭한 부분의 색상 정보를 [정보] 팔레트에서 확인하는 용도로 사용합니다. 단 스포이드와 같이 색상이
전경색으로 지정되지는 않습니다. 색상 샘플러 도구를 선택하고 이미지를 상에서 왼쪽 버튼을 클릭합니다.
최대 10번의 클릭으로 10가지의 색상 정보를 확인할 수 있습니다.
- 눈금자 도구
이미지 특정 부위를 길이와 각도를 측정하는 용도로 사용합니다. 측정된 값은 포토샵의 오션 막대 또는 정보 팔레트에서 확인하실 수 있습니다. 눈금자 도구를 선택하고 길이를 측정하고자 하는 곳의 시작점을 클릭하고 버튼을 떼지 않은 상태에서 측정하고자 하는 곳의 끝 지점까지 마우스 드래그합니다.
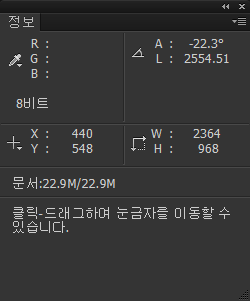
측정한 것은 옆의 정보창에 뜹니다.
- 메모 도구
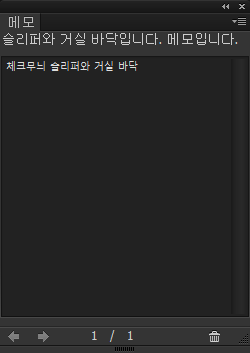
작업물에 메시지나 간단한 메모를 남겨두는 용도로 사용됩니다.
- 카운트 도구
시안이나, 사진 이미지에서 특정 부위의 개수를 세는 용도로 사용합니다. 카운트 도구를 선택하고 이미지의 특정 부위를 클릭하면 숫자가 표시됩니다. 클릭할 때마다, 카운트의 숫자가 올라가며 표시를 남겨 줍니다.

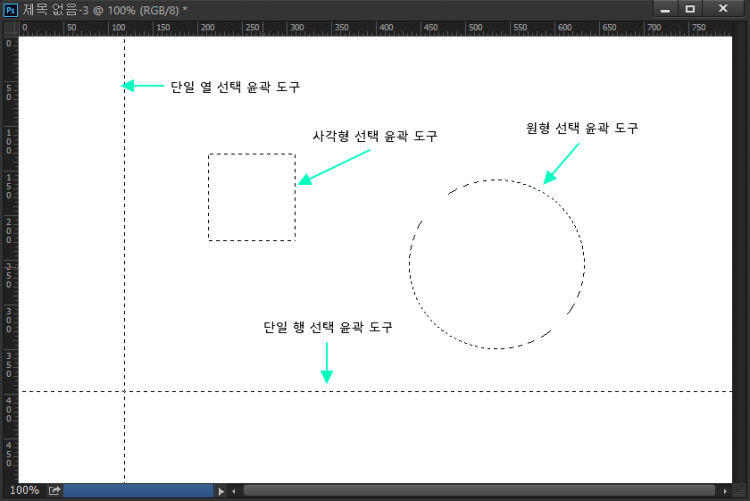
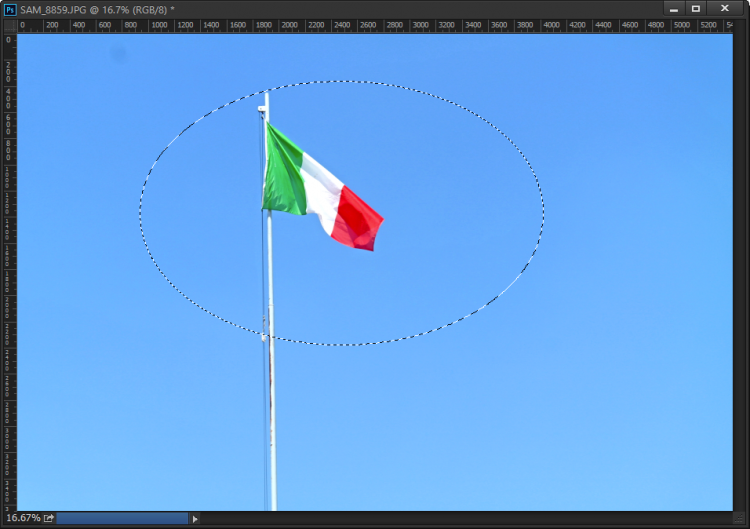
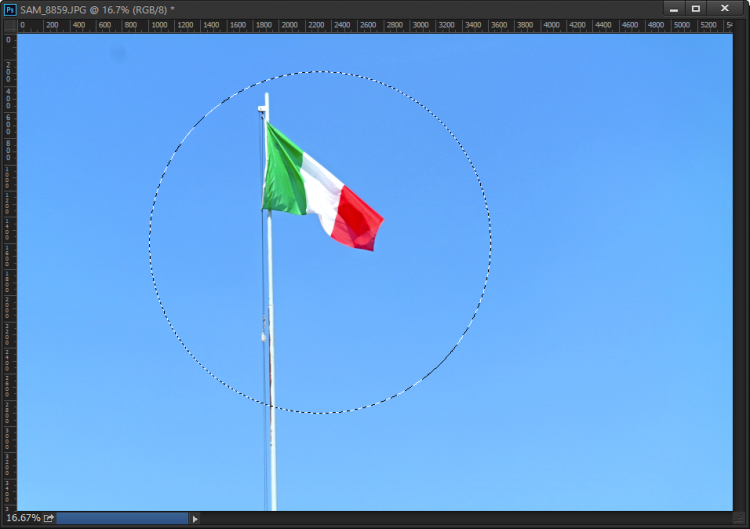
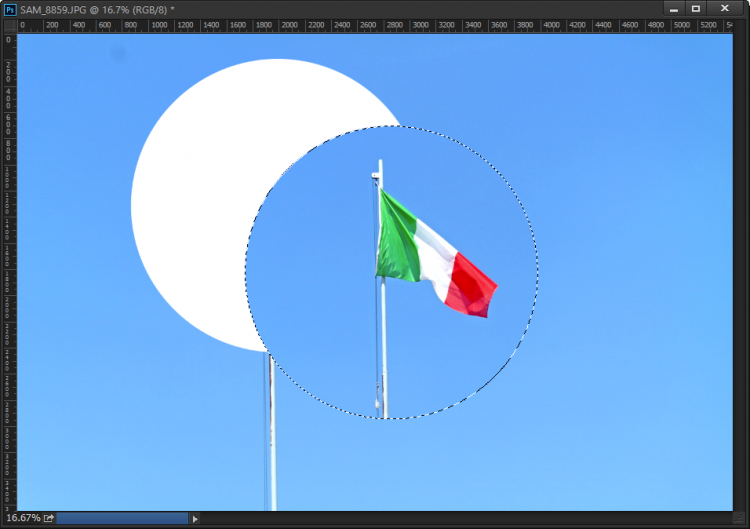
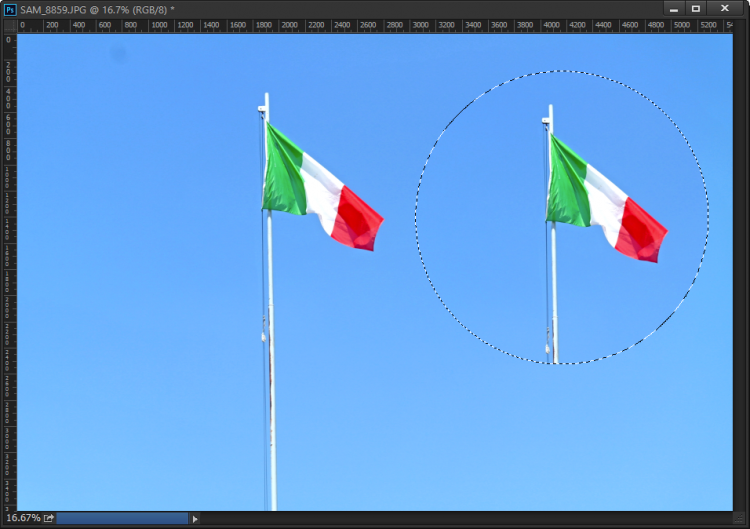
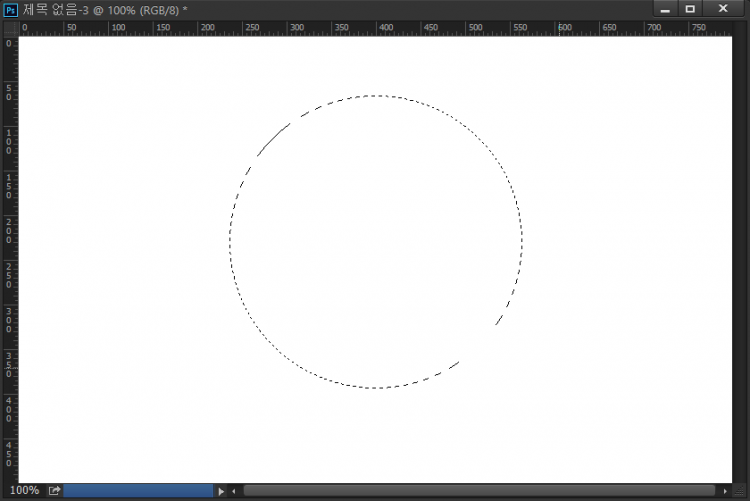
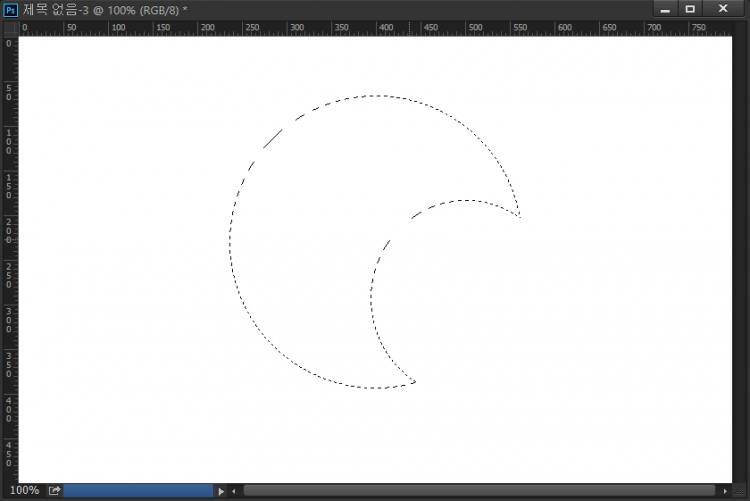
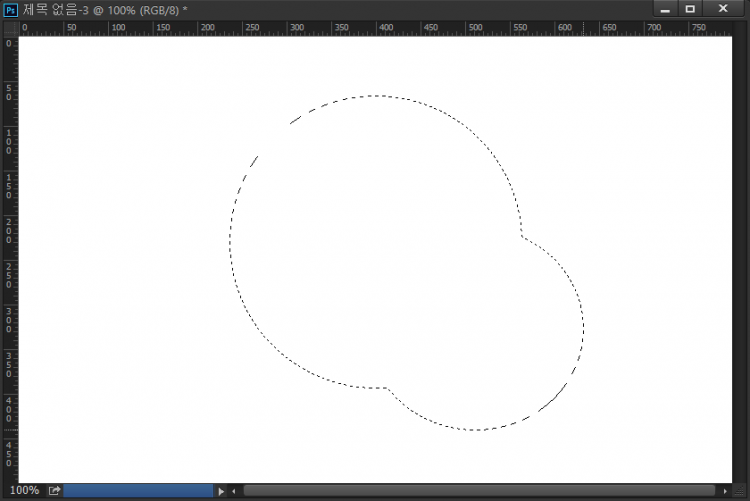
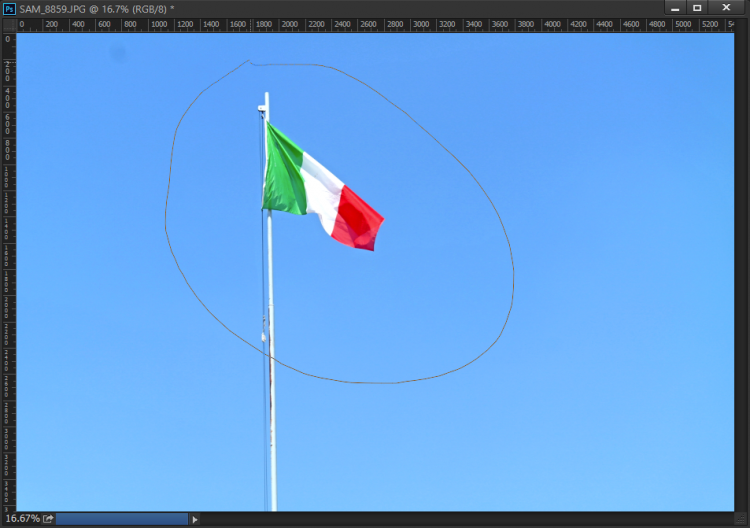
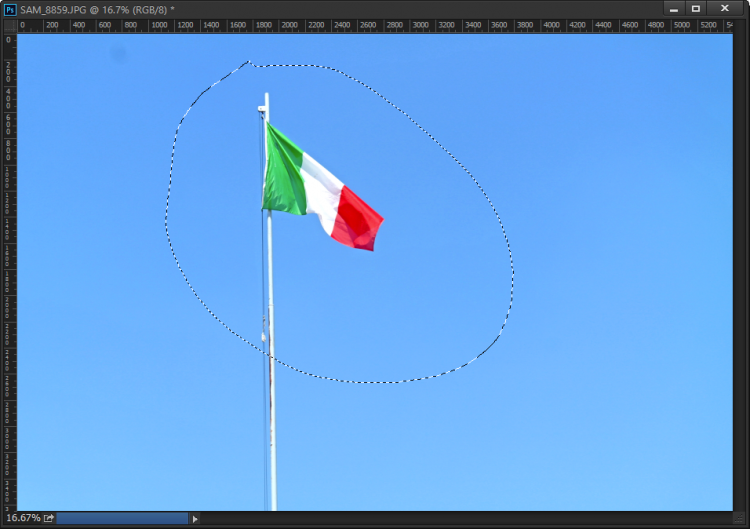




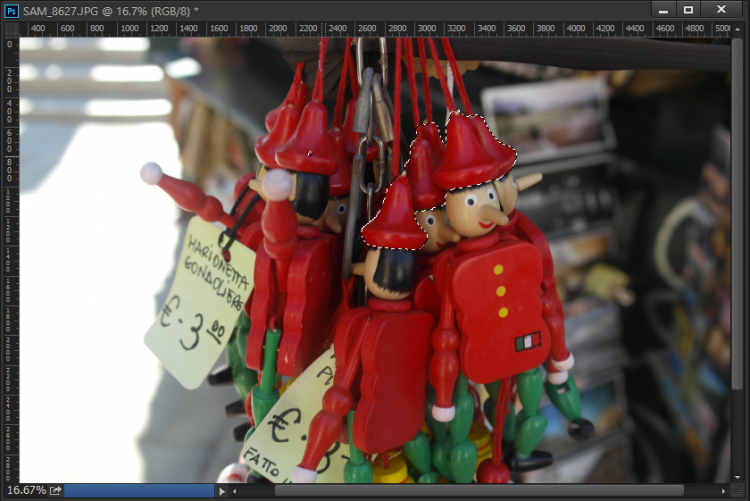
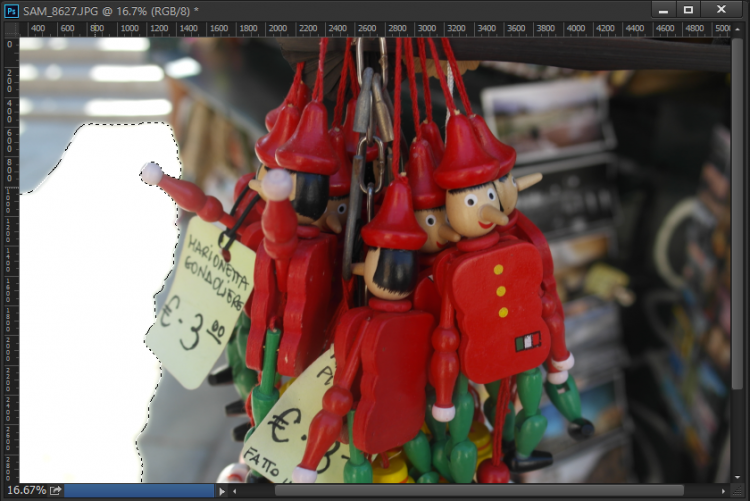

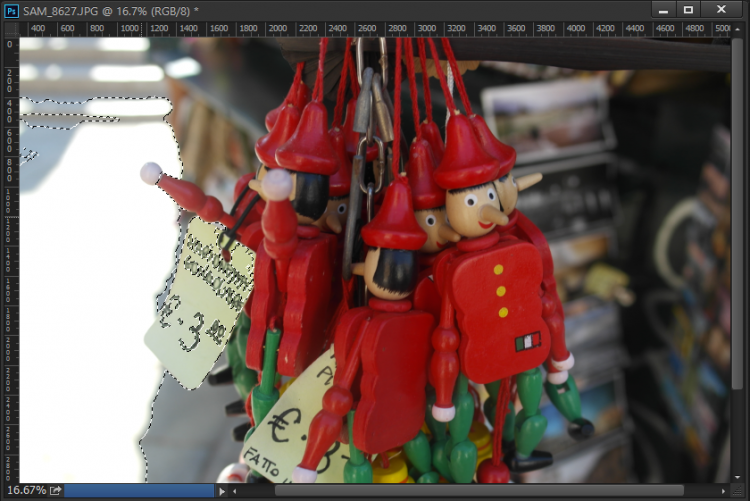
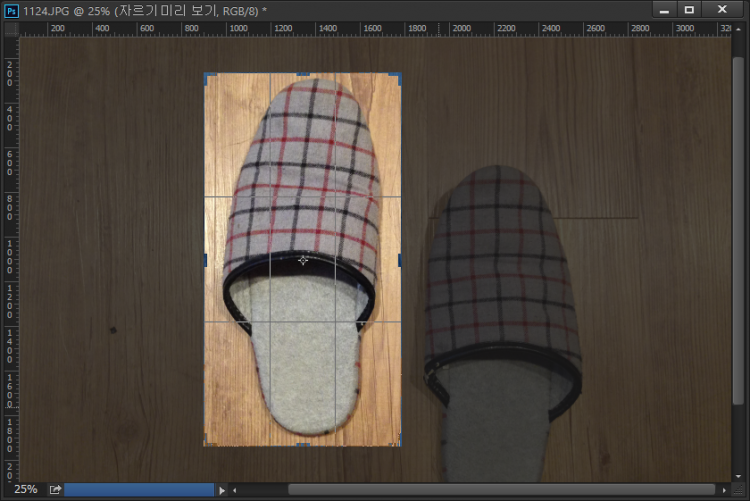

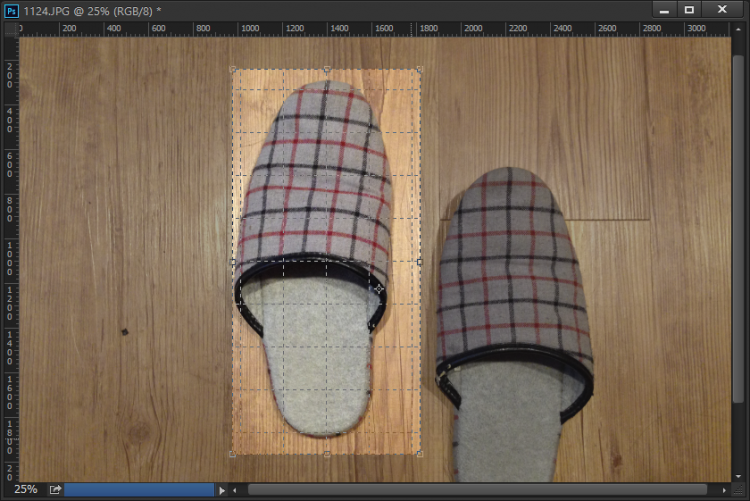
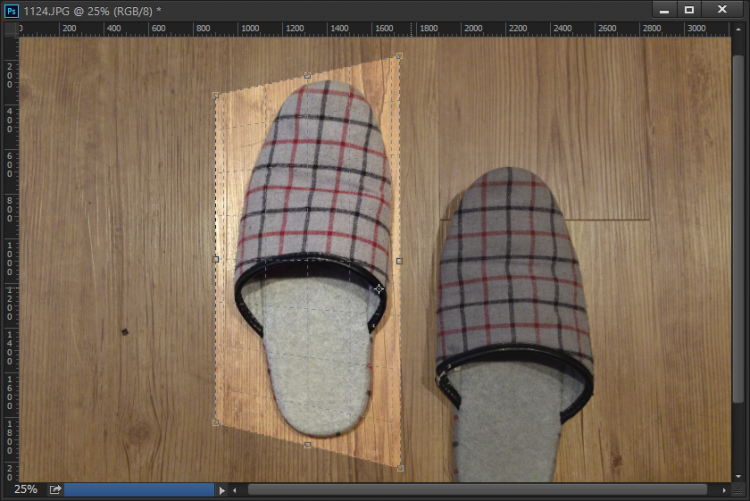
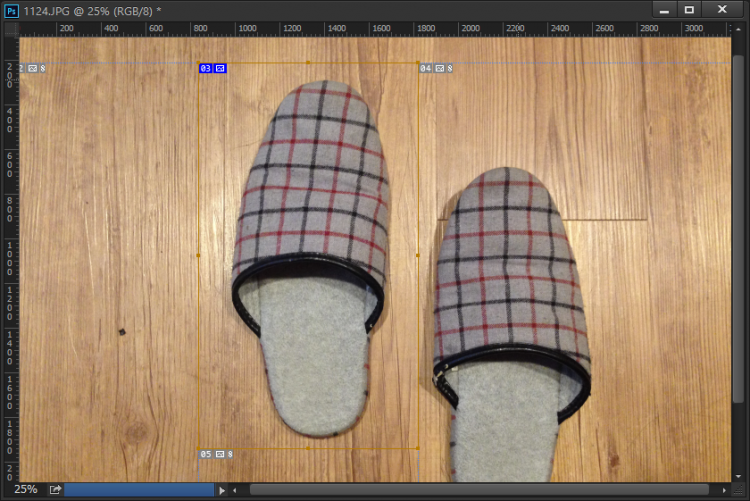
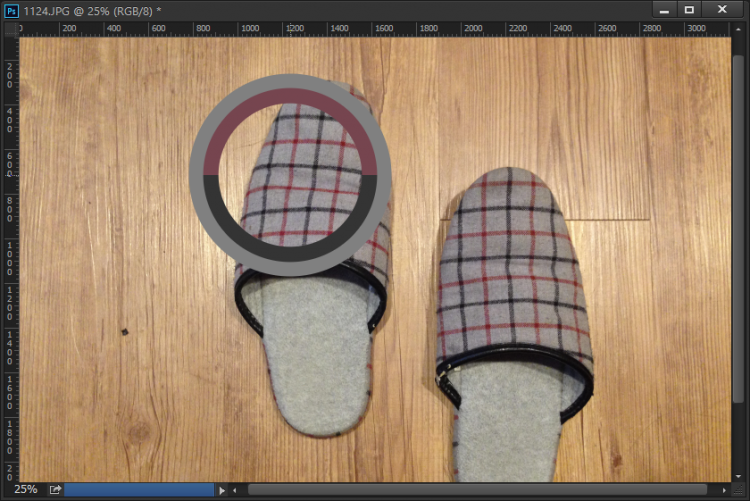
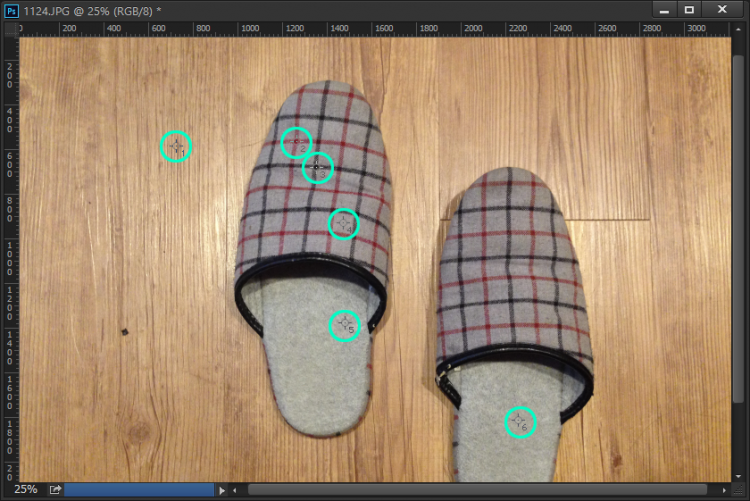
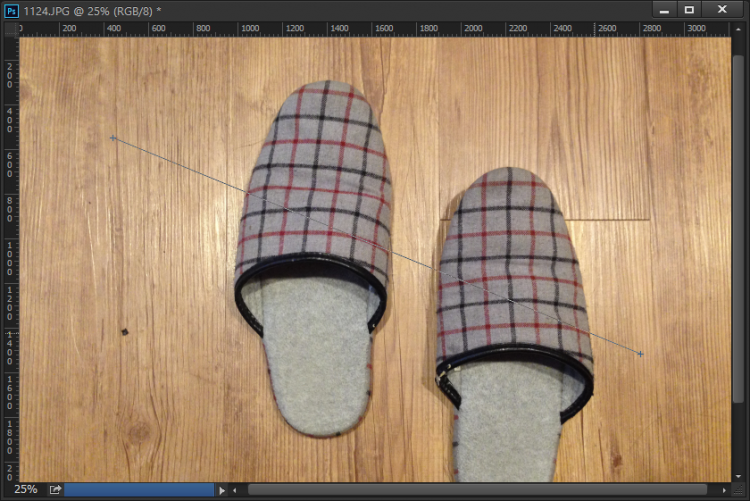
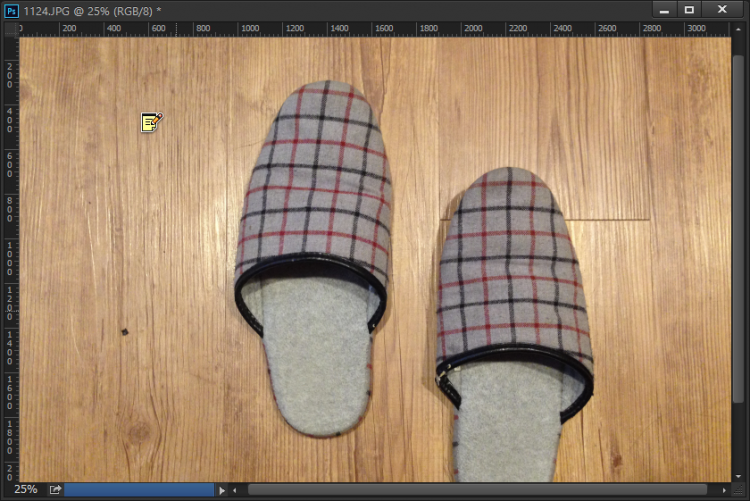
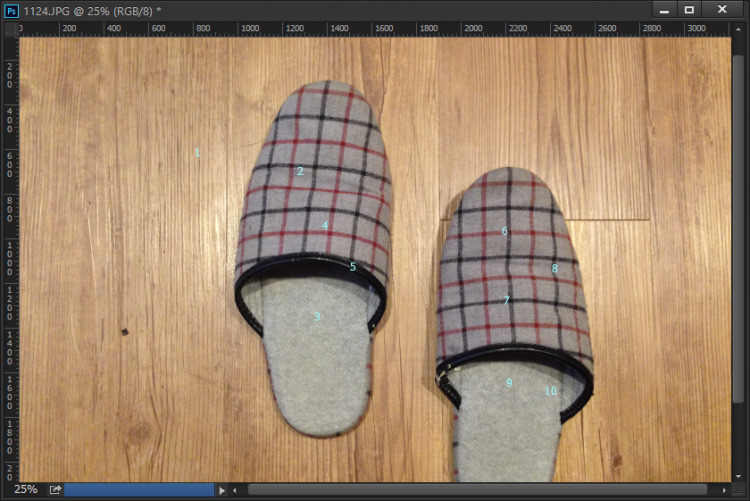
댓글 0개