게시판에서 사용되는 스킨 및 상세 디자인, 세부적인 기능을 설정합니다.
스킨 디렉토리

게시판에서 사용할 PC용 스킨을 설정합니다. 스킨의 경로는 skin/board 폴더입니다. 그누보드 5.1.x 이후 버전부터 지원하는 테마 기능을 사용하는 경우 사용 중인 테마에 포함된 스킨은 (테마) basic 으로 표시가 됩니다. 테마에 포함된 스킨의 경로는 theme/테마명/skin/board 입니다.
모바일 스킨 디렉토리

게시판에서 사용할 모바일용 스킨을 설정합니다. 스킨의 경로는 mobile/skin/board 폴더입니다. 그누보드 5.1.x 이후 버전부터 지원하는 테마 기능을 사용하는 경우 사용 중인 테마에 포함된 스킨은 (테마) basic 으로 표시가 됩니다. 테마에 포함된 스킨의 경로는 theme/테마명/mobile/skin/board 입니다.
상단 파일 경로

아무것도 입력하지 않으면 상단 디자인이 적용되지 않은 기본 게시판만 노출합니다.
기본 디자인을 유지하려면 _head.php를 입력하면 됩니다.
_head.php에서는 head.php를 include하고 있습니다.
하단 파일 경로

아무것도 입력하지 않으면 하단 디자인이 적용되지 않은 기본 게시판만 노출합니다.
기본 디자인을 유지하려면 _tail.php를 입력하면 됩니다.
_tail.php에서는 tail.php를 include하고 있습니다.
상단 내용
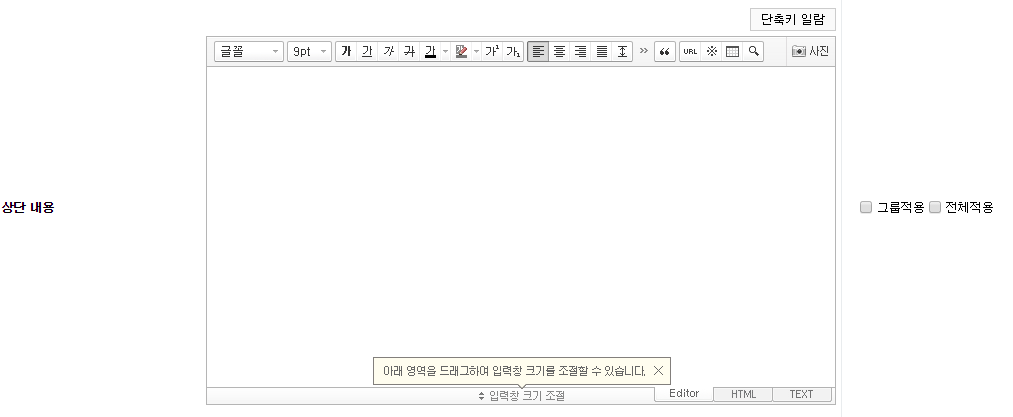
PC에서 보여질 게시판의 상단에 내용을 노출합니다.
예시로 상단 내용에 이미지를 넣어 어떻게 보이는지 확인해보겠습니다.
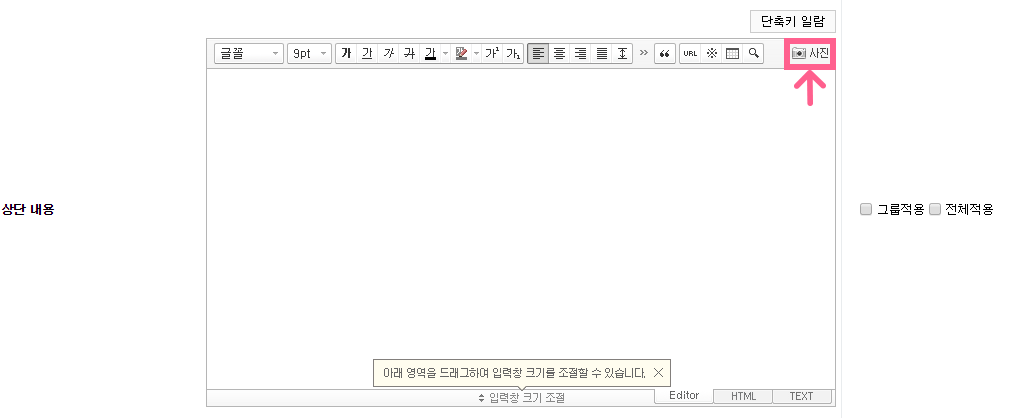
이미지를 넣는 방법은 우측 상단에 '사진' 버튼을 클릭합니다.
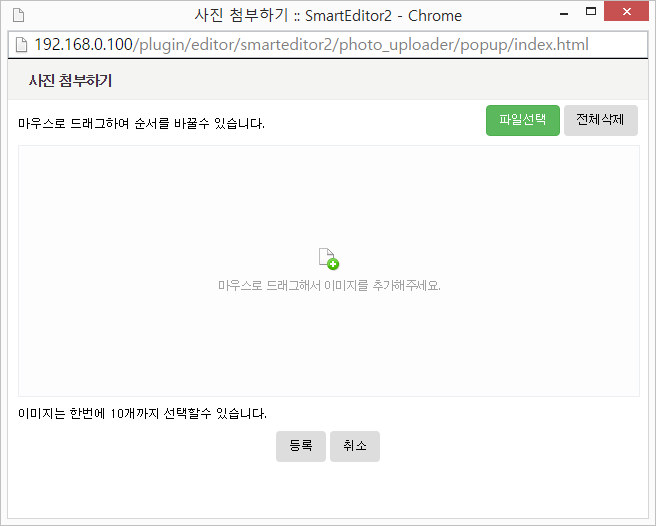
사진 첨부하기 창에서 '파일선택'을 클릭하고 업로드할 파일을 선택하여 등록합니다.
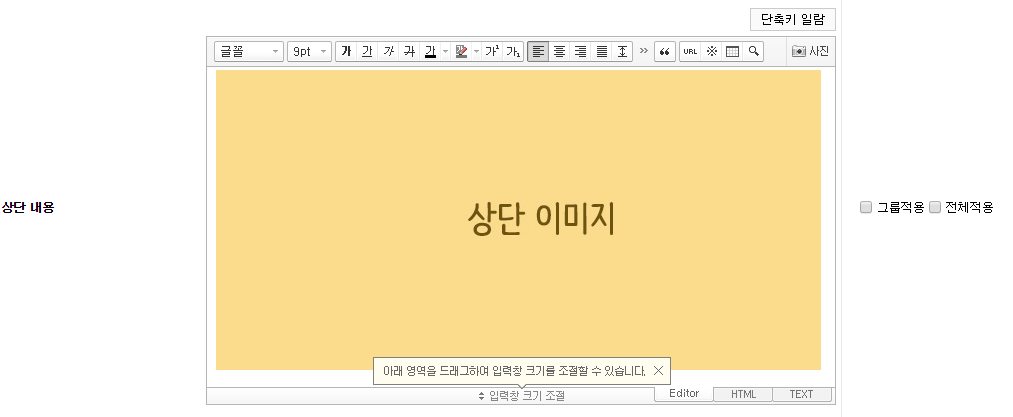
이미지 파일이 상단 내용에 작성되었습니다. 확인을 클릭하여 적용합니다.
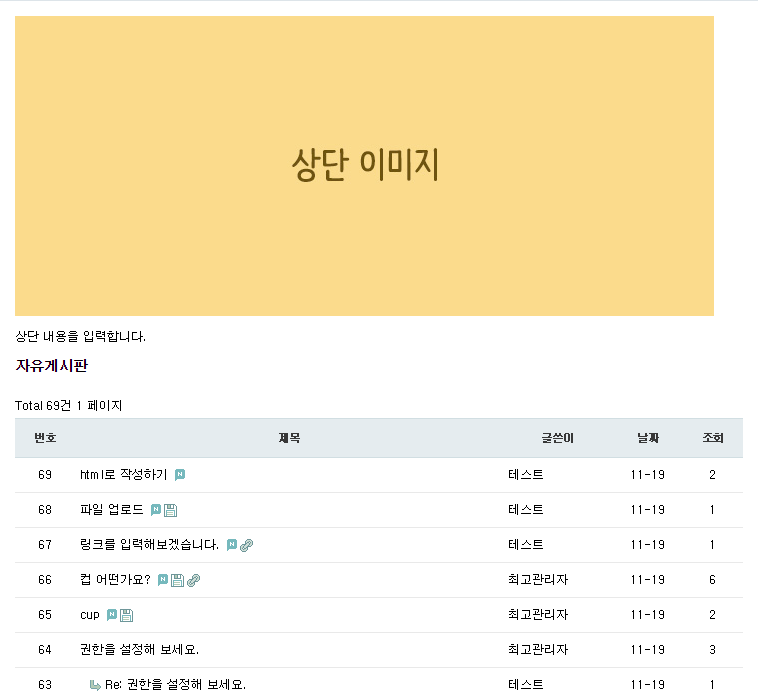
적용한 게시판에 상단에 작성한 '상단 내용'이 표시되었습니다. '상단 내용'은 해당 게시판 상단에 항상 고정됩니다.
하단 내용
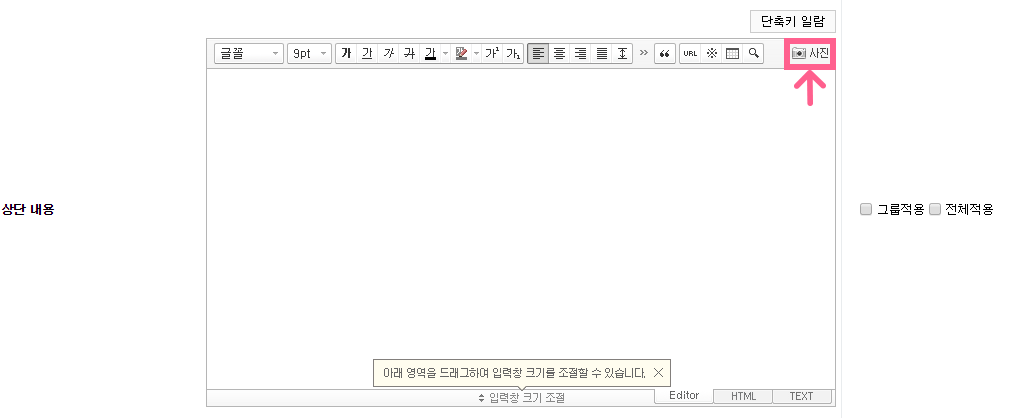
PC에서 보여질 게시판의 하단에 내용을 노출합니다.
예시로 하단 내용에 이미지를 넣어 어떻게 보이는지 확인해보겠습니다.
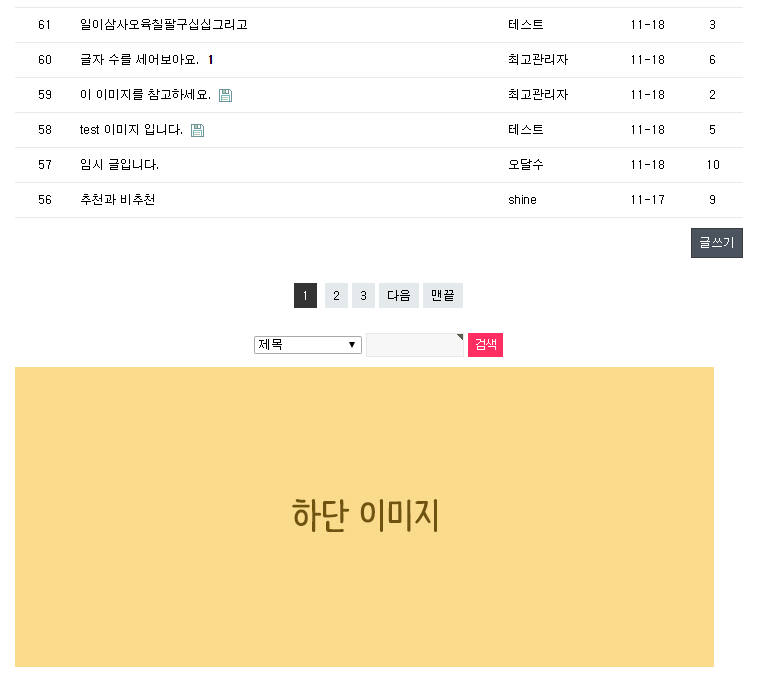
적용한 게시판에 하단에 작성한 '하단 내용'이 표시되었습니다. '하단 내용'은 해당 게시판 하단에 항상 고정됩니다.
모바일 상단 내용
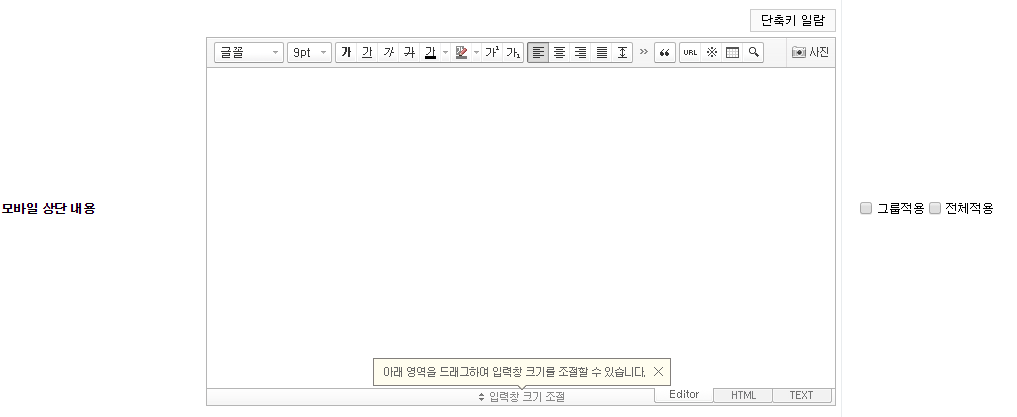
모바일에서 보여질 게시판의 상단에 내용을 노출합니다.
아래의 이미지는 모바일에서 보이는 '모바일 상단' 내용입니다.
내용은 PC의 '상단 내용'과 같습니다.
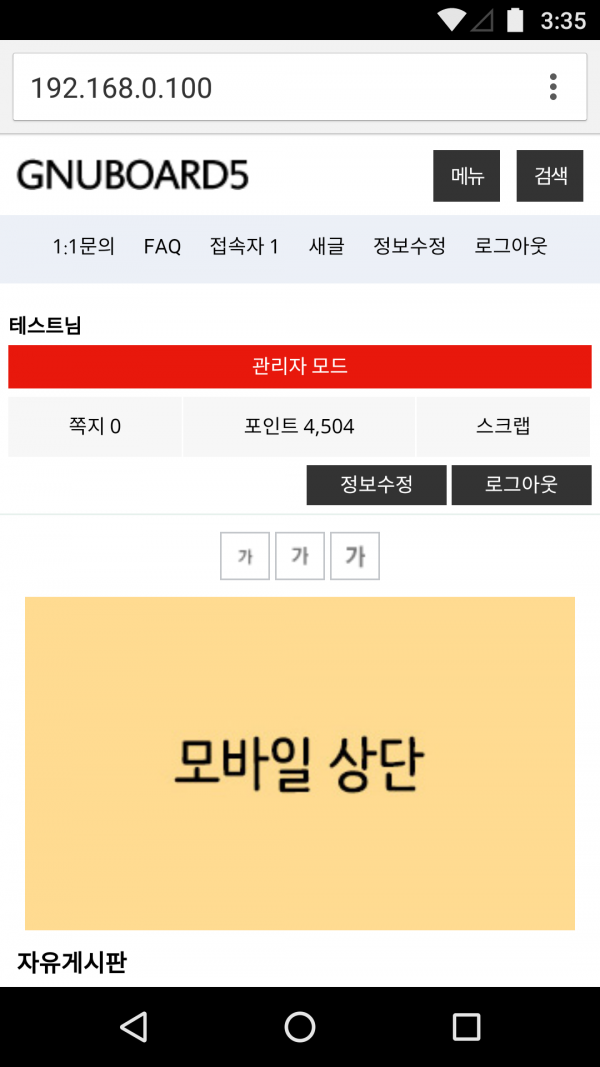
모바일 하단 내용
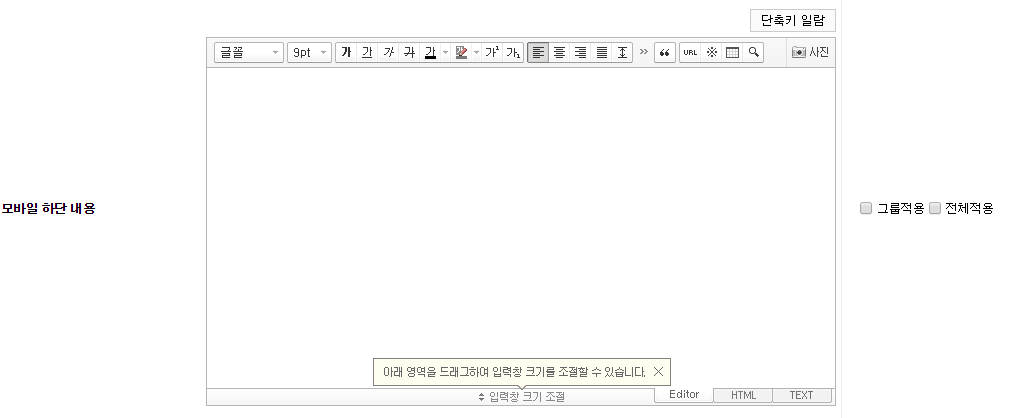
모바일에서 보여질 게시판의 하단에 내용을 노출합니다.
아래의 이미지는 모바일에서 보이는 '모바일 하단' 내용입니다.
내용은 PC의 '하단 내용'과 같습니다.
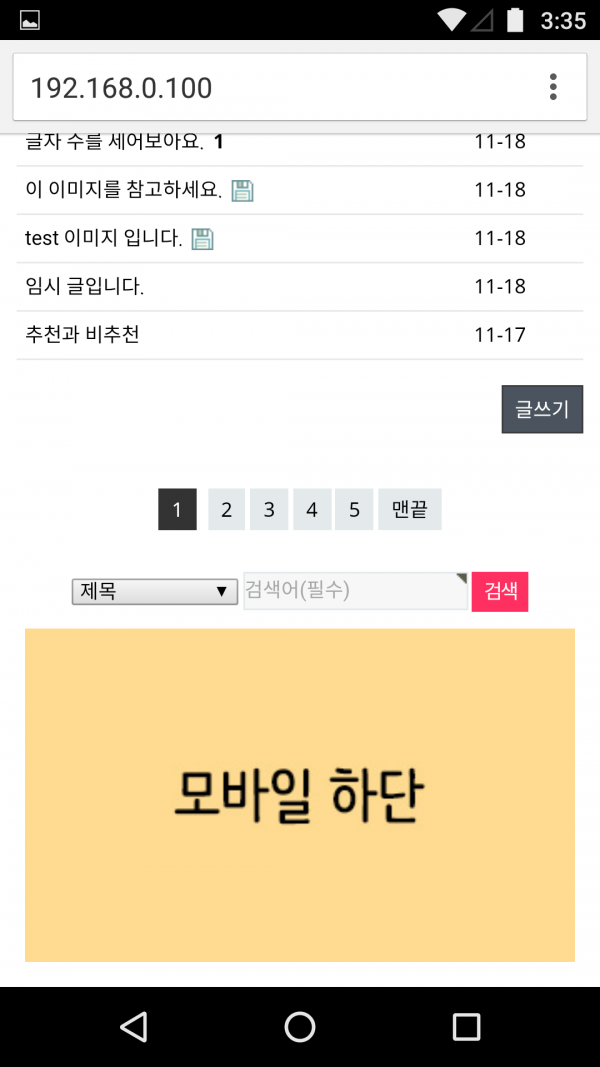
제목 길이

PC용 게시판 목록에서의 제목 글자수 입니다. 설정된 제목 글자수를 넘길 시 …로 표시됩니다.
(글자수는 공백 포함입니다.)
제목 길이를 10으로 설정하고, 10글자 이상의 글을 써보겠습니다.
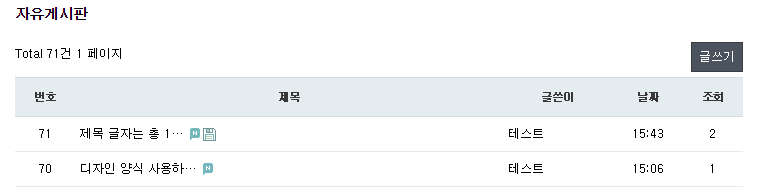
제목의 10자 이상부터는 …로 표시되는 것을 알 수 있습니다.
모바일 제목 길이

모바일용 게시판 목록에서의 제목 글자수 입니다. 설정된 제목 글자수를 넘길 시 …로 표시됩니다.
(글자수는 공백 포함입니다.)
제목 길이를 10으로 설정하고, 10글자 이상의 글을 써보겠습니다.
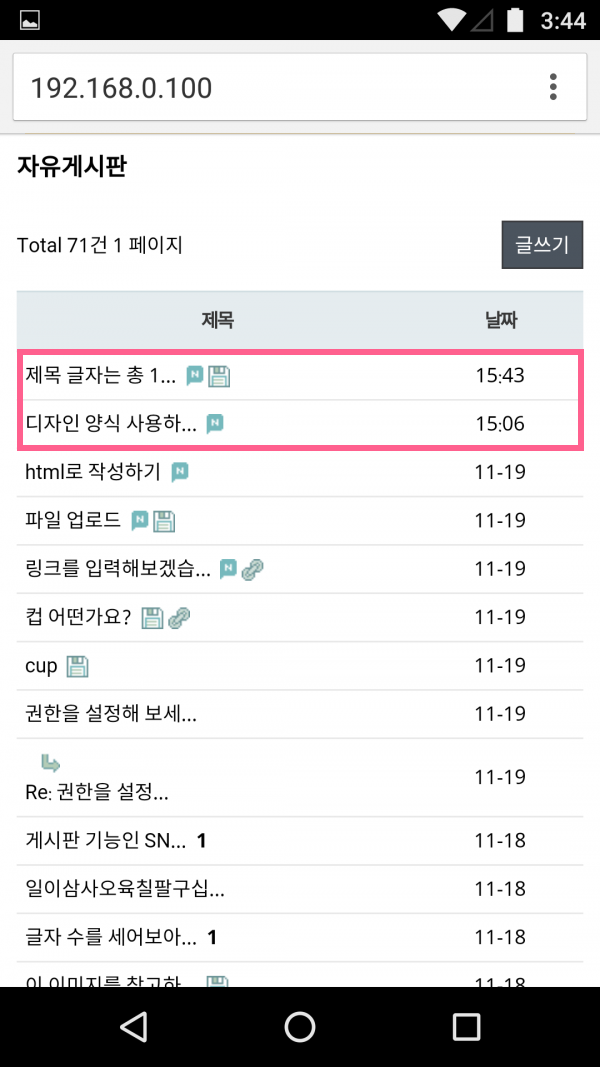
제목의 10자 이상부터는 …로 표시되는 것을 알 수 있습니다.
페이지당 목록 수

PC용 게시판에서 한 페이지에 보여줄 목록의 수를 설정합니다.
'페이지당 목록 수'를 기본값 15로 설정해 두었습니다. 게시판의 글 목록은 15개까지만 표시됩니다.
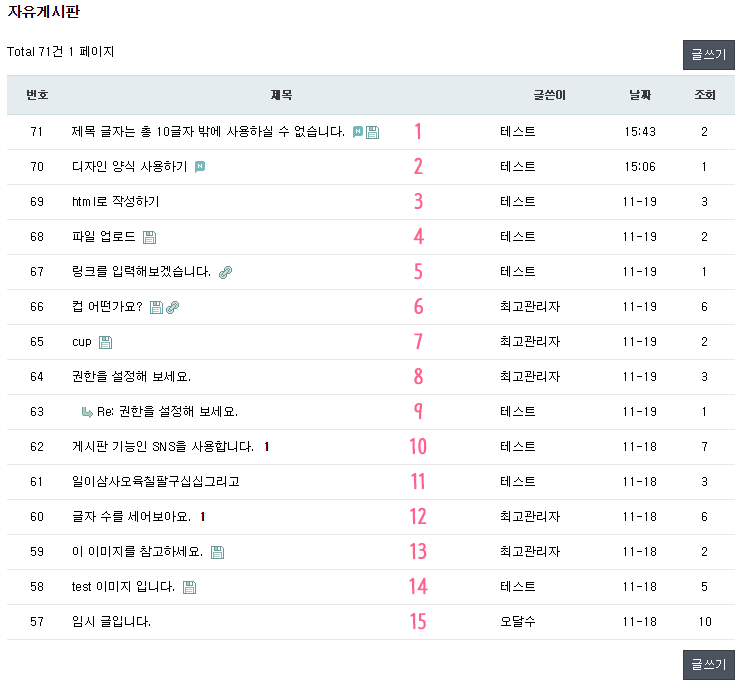
모바일 페이지당 목록 수

모바일용 게시판에서 한 페이지에 보여줄 목록의 수를 설정합니다.
기본값으로 '모바일 페이지당 목록 수'를 기본값 15로 설정해 두었습니다. 게시판의 글 목록은 15개까지만 표시됩니다.
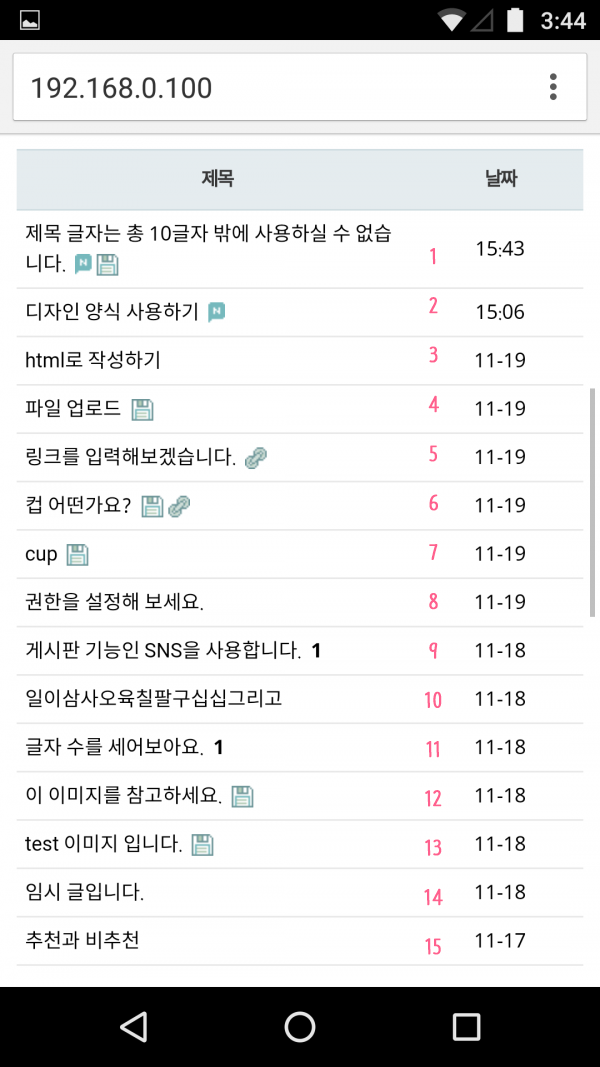
갤러리 이미지 수

PC용 갤러리 형식의 게시판 목록에서 이미지를 한 줄에 몇 장씩 보여 줄 것인지를 설정하는 값입니다.
갤러리 이미지 수의 기본 값은 4로 맞추어져 있습니다. 갤러리 이미지 수를 4보다 많거나 적게 설정할 시 이미지의 폭을 조정해야 합니다. 단위는 px 입니다.
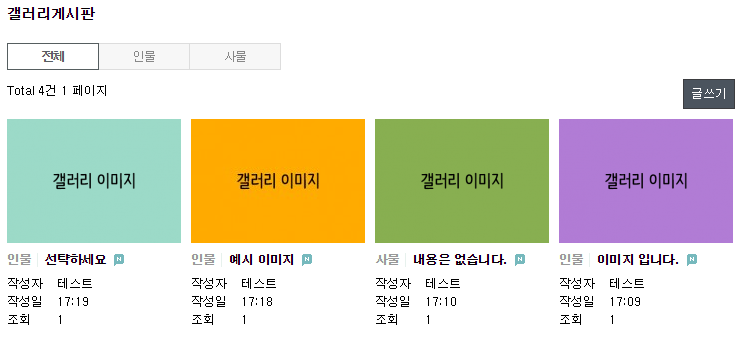
갤러리 이미지 폭

PC용 갤러리 형식의 게시판 목록에서 썸네일 이미지의 폭을 설정하는 값입니다.
갤러리 이미지 폭의 기본 값은 174로 맞추어져 있습니다. 갤러리 이미지 폭을 원하는 사이즈에 맞추어 적용할 수 있습니다. 단위는 px입니다.
예시로 갤러리 이미지 폭을 200으로 설정해 보겠습니다.
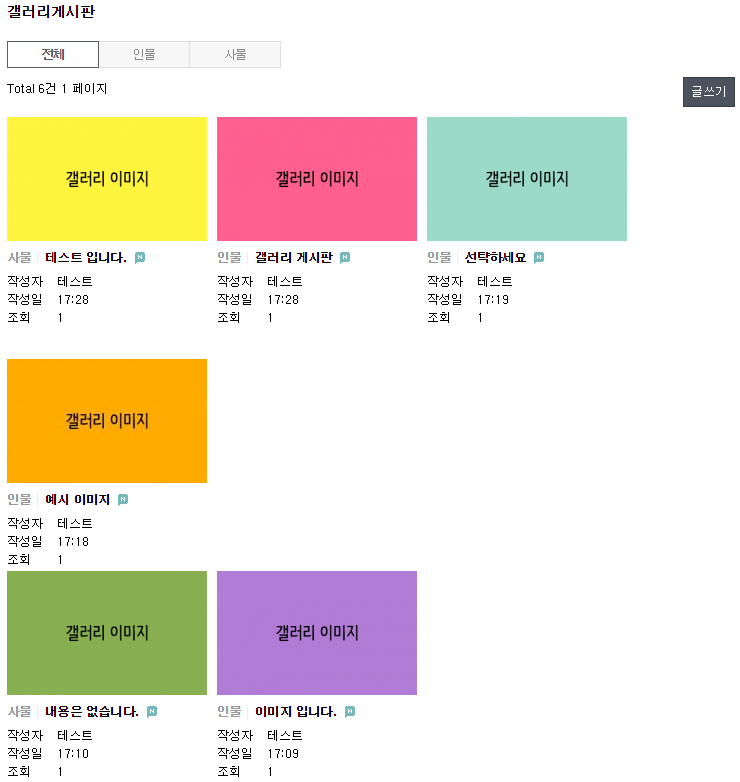
'갤러리 폭' 보다 '갤러리 이미지 수'가 4로 설정되어있는 '갤러리 이미지 폭'의 크기가 더 크므로 넘치는 것을 알 수 있습니다.
갤러리 이미지 높이

PC용 갤러리 형식의 게시판 목록에서 썸네일 이미지의 높이를 설정하는 값입니다.
갤러리 이미지 높이의 기본 값은 124로 맞추어져 있습니다. 갤러리 이미지 넓이를 원하는 사이즈에 맞추어 적용할 수 있습니다. 단위는 px 입니다.
예시로 갤러리 이미지 높이를 30으로 설정해 보겠습니다.
갤러리 이미지 높이가 줄어든 것을 알 수 있습니다.
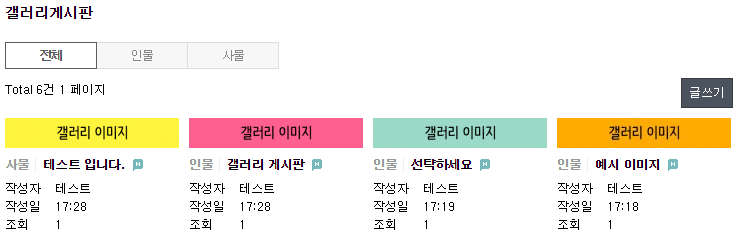
갤러리의 이미지 높이를 200으로 설정해 보겠습니다.
갤러리 이미지 높이가 늘어난 것을 알 수 있습니다.
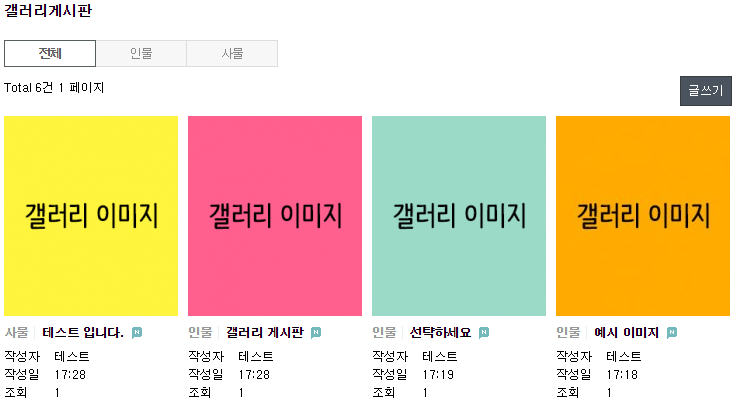
모바일 갤러리 이미지 폭

모바일용 갤러리 형식의 게시판 목록에서 썸네일 이미지의 폭을 설정하는 값입니다.
기본 설정은 125로 작용되어 있습니다.
모바일 갤러리 이미지 폭을 100으로 설정하고 적용해 보겠습니다.
아래의 이미지를 참고하세요.
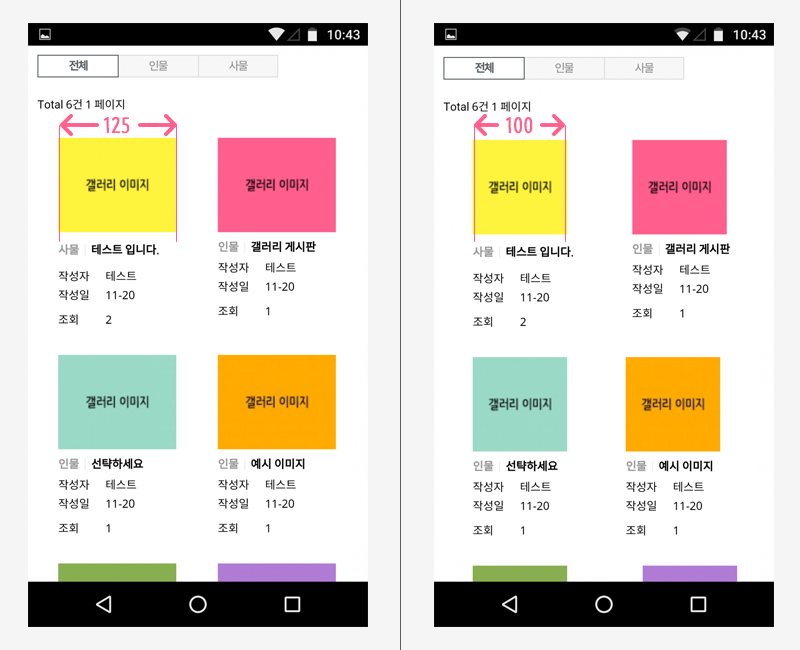
왼쪽의 설정값 125, 오른쪽은 설정값 100입니다.
모바일 갤러리 이미지 폭은 각 디바이스마다 정해진 사이즈가 있기 때문에 이미지 사이즈가 초과하는 경우 해상도에 맞게 꽉 찬 사이즈로 적용됩니다.
모바일 갤러리 이미지 높이

모바일용 갤러리 형식의 게시판 목록에서 썸네일 이미지의 높이을 설정하는 값입니다.
기본 설정은 100으로 작용되어 있습니다.
모바일 갤러리 이미지 높이을 50으로 설정하고 적용해 보겠습니다.
아래의 이미지를 참고하세요.
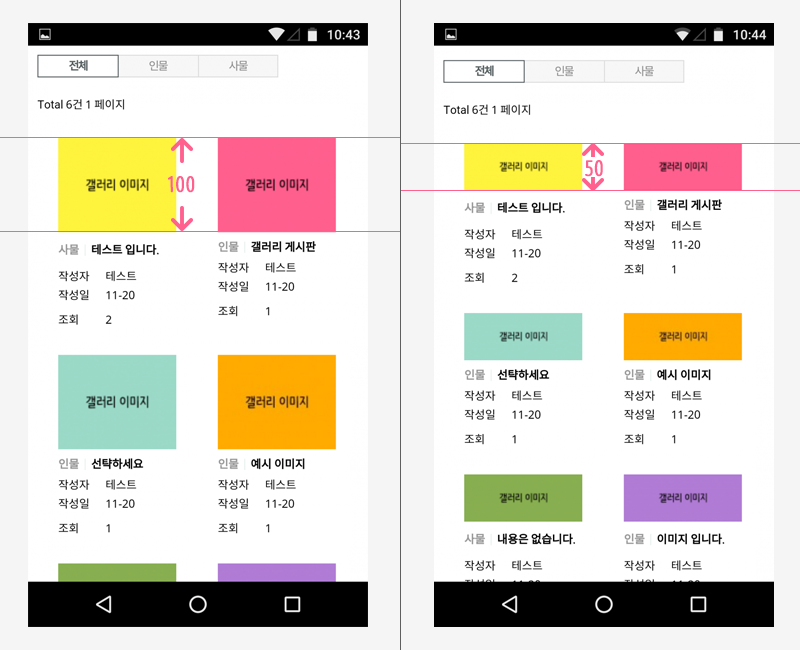
왼쪽의 설정값 100, 오른쪽은 설정값 50입니다.
게시판 폭

값이 100 이하인 경우는 %로 적용되며, 100을 초과하면 픽셀로 적용됩니다.
아래의 이미지는 게시판 폭이 기본 설정 100%으로 적용되어 있는 갤러리 게시판입니다.
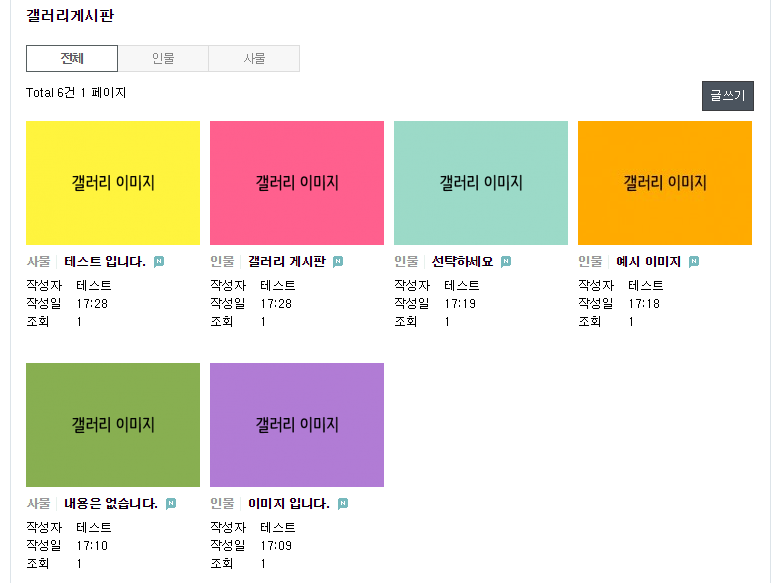
게시판 폭을 80%으로 적용해보겠습니다.
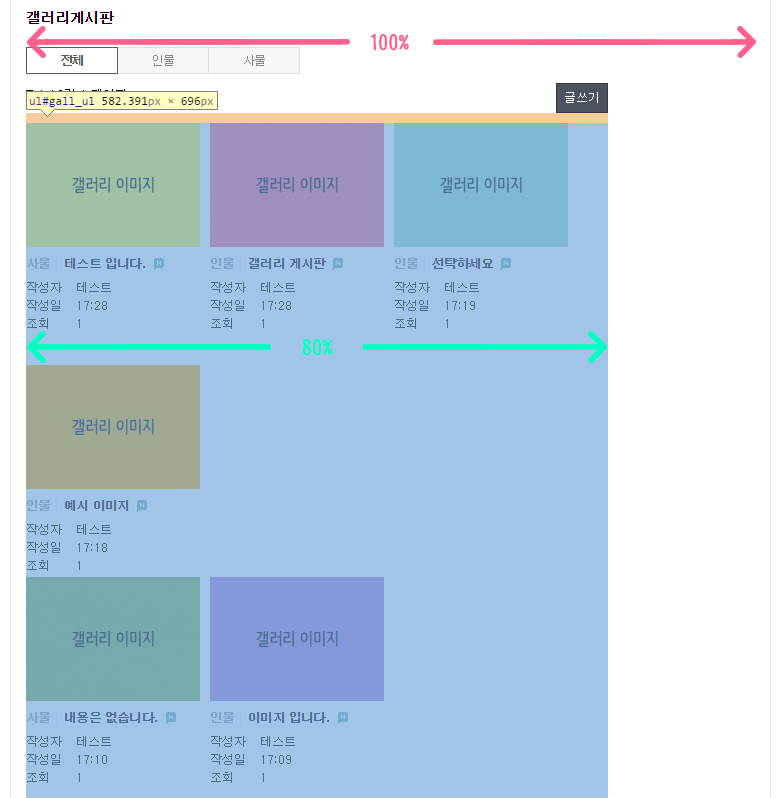
게시판 폭이 줄어듦에 따라 '갤리리 이미지 수'와 '갤러리 이미지 폭'이 영향을 받습니다.
게시판 폭을 조정할 때는 꼭 '갤러리 이미지 수'와 '갤러리 이미지 폭' 설정도 함께 조정해야 합니다.
이미지 폭 크기

게시물 보기에서 출력되는 이미지의 폭 크기 픽셀을 말합니다.
기본값은 600으로 설정되어 있습니다.
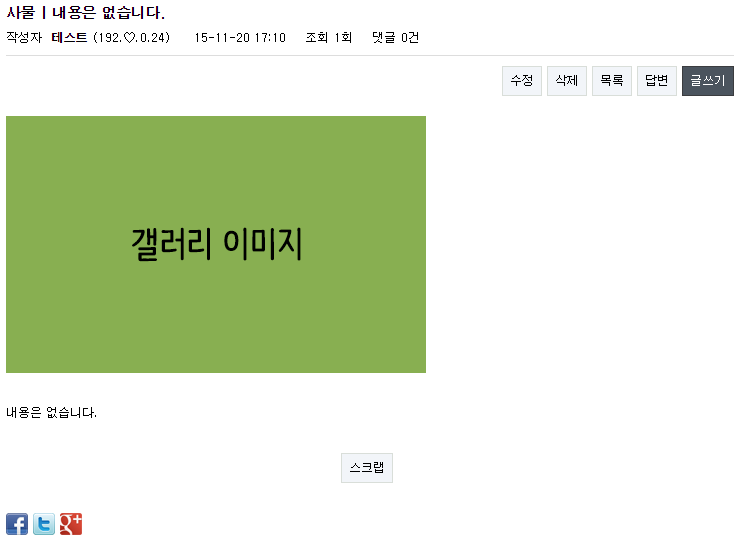
예시로 이미지 폭을 200으로 설정해 보겠습니다.
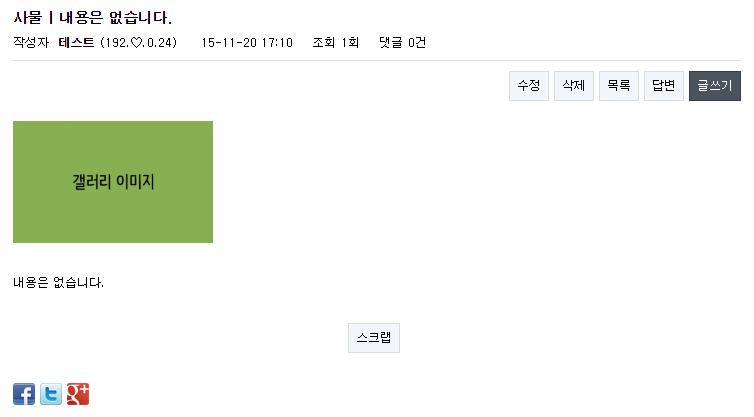
게시글에 첨부된 각 이미지 폭이 이미지 폭 크기 설정값보다 크면 해당 이미지는 썸네일로 표시되며 이미지를 클릭하면 새 창으로 원본 사이즈 이미지를 볼 수 있습니다.
새글 아이콘

글 입력 후 new 이미지를 출력하는 시간입니다. 기본값 24으로 설정되어있습니다.
0을 입력하면 아이콘을 출력하지 않습니다.
새글 아이콘은 아래의 이미지와 같이 표시됩니다.
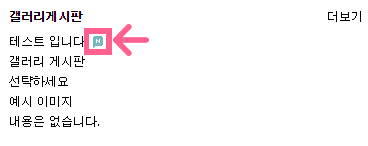
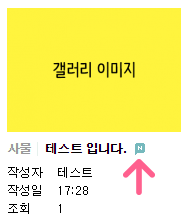
인기글 아이콘

조회 수가 설정값 이상이면 hot 이미지 출력합니다. 기본값은 100으로 설정되어있습니다.
0을 입력하면 아이콘을 출력하지 않습니다.
인기글 아이콘은 아래의 이미지와 같이 하트로 표시됩니다.

답변 달기

답변을 달면 설정값에 따라 답변 순서를 설정합니다.
‘나중에 쓴 답변 아래로 달기(기본)’를 선택한 경우 원글에 답변이 계속 달리는 경우 가장 마지막에 달리는 답변이 맨 아래에 존재합니다. 이와 반대로 ‘나중에 쓴 답변 위로 달기’를 선택한 경우 가장 마지막에 달리는 답변이 맨 위에 존재합니다.
나중에 쓴 답변 아래로 달기 설정입니다.

나중에 쓴 답변 위로 달기 설정입니다.

이미 등록된 답변은 설정값을 변경해도 정렬이 변경되지 않습니다.
리스트 정렬 필드

리스트(게시판 목록)에서 기본으로 정렬에 사용할 필드를 선택합니다.
"기본"으로 사용하지 않을 경우 게시물이 많을 때 속도가 현저히 느려질 수 있습니다.
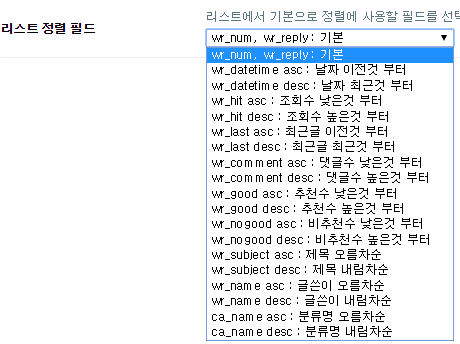
리스트 정렬 필드 목록으로는
날짜 이전것 부터, 날짜 최근것 부터, 조회수 낮은것 부터, 조회수 높은것 부터, 최근글 이전것 부터, 최군굴 최군것 부터, 댓글수 낮은것 부터, 댓글수 높은것 부터, 추천수 낮은것 부터, 추천수 높은것 부터, 비추천수 낮은것 부터, 비추천수 높은것 부터, 제목 오름차순, 제목 내림차순, 글쓴이 오름차순, 글쓴이 내림차순, 분류명 오름차순, 분류명 내림차순이 있습니다.
예시로 '조회수 높은것 부터'를 적용해보겠습니다.
조회수가 높은 순서대로 정렬되었습니다.
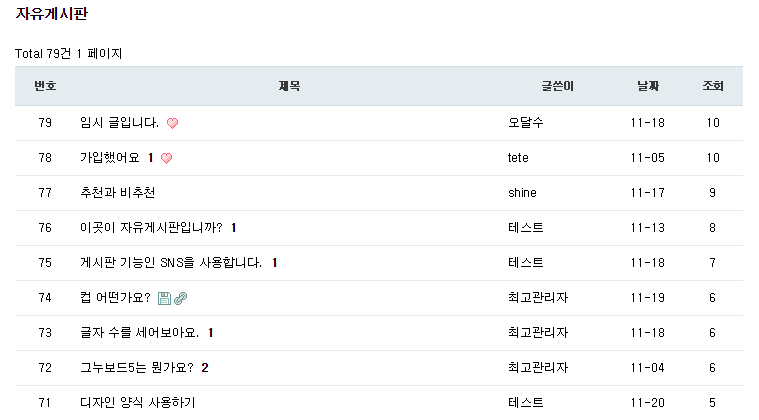
기본 설정 시 작성된 순서대로 정렬됩니다.
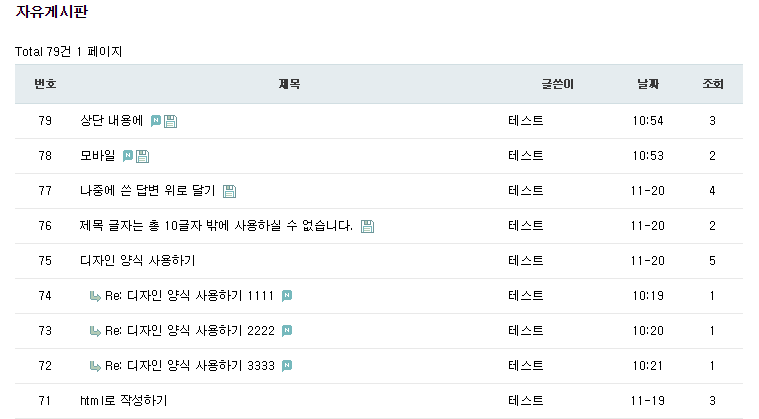
디자인/양식 설정 버튼
이미 생성된 게시판에서 '수정'을 클릭할 경우 위의 이미지와 같이 입력창과 동일하게 나오되, 적용되어 있는 설정값이 입력된 상태로 나타납니다.

게시판 추가 및 게시판 수정에서 볼 수 있는 설정 버튼입니다. 게시판 추가에서는 게시판복사, 게시판 바로가기, 게시판 썸네일 삭제가 표시되지 않습니다.
'확인'은 게시판에 설정된 값을 적용합니다. '목록'은 관리자의 상단 메뉴인 [게시판관리]의 게시판 목록 리스트로 이동합니다. '게시판 복사'는 현재의 게시판 설정 또는 설정과 내용을 복사합니다. '게시판 바로가기'는 현재 수정하고 있는 게시판의 목록으로 이동합니다.
'게시판 썸네일 삭제'는 아래의 이미지와 같이 썸네일을 삭제합니다.
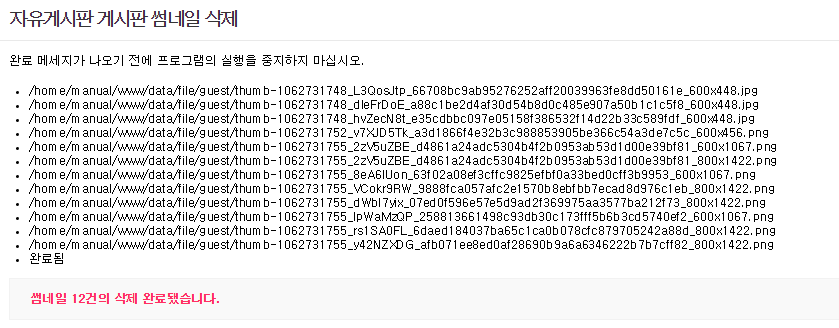
'테마 이미지설정 가져오기'는 테마 적용 시 테마에 적용된 설정값(theme.config.php)을 가지고 옵니다.
우선 테마설정에서 적용할 테마를 적용해줍니다.
테마 설치 및 적용 방법은 아래의 링크를 참고하여 주세요.
테마 설정하기 : http://sir.kr/manual/yc5/77
테마 적용하기 : http://sir.kr/manual/yc5/163
테마를 적용 후 해당 게시판에서 '테마 이미지설정 가져오기'를 클릭하여 테마에 적용된 설정값을 가져오겠습니다.
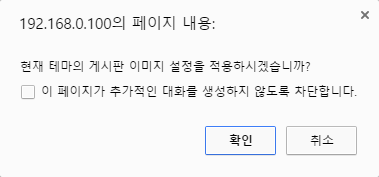
테마 이미지설정 가져오기 버튼을 클릭하면 아래와 같은 알림창이 뜹니다.
확인을 클릭합니다.
테마를 적용하게 되면 테마의 적용된 설정 값에 따라 갤러리 이미지 수, 갤러리 이미지 폭, 갤러리 이미지 높이, 모바일 갤러리 이미지 폭, 모바일 갤러리 이미지 높이, 이미지 폭 크기 의 설정 값이 달라질 수 있습니다.
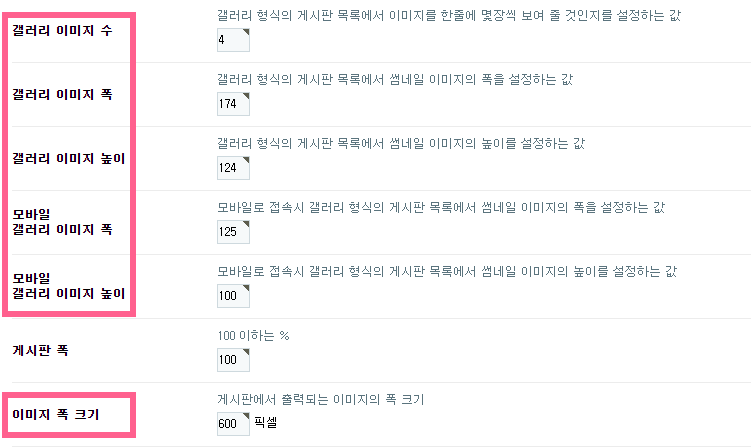
config에서 설정되는 부분 ↓
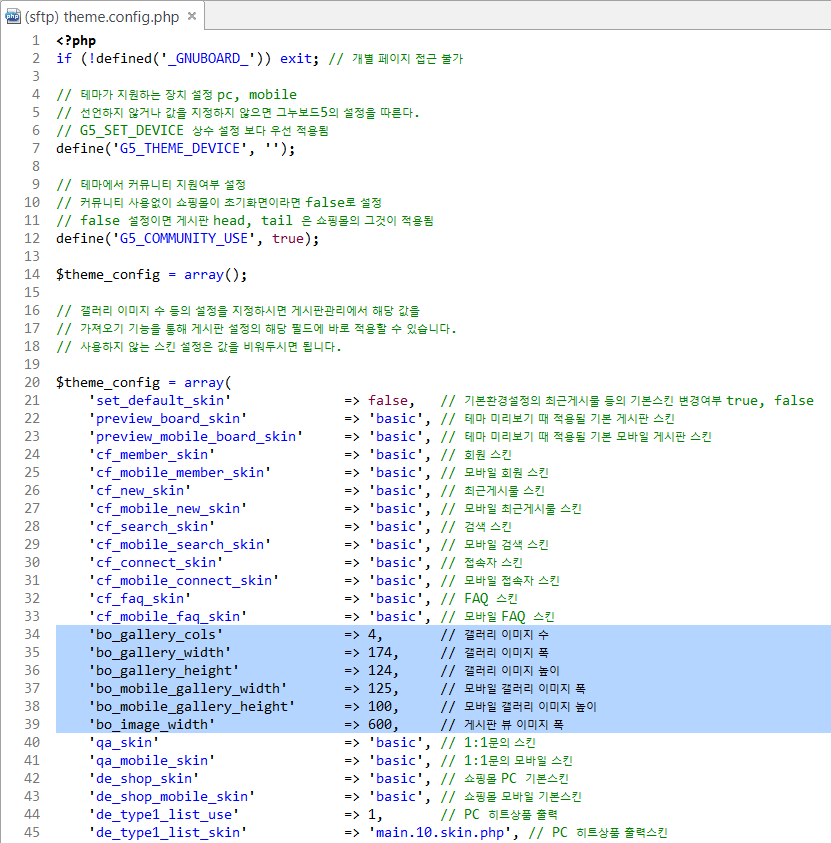
게시판복사
게시판복사를 해보겠습니다.
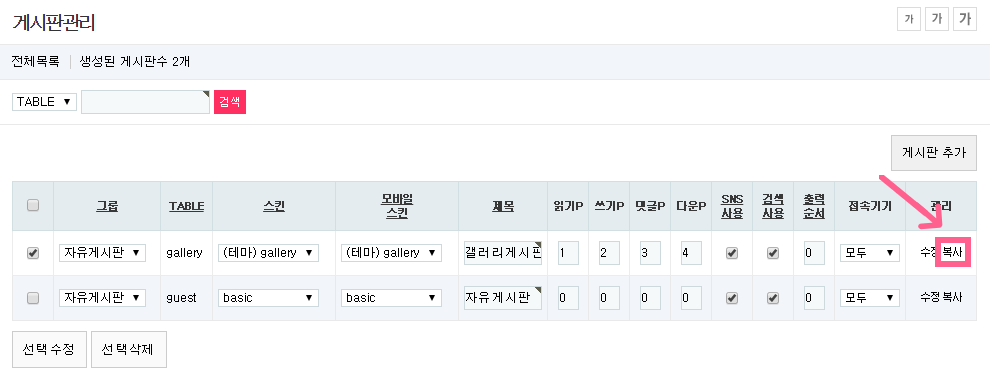
복사할 게시판을 선택하여 복사 버튼을 클릭합니다.
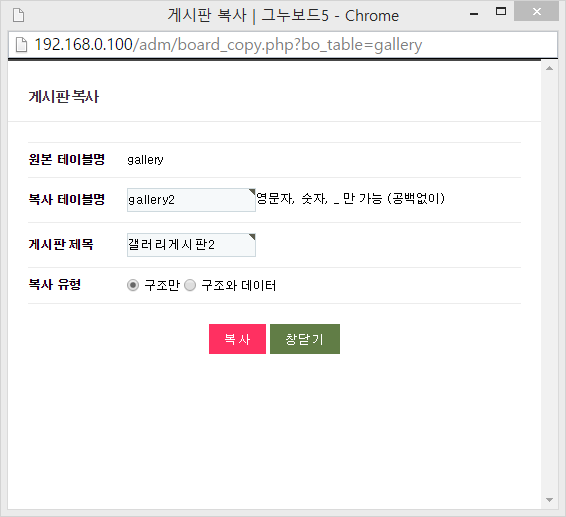
게시판 복사 창이 뜨면 '복사 테이블명'과 '게시판 제목'을 작성합니다.
저는 예시로 게시판 제목을 '겔러리게시판2' 라고 지었습니다.
복사 유형은 구조만, 구조와 데이터가 있습니다. 먼저 '구조만'을 선택하여 적용해 보겠습니다.
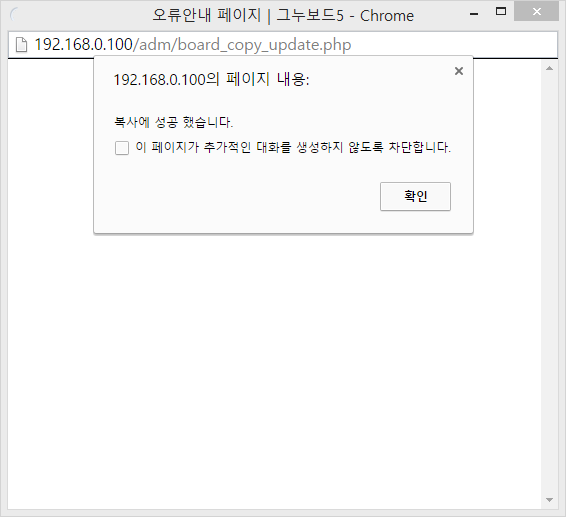
복사에 성공했다는 알림 창이 뜨면 확인을 클릭합니다.

복사된 게시판이 게시판 리스트에 생성되었습니다.
메인 페이지로 이동하겠습니다. 게시판이 복사된 것을 확인할 수 있습니다.
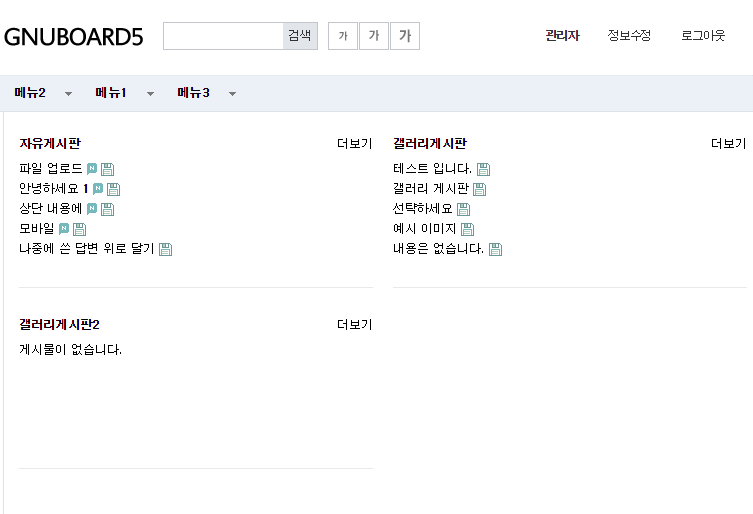
'구조와 데이터'를 선택하여 게시판을 복사해보도록 하겠습니다.
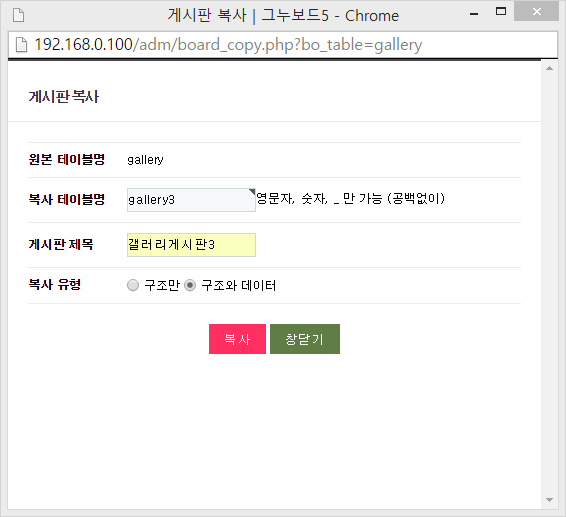
게시판 복사 창이 뜨면 '복사 테이블명'과 '게시판 제목'을 작성합니다.
저는 예시로 게시판 제목을 '겔러리게시판3' 이라고 지었습니다.
복사 유형에 '구조와 데이터'을 선택하여 적용해 보겠습니다.
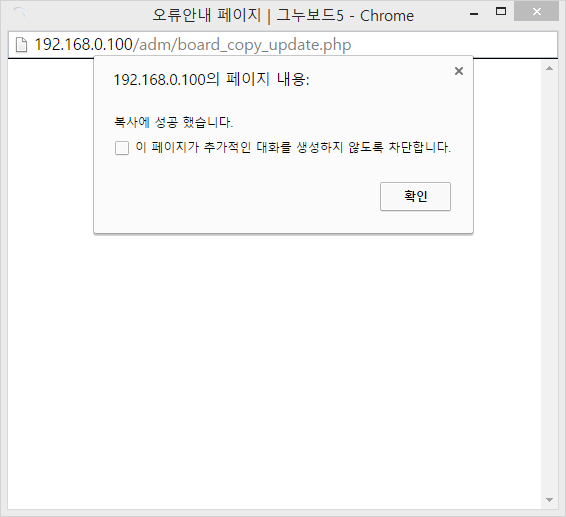
복사에 성공했다는 알림 창이 뜨면 확인을 클릭합니다.
메인 페이지로 이동하겠습니다.
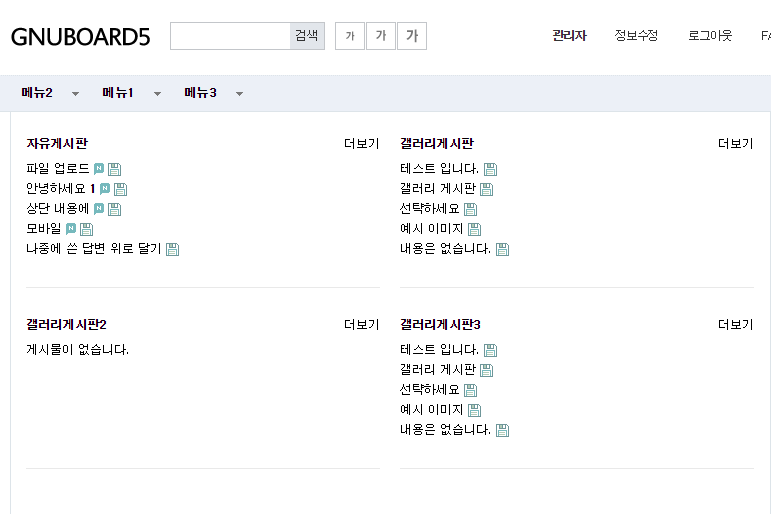
'구조만'과는 다르게 '구조와 데이터'는 복사한 게시판의 내용까지 전부 복사되어 적용됩니다.
