050. 일러스트 CC : 오브젝트(O) → 라이브 페인트(N) 정보
오브젝트 050. 일러스트 CC : 오브젝트(O) → 라이브 페인트(N)
관련링크
본문
라이브 페인트는 어도비사에서 제공하는 교육자료가 있습니다.
상단에 링크를 참고하여 주세요!
아트웍을 라이브 페인트 그룹으로 변환하면 캔버스나 용지의 드로잉과 같이 원하는 대로 색상을 지정할 수 있습니다. 즉, 서로 다른 색상으로 각 패스 선분에 선을 추가하고 단순히 닫힌 패스가 아닌 각각의 둘러싸인 패스에 서로 다른 색상, 패턴 또는 그라디언트를 칠할 수 있습니다.
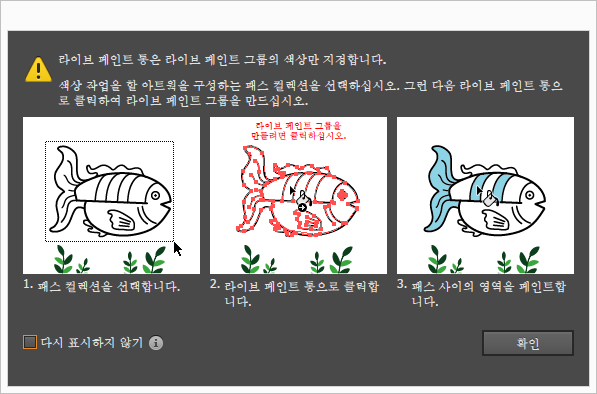
실습에 앞서 간단하게 보겠습니다.
오브젝트를 하나 준비했습니다.
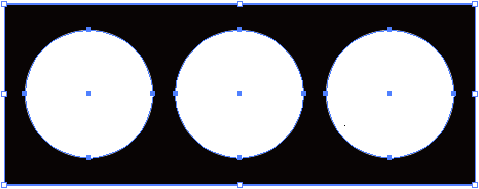
자 이 상태에서 라이브 페인트를 선택해 줍니다.
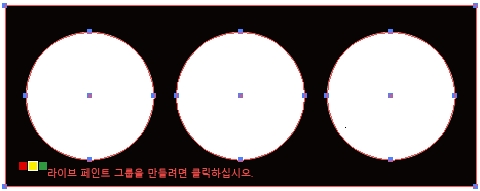
아래와 같이 색깔이 3가지로 뜹니다. 색상 패널에서 원하는 색을 콕 찍어주세요.
저는 빨강, 노랑, 초록을 선택했습니다. 사용자가 직접 색상을 만들어 쓸 수도 있으니 자유롭게 색상을 지정합니다.
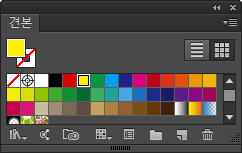
이 상태에서 라이브 페인트 통 칠하기 단추키인 k를 누르고 클릭을 해줍니다.
색상은 키보드의 화살표를 움직여 바꿀 수 있습니다.
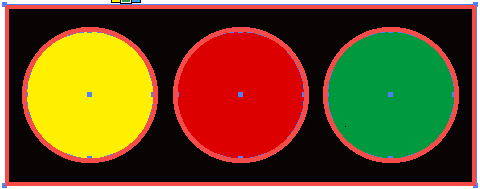
그럼 이제 다른 오브젝트로 실습을 해볼까요?
라이브 페인팅을 할 패스를 먼저 준비하도록 합니다.
(라인으로만 되어있는 라인 아트를 사용하면 편합니다)
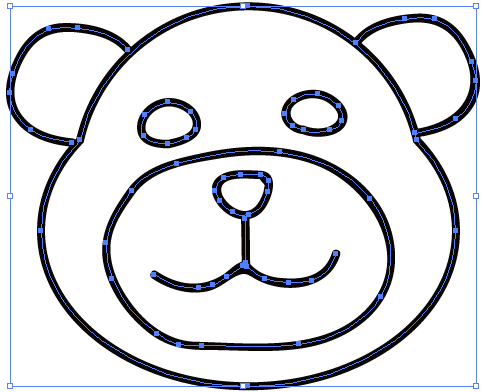
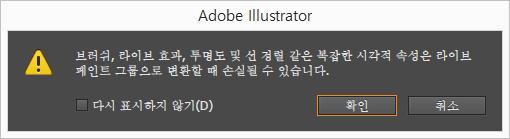
오브젝트를 선택하고 최상단 메뉴의 오브젝트(O) → 라이브 페인트(N) → 만들기(A)를 클릭합니다.
단축키 Alt + Ctrl + X
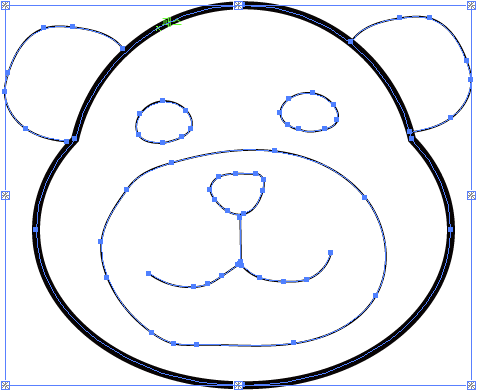
오브젝트를 조절하는 점에 변화가 생겼습니다.
이제 색을 넣어볼까요?
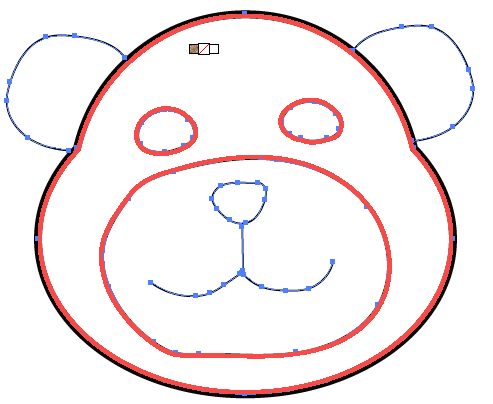
라이브 페인트 통 도구를 클릭하고, 색상을 선택하여 칠하고자 하는 영역을 클릭합니다.
이렇게 선택 간격을 미리 볼 수 있도록 빨간색으로 영역을 자동으로 표시해줍니다.
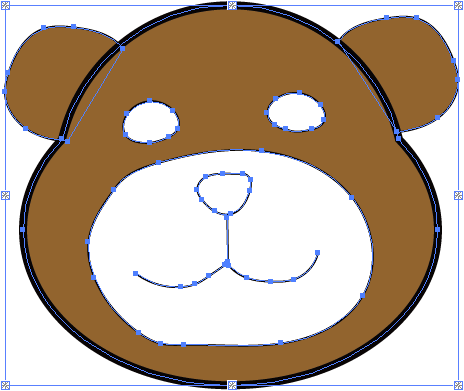
다른 색상을 칠할 때 라이브 페인트 선택 도구를 이용하면 선택 영역을 더 쉽게 지정할 수 있습니다.
단축키 Shift + L

색을 다 칠했습니다. (선은 지웠습니다)

간격 옵션을 클릭하면 페인트 그룹에 대한 간격 감지 옵션을 설정할 수 있습니다.
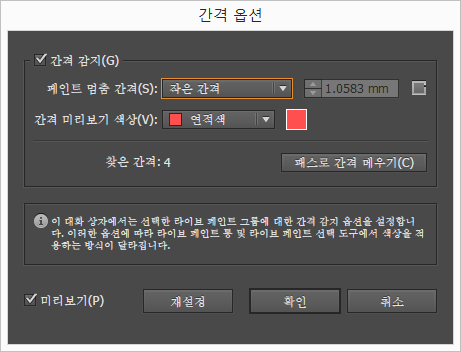
● 라이브 페인트 사용시 제한
다른 일러스트레이터 오브젝트에서와 마찬가지로, 칠 및 페인트 속성은 그 속성을 정의하는 실제 패스가 아니라 '라이브 페인트'그룹의 면과 가장자리에 연결됩니다. 이 때문에, 일부 기능과 명령은 '라이브 페인트' 그룹 내에서 다르게 작동하거나 패스에 적용되지 않습니다.
● 전체 라이브 페인트 그룹에서는 작동하지만 개별 면 및 가장자리에는 작동하지 않는 기능 및 명령
- 투명도
- 효과
- 모양 패널의 복수 칠 및 선
- 오브젝트 → 둘러싸기 왜곡
- 오브젝트 → 숨기기
- 오브젝트 → 래스터화
- 오브젝트 → 분할 영역 → 만들기
- '투명도' 패널 메뉴의 '불투명 마스크 만들기'
- '브러시' [모양] 패널을 사용하여 라이브 페인트 그룹에 새 선을 추가하는 경우 전체 그룹에 브러쉬를 적용할 수 있습니다.
● 라이브 페인트 그룹에서 작동하지 않는 기능
- 그라디언트 망
- 그래프
- 심볼 패널의 심볼
- 플레어
- '선' 패널의 '선 정렬' 옵션
- '자동 선택' 도구
● 라이브 페인트 그룹에서 작동하지 않는 오브젝트 명령
- 윤곽 선
- 확장 (대신 오브젝트 → 라이브 페인트 → 확장 명령을 사용할 수 있습니다.)
- 블렌드
- 분할 영역
- 클리핑 마스크 → 만들기
- 그라디언트 망 만들기
● 라이브 페인트 그룹에서 작동하지 않는 기타 명령
- 패스파인더 명령
- 파일 → 가져오기
- 보기 → 안내선 → 만들기
- 선택 → 동일하게 → 혼합모드, 칠 및 서느 불투명도, 스타일, 심볼 예제 또는 선 블록 연속
- 오브젝트 → 텍스트 흐름 → 만들기
※ 위 대부분의 내용은 어도비 도움말을 참고하여 작성하였습니다.





댓글 0개