085. 일러스트 CC : 효과(C) → 자르기 표시(O), 패스(P) 정보
효과 085. 일러스트 CC : 효과(C) → 자르기 표시(O), 패스(P)
관련링크
본문
오브젝트를 준비합니다.

자르기 표시(O)
오브젝트 선택 후 최상단 메뉴의 효과(C) → 자르기 표시(O)를 선택합니다.
자르기 표시는 오브젝트의 재단선(도련)을 만들어 줍니다.
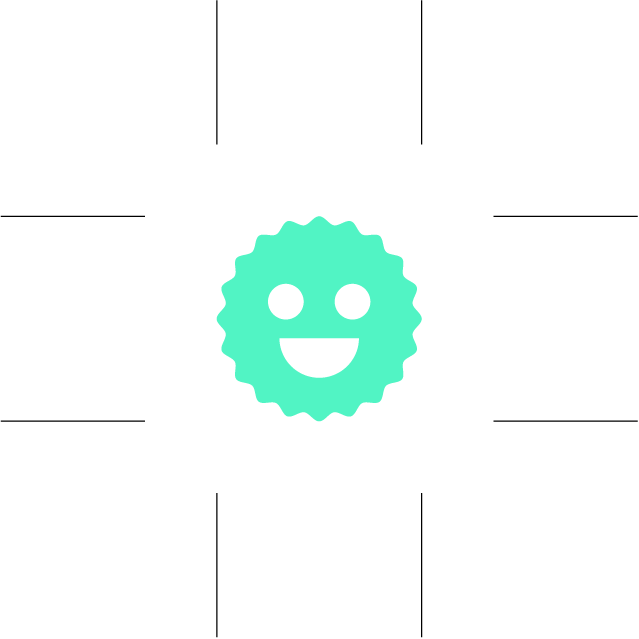
패스(P)
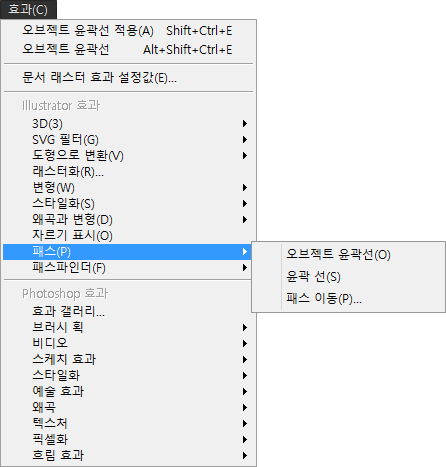
윤곽선 및 오브젝트 윤곽선과 같은 효과는 문자를 패스화 하여 다른 오브젝테에서 편집할 수 있습니다.
문자 도구를 사용하여 글을 하나 써줍니다.
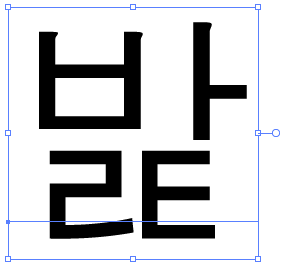
효과(C) → 윤곽선 또는 오브젝트 윤곽선을 클릭하면 모양 패널에 아래와 같이 뜹니다.
모양 패널은 최상단 메뉴의 윈도우(W)에 있습니다.
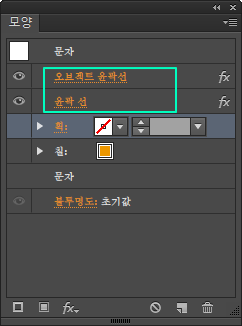
우클릭을 하면 윤곽선으로 만들 수 있습니다.
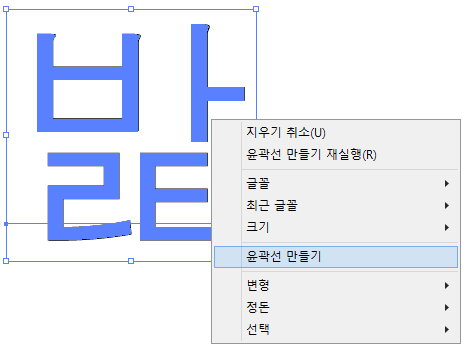
※ 비트맵 글꼴이나 윤곽선 보호 글꼴은 윤곽선으로 변환할 수 없습니다.
문자를 윤곽선으로 변환하면 시스템에서 다양한 크기로 가장 적합하게 표시하거나 인쇄할 수 있도록 모양을 조절하기 위해 윤곽선 글꼴에 내장된 정보를 잃게 됩니다. 따라서 문자의 크기를 조절하려면 윤곽선으로 변환하기 전에 포인트 크기를 조절하여 문자 크기를 조절해야 합니다.
패스 이동
패스 이동은 오브젝트의 원래 패스를 기준으로 패스를 이동할 수 있습니다.
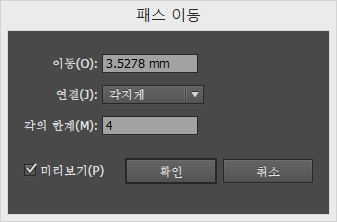
이동 거리, 선 연결 유형 및 마이터 제한을 지정하고 확인을 클릭합니다.





댓글 0개