 |
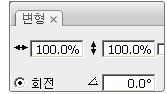 |
개체의 크기를 변경하거나 회전, 기울여 변형 시킵니다. | |
|

:: 용도 ::
개체를 변형할때 사용합니다.
:: 사용법 ::
마우스로 우측의 패널 모음에서 변형을 클릭하거나 단축키 Ctrl + T 를 눌러 활성화 시킵니다.
보통 우측의 패널 모음에 있으며 없으면 단축키를 누르거나 상단 메뉴바의 윈도우메뉴에서 찾아 클릭하면 됩니다.
|
|
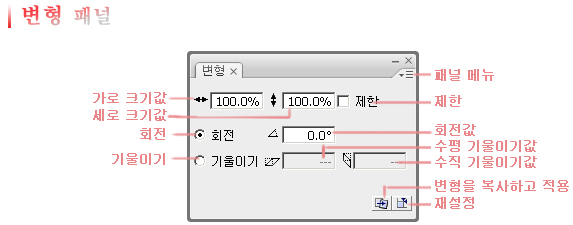
* 가로 크기값 - 선택한 개체의 가로 크기를 변경합니다.
* 세로 크기값 - 선택한 개체의 세로 크기를 변경합니다.
* 회전 - 체크박스에 체크하면 회전을 수정할 수 있습니다.
* 기울이기 - 체크박스에 체크하면 기울이기를 수정할 수 있습니다.
* 패널 메뉴 - 변형 패널의 메뉴
* 제한 - 체크하면 가로 크기와 세로크기중 하나만 수정하여도 같이 수정됩니다.
* 회전값 - 개체를 회전시킬 각도를 입력합니다.
* 수평 기울이기값 - 개체를 수평으로 기울일 각도를 입력합니다.
* 수직 기울이기값 - 개체를 수직으로 기울일 각도를 입력합니다.
* 변형을 복사하고 적용 - 크기, 회전, 기울이기 값을 수정하고 클릭하면 개체가 변형된 모습으로 복사됩니다.
* 재설정 - 설정을 초기화합니다.
| | |
| 크기 변형 |
| - 선택한 개체의 가로와 세로의 크기를 변형합니다. |
|
| |
|
|
| 기울이기 |
| - 선택한 개체를 수평이나 수직방향으로 기울이거나 양쪽 모두를 기울여 회전 시킬 수 있습니다. |
|
| |
| 변형을 복사하고 적용 |
| - 선택한 개체를 복사하여 변형을 적용시킵니다. |
|
| |
| 재설정 |
| - 선택한 개체의 변형을 초기화합니다. |
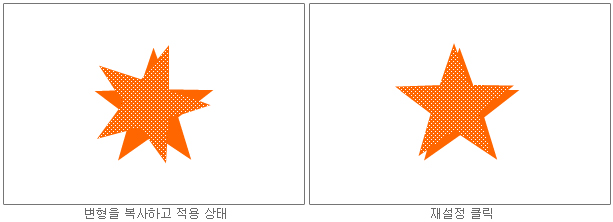
- 플래시에서 같은 레이어에 있는 개체(객체 드로잉처럼 하나의 개체로 만들어 놓지 않은 개체) 들은 생성 후 다른
곳을 선택하여 개체의 선택을 해제하면 서로 합쳐지게 되어 다시 선택하면 합쳐진 상태로 선택이 되니 주의 하시
기 바랍니다.
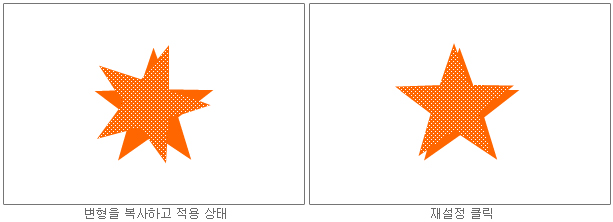
|
| |



