079. 일러스트 CC : 효과(C) → 3D(3) 정보
효과 079. 일러스트 CC : 효과(C) → 3D(3)
본문
포토샵에 이어 일러스트도 간소하게 3D효과가 있습니다.
보통 3D를 전문으로 작업하려면 맥스 또는 라이노 3D같은 전문 프로그램을 사용하지만
일러스트레이터나 포토샵은 가볍게 3D효과를 낼 수 있도록 최소화 하였기 때문에 아주 효율적이랍니다.
실습 전에 어떤 효과가 있는지 간략하게 볼까요??
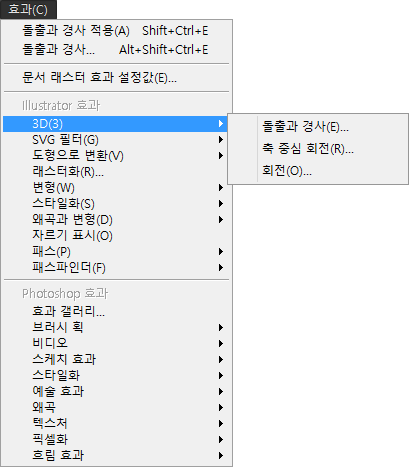
돌출과 경사, 축 중심 회전, 회전 3가지로 나뉘어 있습니다.
개체를 만들어 실습을 해보도록 하겠습니다.
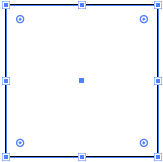
최상단 메뉴의 효과(C) → 3D(3) → 돌출과 경사(E)를 클릭합니다.
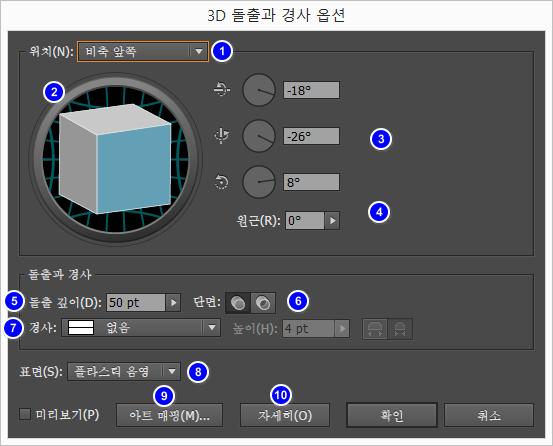
1. 3D방향의 위치를 사전 설정합니다.
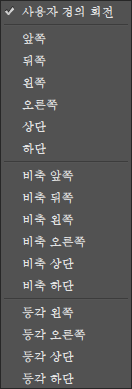
2. 3D 큐브를 마우스로 직접 돌려 방향을 설정합니다.
3. 위에서 부터 각각 X, Y, Z축을 의미합니다.
4. 원근감의 각도를 설정합니다.
5. 돌출 깊이(두께)를 설정합니다.
6. 오브젝트의 내부 속을 채울 것인지 비울것인지에 대한 버튼입니다.
7. 두께의 경사 모양을 선택합니다.
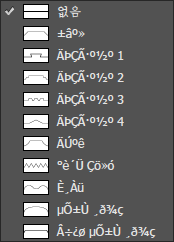
8. 표면을 처리 옵션을 선택합니다.
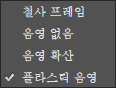
9. 3D 표면을 아트 매핑합니다.
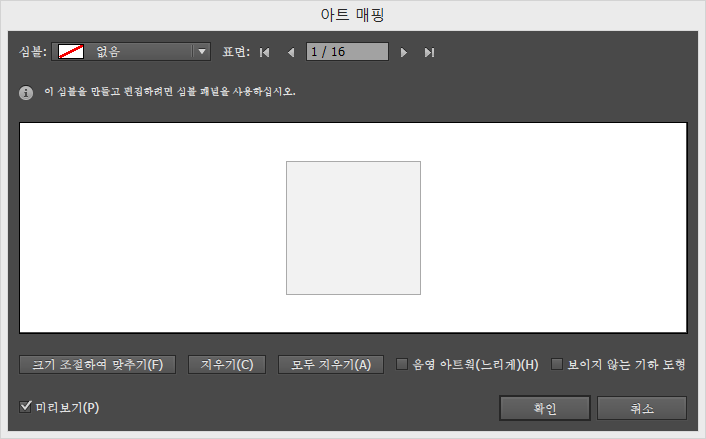
10. 조명에 대한 옵션입니다.
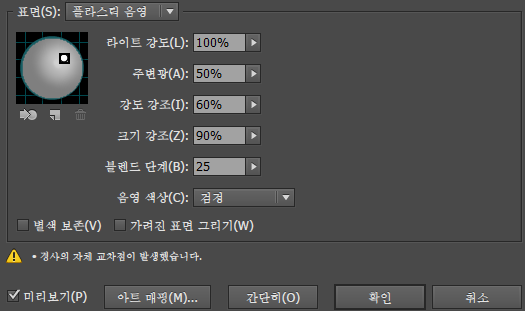
자 그럼 이제 설정 확인을 누르겠습니다.
저는 아래와 같이 설정을 하였습니다.
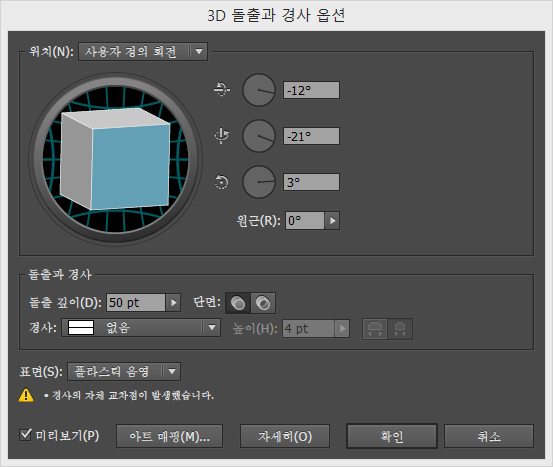
오브젝트의 모양을 보겠습니다.
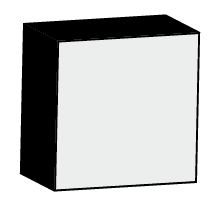
모양이 입체화 되었습니다.
옵션을 응용하여 더 많은 종류의 큐브를 만들어 보세요~
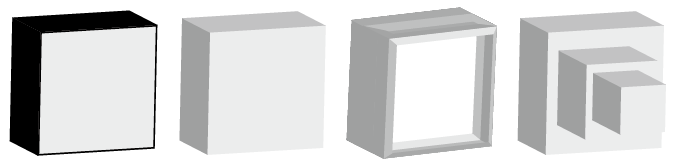
이번에는 축 중심 회전(R)을 해보도록 할까요?
이번에는 오브젝트에 색좀 입혀서 해보겠습니다.
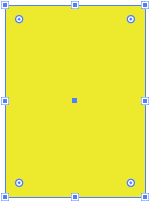
최상단 메뉴의 효과(C) → 3D(3) → 축 중심 회전(R)를 클릭합니다.
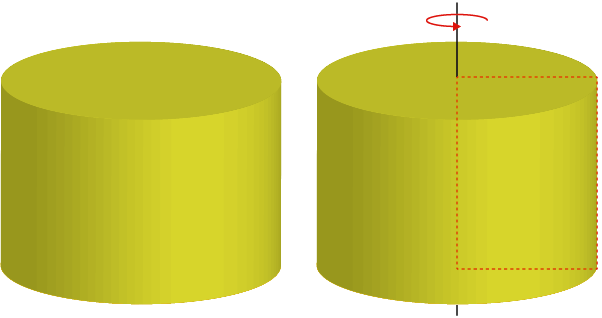
입체화가 되었습니다.
오른쪽 이미지를 참고하면 오브젝트가 보이지 않는 세로축을 기준으로 회전하여 입체를 만들었습니다.
옵션을 응용하여 더 많은 종류의 축 중심 회전을 만들어 보세요~
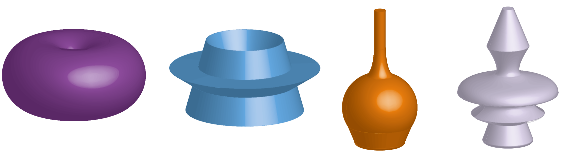
마지막으로 오브젝트를 준비하고,
최상단 메뉴의 효과(C) → 3D(3) → 회전(O)를 클릭합니다.
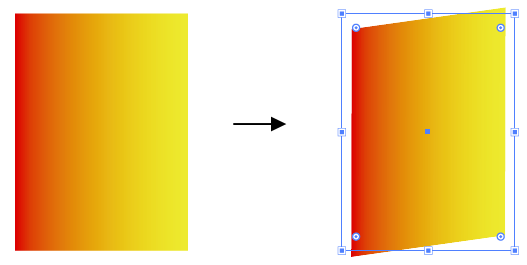
오브젝트가 회전되었습니다.
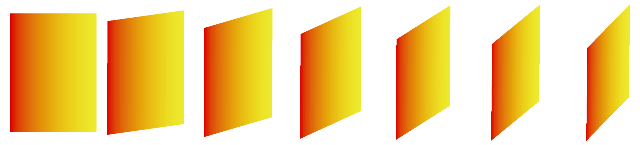
회전을 누르면 오브젝트에 어떠한 면도 추가하지 않고 오브젝트 자체에 3D 투시를 적용할 수 있습니다.





댓글 0개