083. 일러스트 CC : 효과(C) → 스타일화(S) 정보
효과 083. 일러스트 CC : 효과(C) → 스타일화(S)
본문
스타일화 하기 앞서 오브젝트를 준비합니다.
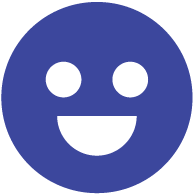
최상단 메뉴의 효과(C) → 스타일화(S)를 사용해보도록 합시다.
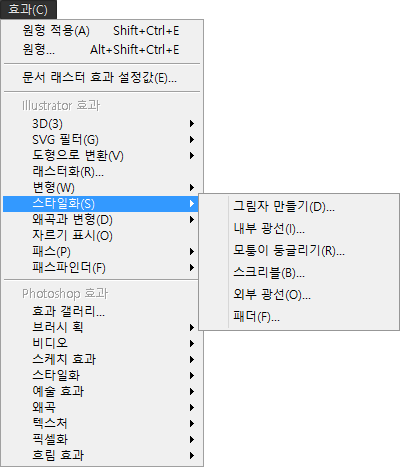
오브젝트를 선택 후 스타일화(S) → 그림자 만들기(D)를 클릭합니다.
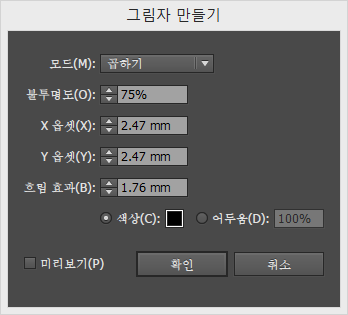
옵션의 모드를 통하여 혼합 모드를 지정합니다.
불투명도는 그림자에 불투명도 비율을 조정합니다.
X 오프셋 및 Y 오프셋는 그림자의 위치를 조정합니다.
흐림 효과는 그림자의 가장자리부터 흐림 효과를 주려는 위치의 거리를 지정합니다.
색상은 그림자 색상을 설정합니다.
그림자를 적용하여 보겠습니다.
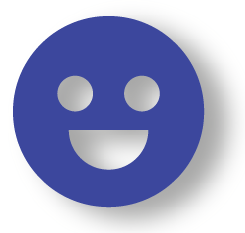
오브젝트를 선택 후 스타일화(S) → 내부 광선(I)를 클릭합니다.
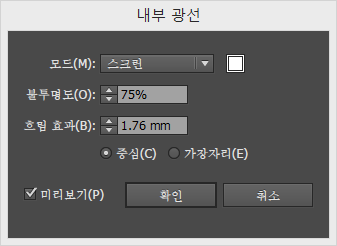
오브젝트 이미지의 가장자리 또는 중심을 기준으로 광선을 줍니다.
중심과 가장자리를 보도록 하겠습니다.
중심 ↓
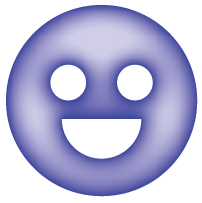
가장자리 ↓
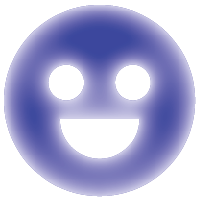
덜익은 쿠키같네요ㅋㅋ
오브젝트를 선택 후 스타일화(S) → 모퉁이 둥글리기(R)를 클릭합니다.
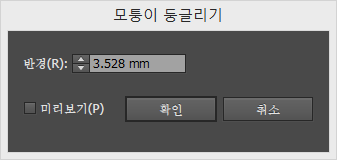
각진 모퉁이를 둥글게 해주는 기능입니다.
효과를 줘보겠습니다.
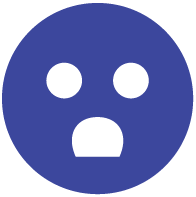
각진 부분이 입 모양밖에 없다보니 변형이 일부만 되었습니다.
사각형 오브젝트를 통하여 다시 줘보겠습니다.
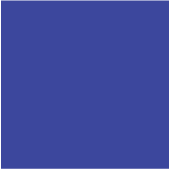
반경 5 mm로 주었습니다.
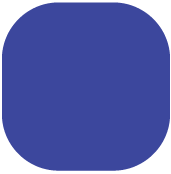
각진 사각형의 모퉁이가 둥글게 굴려졌어요~
오브젝트를 선택 후 스타일화(S) → 스크리블 옵션(B)를 클릭합니다.
스크리블은 휘갈겨 낙서한듯한 효과를 볼 수 있습니다.
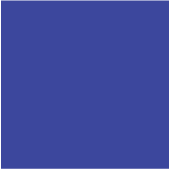
이번에도 사각형 오브젝트를 사용하겠습니다.
옵션창을 잠깐 볼까요?
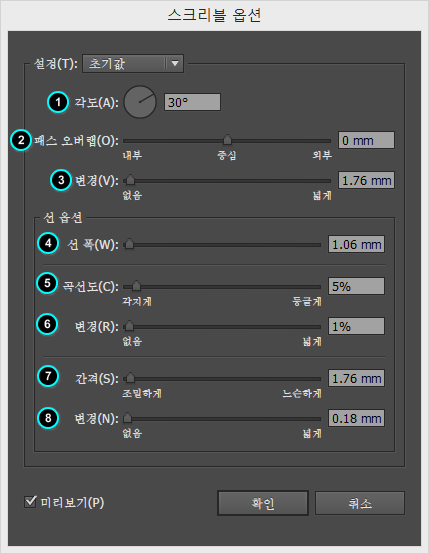
1. 각도는 뒤틀려있는 선의 방향을 제어합니다.
2. 패스 오버랩은 패스 경계 내부에 있거나 패스 경계를 벗어난 뒤틀린 선의 크기를 제어합니다.
음수 값을 지정하면 뒤틀린 선이 패스 경계 내부로 제한되고 양수 값을 지정하면 뒤틀린 선이 패스 경계 밖으로 확장됩니다.
3. 변경은 뒤틀린 선 길이의 사이간의 차이를 제어합니다.
4. 선 폭은 뒤틀린 선 폭을 제어합니다.
5. 곡선도는 방향이 반전되기 전 뒤틀린 선의 구부러지는 정도를 제어합니다.
6. 곡선도 변경은 뒤틀린 곡선들간의 차이를 제어합니다.
7. 간격은 뒤틀린 선의 접힌 부분 사이의 간격을 제어합니다.
8. 간격 변경은 뒤틀린 선에 접힌 부분간의 차이 간격을 제어합니다.
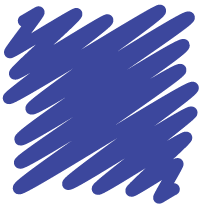
쨘!
오브젝트를 선택 후 스타일화(S) → 외부 광선(O)를 클릭합니다.
외부 광선은 내부 광선과 마찬가지로 오브젝트로 부터 광선을 주는 것을 말합니다.
내부 광선과 다른 점이 있다면, 광선을 외부로 줍니다.
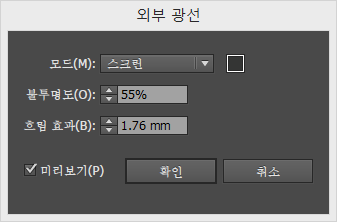
광선을 주고 확인을 클릭합니다.
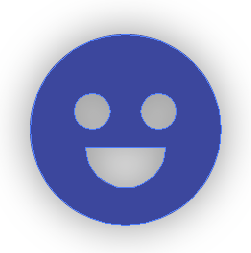
오브젝트 외부로 지정된 광선이 들어갔습니다.
마지막으로 오브젝트를 선택 후 스타일화(S) → 패더(F)를 클릭합니다.
패더는 경계선을 흐리게 하는 효과입니다.
오브젝트에 패더 반경 1mm로 주도록 하겠습니다.
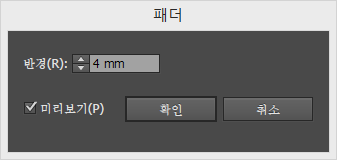
오브젝트의 가장자리가 흐릿하게 변한것을 알 수 있습니다.






댓글 0개