국산 무료 글꼴(폰트) 관리 프로그램 NexusFont 정보
국산 무료 글꼴(폰트) 관리 프로그램 NexusFont
관련링크
http://www.xiles.net/
231회 연결
본문
NexusFont는 직접 제작한 프로그램으로 글꼴을 많이 사용하는 그래픽 또는 웹디자이너 등에게 매우 유용한 프로그램입니다.
윈도우 시스템에 설치되어 있는 글꼴들이나 설치되지 않은 글꼴들로 원하는 문구가 어떻게 보이는지 쉽게 비교하여 보면서 고르는 작업을 하거나 수많은 글꼴들을 설치하고 삭제하는 등의 관리를 하는데 유용합니다.
또한 윈도우 시스템에 수많은 글꼴들을 설치하는 경우 시스템의 부팅속도 자체도 많이 느려질 뿐만 아니라 실제로 모든 글꼴들의 정보가 윈도우에 등록되어 있으므로써 전체적인 시스템의 성능을 저하시키는 원인이 되기도 합니다.
이런 경우 NexusFont를 사용하면, 설치되어 있지 않은 글꼴이라도 NexusFont에서 보이도록 설정을 해놓으면 다른 프로그램에서도 그 글꼴들을 사용할 수 있습니다.
글꼴 사용하는 작업이 끝나면 NexusFont만 종료하면 로딩되어 있던 글꼴들은 해제가 되고 시스템에 무리를 주지도 않게 되어 다른 작업을 원활하게 할 수 있습니다.
프로그램 다운로드: http://xiles.net
그럼 지금부터 NexusFont 의 구성 및 사용법을 알아보도록 하겠습니다.
1. 프로그램의 화면 구성
2. 보기 (설치된 글꼴, 폴더에 있는 글꼴, 즐겨찾는 글꼴)
3. 보고자 하는 문장 편집 및 글꼴 스타일 변경
4. 글꼴 설치 및 제거
5. 글꼴 인쇄
6. 그림으로 저장
7. 문자표 보기
8. 중복글꼴 찾기
9. 글꼴 찾기
1. 프로그램의 화면 구성
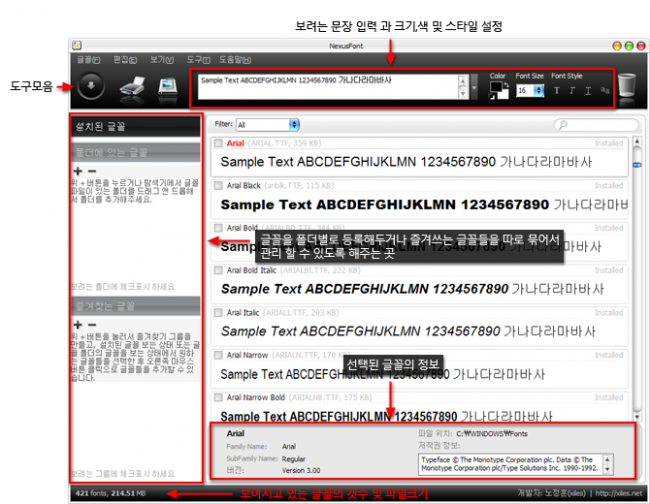
2. 보기 (설치된 글꼴, 폴더에 있는 글꼴, 즐겨찾는 글꼴)
NexusFont에서는 "설치된 글꼴" 또는 특정 "폴더에 있는 글꼴"을 볼 수 있고, 자주쓰는 글꼴들을 사용자가 임의의 그룹으로 묶어놓은 "즐겨찾는 글꼴" 세가지 방식으로 볼 수가 있습니다.
- 설치된 글꼴 보기
설치된 글꼴이란 말그대로 윈도우 시스템에 설치가되어 윈도우가 시작될때 항상 로딩되어 언제나 쓸 수 있는 글꼴들입니다. 보통 C:\Windows\Fonts 폴더에 들어있는 글꼴들입니다.
설치된 글꼴을 보려면 아래 그림에 빨간 테두리로 표시한 부분을 클릭하면 됩니다. 또는 단축키 "Alt + 1" 을 사용해도 됩니다.
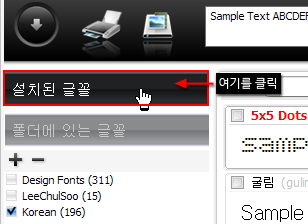
- 폴더에 있는 글꼴 보기
윈도우 시스템에 설치가 되지 않아 사용할 수 없는 글꼴이라도 글꼴파일들이 있는 폴더를 NexusFont에 등록해놓으면, 볼 수가 있고 또 NexusFont에서 보고 있는 글꼴들은 설치가 안된 상태라도 다른 프로그램들에서도 사용이 가능합니다.
아래 그림에서 설명하는 것과 같이 첫번째 폴더를 등록하고, 두번째 보려는 폴더와 안보려는 폴더를 체크하고, "폴더에 있는 글꼴" 부분을 클릭하면 체크해 놓은 폴더들에 있는 글꼴들을 볼 수 있습니다.
폴더에 있는 글꼴 보기 단축키는 Alt+2 입니다.
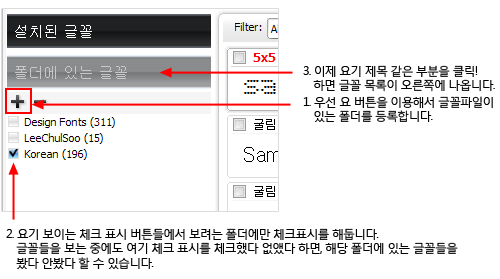
폴더목록에서 폴더를 제거하려면 아래 그림의 버튼을 사용하면 됩니다.
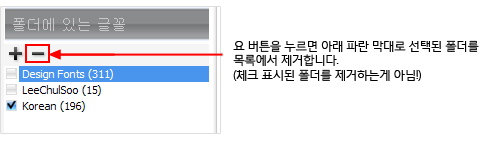
- 즐겨찾는 글꼴 보기
즐겨찾는 글꼴은 사용자가 임의의 그룹을 만들고, 그 그룹에 원하는 글꼴들을 등록해두고 볼 수 있습니다.
즐겨찾는 글꼴 보기 단축키는 Alt+3 입니다.
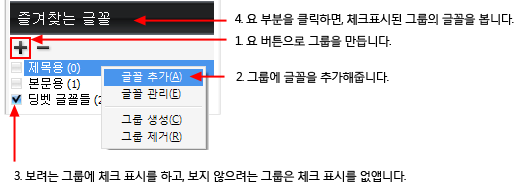
즐겨찾는 그룹에 글꼴을 추가하는 방법으로 위에 방법 외에도 아래 그림처럼 "설치된 글꼴"이나 "폴더에 있는 글꼴"을 보는 상태에서 즐겨찾는 글꼴 그룹에 등록하려는 글꼴들을 선택하고, 마우스 오른쪽 버튼을 눌러 메뉴에서 "즐겨찾는 글꼴에 추가"를 선택하면 됩니다. 또는 바로 즐겨찾는 글꼴 그룹 부분에 드래그 앤 드롭해도 됩니다.
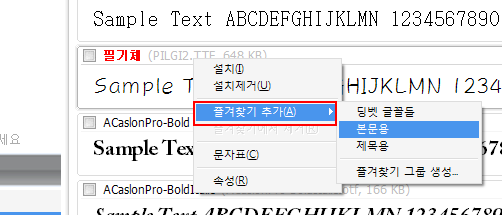
3. 보고자 하는 문장 편집 및 글꼴 스타일 변경
아래 이미지처럼 도구 모음의 문장입력하는 부분에 문장을 입력하면 바로바로 글꼴이 적용된 모습을 볼 수 있습니다.
그리고 오른편에 버튼들로 글꼴색, 바탕색, 글꼴 크기, 두껍게, 기울게, 밑줄, AntiAlias(부드럽게 보기)를 바로바로 적용해 볼 수 있습니다.
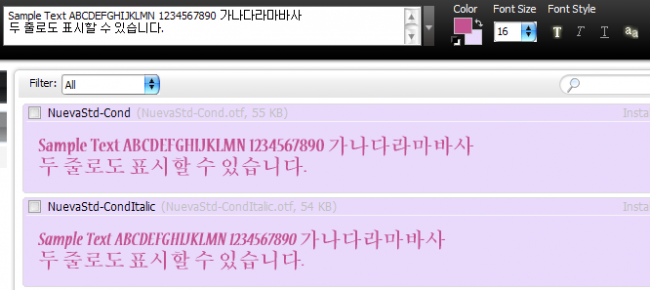
4. 글꼴 설치 및 제거
- 글꼴 설치
1. "폴더에 있는 글꼴" 보기 상태에서 설치하려는 글꼴들을 선택(왼쪽 선택 버튼 클릭 또는 스페이스바로 선택)
2. 메뉴에서 {글꼴 > 설치 (Alt+I)}를 실행
3. 아래 그림과 같은 대화상자가 나오면, 원하는 방식을 선택하고 "설치" 버튼을 클릭.
시스템 글꼴 폴더에 파일 복사 후 설치: c:\Windows\Fonts 폴더에 글꼴 파일을 복사한 후 시스템에 설치합니다.
파일은 현재 위치에 둔 채로 설치: 글꼴 파일은 지금 위치에 두고 그 정보로 시스템에 설치합니다.
파일을 특정 폴더로 복사 후 설치: 글꼴 파일을 원하는 폴더에 복사를 시킨 후 그 파일을 시스템에 설치합니다.
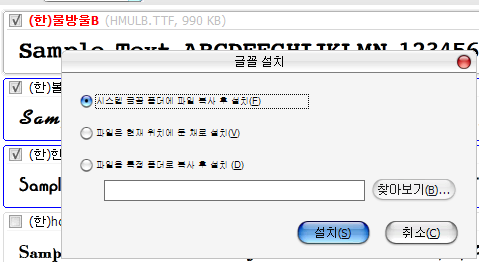
설치된 글꼴은 아래 그림처럼 "Installed"란 표시를 볼 수 있습니다.
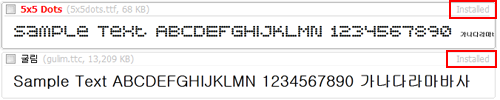
- 글꼴 설치제거
시스템에 설치되어 있는 글꼴을 설치제거합니다.
1. "설치된 글꼴" 보기 상태에서 설치제거 하려는 글꼴들을 선택
2. 메뉴에서 {글꼴 > 설치제거 (Alt+U)} 실행
3. 아래 그림과 같은 대화상자가 나오면, 원하는 방식을 선택 한 후 "설치제거" 버튼 클릭
설치제거하면서 글꼴 파일 삭제: 시스템에서 글꼴을 제거하고 글꼴 파일도 삭제합니다.
=> 글꼴 파일도 삭제하기 때문에 이후 다시 설치해서 쓸 수 없습니다.
파일은 그대로 둔 채 설치제거만 하기: 파일은 삭제하지 않고, 시스템에서 설치정보만 없애 설치제거합니다.
설치제거하면서 글꼴 파일 백업: 글꼴 파일을 특정 폴더로 백업해두고 설치제거합니다.
=> 이후 백업된 글꼴 파일을 다시 설치해서 사용할 수 있습니다.
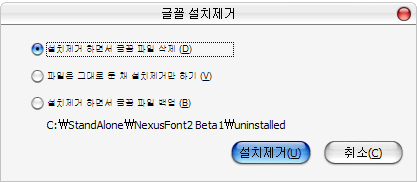
5. 글꼴 인쇄
인쇄하고자 하는 글꼴들을 선택한 후 메뉴 {글꼴 > 인쇄 (Ctrl+P)}를 실행합니다. (글꼴을 선택하지 앟으면 현재 보고 있는 모든 글꼴을 인쇄합니다.)
아래와 같은 인쇄 대화상자가 나오고, 글꼴 크기, 줄간격, 글꼴색, 여백 등을 지정한 후 인쇄할 수 있습니다.
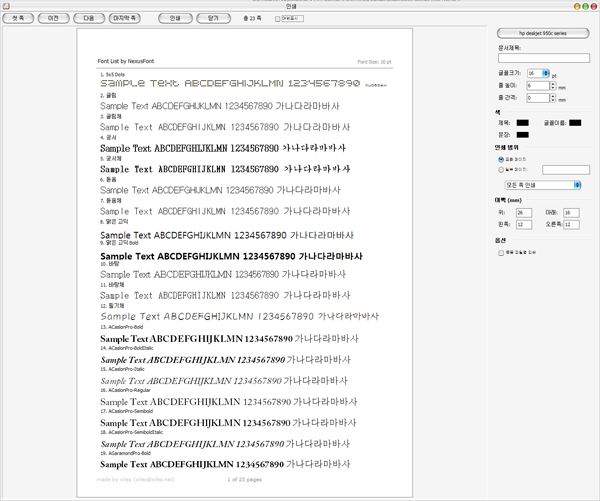
6. 그림으로 저장
그림으로 저장하고자 하는 글꼴들을 선택한 후 메뉴 {글꼴 > 그림으로 저장 (Ctrl+S)}를 실행합니다.
아래와 같이 미리보기를 하고, 이미지로 저장할 수 있습니다. (gif, png, bmp, jpg 포맷으로 저장 할 수 있습니다.)
* 아래 빨간 표시된 부분을 체크하면, 글꼴별로 각각 이미지 파일을 만들 수 있습니다. (파일명은 글꼴명으로 지정됨)
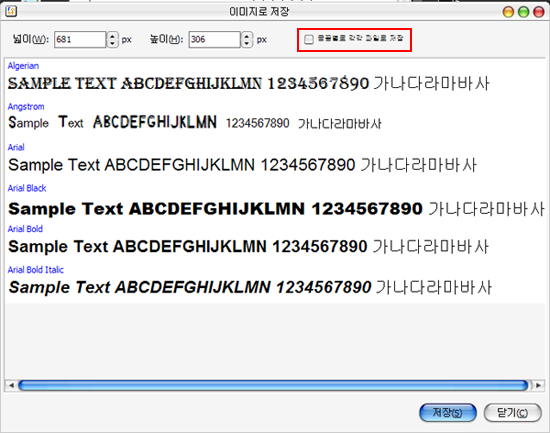
7. 문자표 보기
메뉴에서 {글꼴 > 문자표 (Alt+C)}를 실행하면 아래와 같은 문자표를 볼 수 있고, 딩뱃 글꼴 같은것을 사용할 때 편리하게 이용할 수 있습니다.
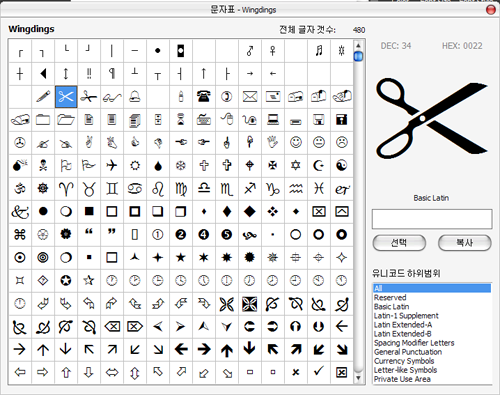
8. 중복글꼴 찾기
글꼴 파일들을 많이 가지고 있다보면, 파일명은 다 다르고 여러 폴더에 있고하다보니 중복된 글꼴이 있어도 잘 알아보기 힘들어 정리가 되지 않을 때가 많습니다. 이럴때 이 기능을 사용하면, 중복된 글꼴들을 찾아 쉽게 삭제할 수 있습니다.
1. 메뉴에서 {도구 > 중복글꼴 찾기 (Ctrl+D)}를 실행
2. "폴더 추가" 버튼으로 검색할 폴더들을 추가
3. "찾기" 버튼 클릭
=> 아래 목록에 검색된 글꼴들이 나옵니다.
4. 검색된 목록에서 삭제하려는 글꼴들에 체크표시를 하고, "선택된 파일 삭제" 버튼을 클릭하면 파일들이 삭제됩니다.
* NexusFont는 글꼴파일의 크기, 글꼴 이름(Full Name), 글꼴의 버전을 비교하여 모두 일치하는 경우 중복 글꼴로 처리합니다.
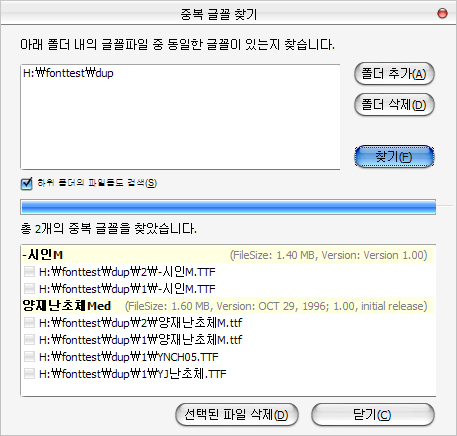
9. 글꼴 찾기
- 기본적으로 글꼴 목록에서 바로 글꼴 이름을 타이핑하면, 매칭되는 글꼴로 이동합니다.
- 메뉴 {편집 > 글꼴 찾기 (Ctrl + F)}를 실행하고 글꼴 이름의 일부를 입력한 후 확인을 클릭하면,
매칭되는 첫번째 글꼴로 이동합니다. 그리고 다음찾기(F3)을 실행하면 입력된 이름과 매칭되는
다음 글꼴로 이동하게 됩니다.
자료출처 : http://www.xiles.net/help/nexusfont/2/
윈도우 시스템에 설치되어 있는 글꼴들이나 설치되지 않은 글꼴들로 원하는 문구가 어떻게 보이는지 쉽게 비교하여 보면서 고르는 작업을 하거나 수많은 글꼴들을 설치하고 삭제하는 등의 관리를 하는데 유용합니다.
또한 윈도우 시스템에 수많은 글꼴들을 설치하는 경우 시스템의 부팅속도 자체도 많이 느려질 뿐만 아니라 실제로 모든 글꼴들의 정보가 윈도우에 등록되어 있으므로써 전체적인 시스템의 성능을 저하시키는 원인이 되기도 합니다.
이런 경우 NexusFont를 사용하면, 설치되어 있지 않은 글꼴이라도 NexusFont에서 보이도록 설정을 해놓으면 다른 프로그램에서도 그 글꼴들을 사용할 수 있습니다.
글꼴 사용하는 작업이 끝나면 NexusFont만 종료하면 로딩되어 있던 글꼴들은 해제가 되고 시스템에 무리를 주지도 않게 되어 다른 작업을 원활하게 할 수 있습니다.
프로그램 다운로드: http://xiles.net
그럼 지금부터 NexusFont 의 구성 및 사용법을 알아보도록 하겠습니다.
1. 프로그램의 화면 구성
2. 보기 (설치된 글꼴, 폴더에 있는 글꼴, 즐겨찾는 글꼴)
3. 보고자 하는 문장 편집 및 글꼴 스타일 변경
4. 글꼴 설치 및 제거
5. 글꼴 인쇄
6. 그림으로 저장
7. 문자표 보기
8. 중복글꼴 찾기
9. 글꼴 찾기
1. 프로그램의 화면 구성
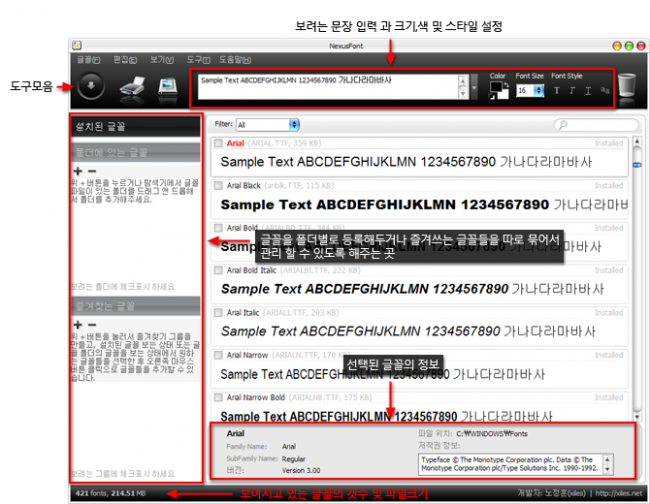
2. 보기 (설치된 글꼴, 폴더에 있는 글꼴, 즐겨찾는 글꼴)
NexusFont에서는 "설치된 글꼴" 또는 특정 "폴더에 있는 글꼴"을 볼 수 있고, 자주쓰는 글꼴들을 사용자가 임의의 그룹으로 묶어놓은 "즐겨찾는 글꼴" 세가지 방식으로 볼 수가 있습니다.
- 설치된 글꼴 보기
설치된 글꼴이란 말그대로 윈도우 시스템에 설치가되어 윈도우가 시작될때 항상 로딩되어 언제나 쓸 수 있는 글꼴들입니다. 보통 C:\Windows\Fonts 폴더에 들어있는 글꼴들입니다.
설치된 글꼴을 보려면 아래 그림에 빨간 테두리로 표시한 부분을 클릭하면 됩니다. 또는 단축키 "Alt + 1" 을 사용해도 됩니다.
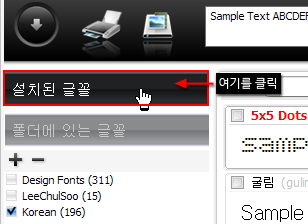
- 폴더에 있는 글꼴 보기
윈도우 시스템에 설치가 되지 않아 사용할 수 없는 글꼴이라도 글꼴파일들이 있는 폴더를 NexusFont에 등록해놓으면, 볼 수가 있고 또 NexusFont에서 보고 있는 글꼴들은 설치가 안된 상태라도 다른 프로그램들에서도 사용이 가능합니다.
아래 그림에서 설명하는 것과 같이 첫번째 폴더를 등록하고, 두번째 보려는 폴더와 안보려는 폴더를 체크하고, "폴더에 있는 글꼴" 부분을 클릭하면 체크해 놓은 폴더들에 있는 글꼴들을 볼 수 있습니다.
폴더에 있는 글꼴 보기 단축키는 Alt+2 입니다.
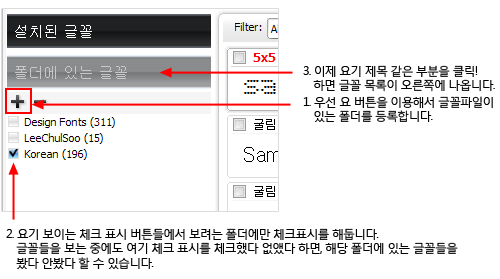
폴더목록에서 폴더를 제거하려면 아래 그림의 버튼을 사용하면 됩니다.
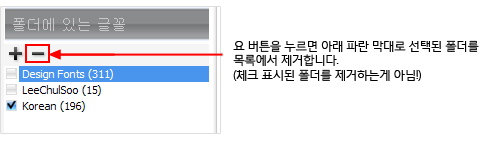
- 즐겨찾는 글꼴 보기
즐겨찾는 글꼴은 사용자가 임의의 그룹을 만들고, 그 그룹에 원하는 글꼴들을 등록해두고 볼 수 있습니다.
즐겨찾는 글꼴 보기 단축키는 Alt+3 입니다.
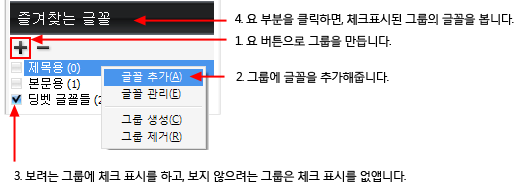
즐겨찾는 그룹에 글꼴을 추가하는 방법으로 위에 방법 외에도 아래 그림처럼 "설치된 글꼴"이나 "폴더에 있는 글꼴"을 보는 상태에서 즐겨찾는 글꼴 그룹에 등록하려는 글꼴들을 선택하고, 마우스 오른쪽 버튼을 눌러 메뉴에서 "즐겨찾는 글꼴에 추가"를 선택하면 됩니다. 또는 바로 즐겨찾는 글꼴 그룹 부분에 드래그 앤 드롭해도 됩니다.
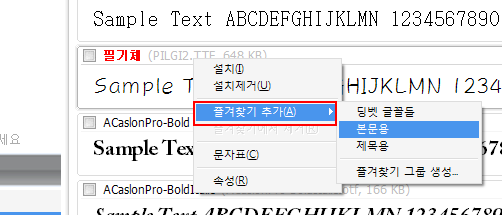
3. 보고자 하는 문장 편집 및 글꼴 스타일 변경
아래 이미지처럼 도구 모음의 문장입력하는 부분에 문장을 입력하면 바로바로 글꼴이 적용된 모습을 볼 수 있습니다.
그리고 오른편에 버튼들로 글꼴색, 바탕색, 글꼴 크기, 두껍게, 기울게, 밑줄, AntiAlias(부드럽게 보기)를 바로바로 적용해 볼 수 있습니다.
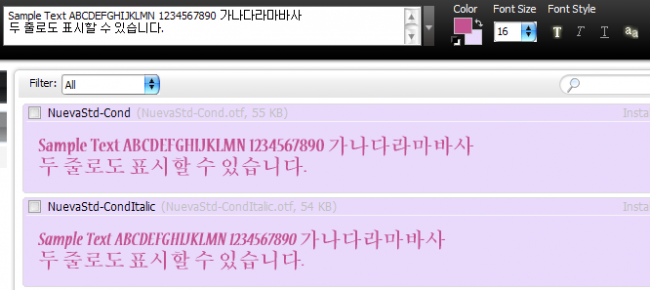
4. 글꼴 설치 및 제거
- 글꼴 설치
1. "폴더에 있는 글꼴" 보기 상태에서 설치하려는 글꼴들을 선택(왼쪽 선택 버튼 클릭 또는 스페이스바로 선택)
2. 메뉴에서 {글꼴 > 설치 (Alt+I)}를 실행
3. 아래 그림과 같은 대화상자가 나오면, 원하는 방식을 선택하고 "설치" 버튼을 클릭.
시스템 글꼴 폴더에 파일 복사 후 설치: c:\Windows\Fonts 폴더에 글꼴 파일을 복사한 후 시스템에 설치합니다.
파일은 현재 위치에 둔 채로 설치: 글꼴 파일은 지금 위치에 두고 그 정보로 시스템에 설치합니다.
파일을 특정 폴더로 복사 후 설치: 글꼴 파일을 원하는 폴더에 복사를 시킨 후 그 파일을 시스템에 설치합니다.
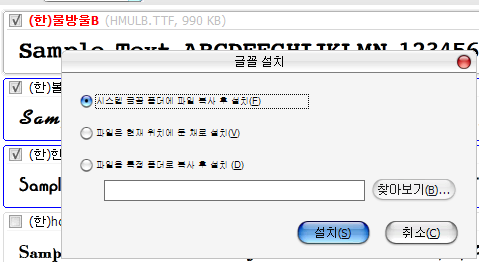
설치된 글꼴은 아래 그림처럼 "Installed"란 표시를 볼 수 있습니다.
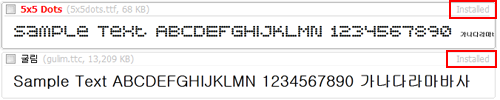
- 글꼴 설치제거
시스템에 설치되어 있는 글꼴을 설치제거합니다.
1. "설치된 글꼴" 보기 상태에서 설치제거 하려는 글꼴들을 선택
2. 메뉴에서 {글꼴 > 설치제거 (Alt+U)} 실행
3. 아래 그림과 같은 대화상자가 나오면, 원하는 방식을 선택 한 후 "설치제거" 버튼 클릭
설치제거하면서 글꼴 파일 삭제: 시스템에서 글꼴을 제거하고 글꼴 파일도 삭제합니다.
=> 글꼴 파일도 삭제하기 때문에 이후 다시 설치해서 쓸 수 없습니다.
파일은 그대로 둔 채 설치제거만 하기: 파일은 삭제하지 않고, 시스템에서 설치정보만 없애 설치제거합니다.
설치제거하면서 글꼴 파일 백업: 글꼴 파일을 특정 폴더로 백업해두고 설치제거합니다.
=> 이후 백업된 글꼴 파일을 다시 설치해서 사용할 수 있습니다.
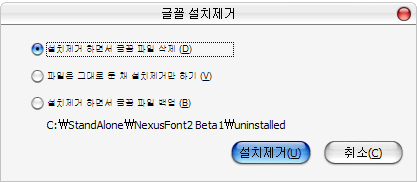
5. 글꼴 인쇄
인쇄하고자 하는 글꼴들을 선택한 후 메뉴 {글꼴 > 인쇄 (Ctrl+P)}를 실행합니다. (글꼴을 선택하지 앟으면 현재 보고 있는 모든 글꼴을 인쇄합니다.)
아래와 같은 인쇄 대화상자가 나오고, 글꼴 크기, 줄간격, 글꼴색, 여백 등을 지정한 후 인쇄할 수 있습니다.
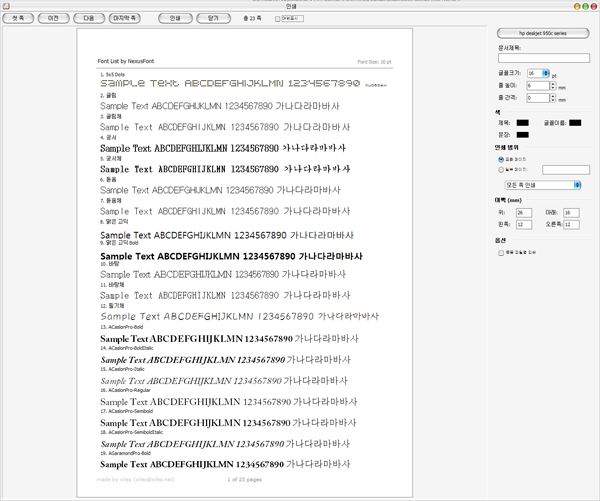
6. 그림으로 저장
그림으로 저장하고자 하는 글꼴들을 선택한 후 메뉴 {글꼴 > 그림으로 저장 (Ctrl+S)}를 실행합니다.
아래와 같이 미리보기를 하고, 이미지로 저장할 수 있습니다. (gif, png, bmp, jpg 포맷으로 저장 할 수 있습니다.)
* 아래 빨간 표시된 부분을 체크하면, 글꼴별로 각각 이미지 파일을 만들 수 있습니다. (파일명은 글꼴명으로 지정됨)
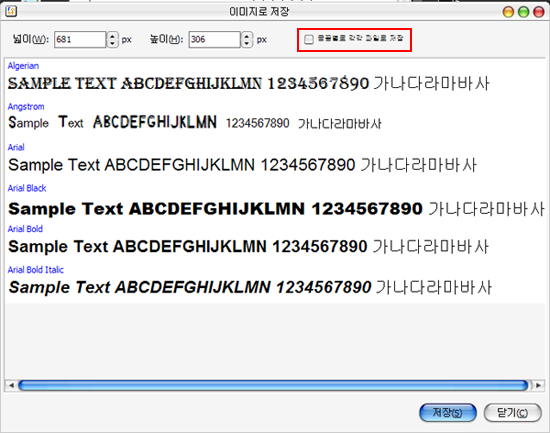
7. 문자표 보기
메뉴에서 {글꼴 > 문자표 (Alt+C)}를 실행하면 아래와 같은 문자표를 볼 수 있고, 딩뱃 글꼴 같은것을 사용할 때 편리하게 이용할 수 있습니다.
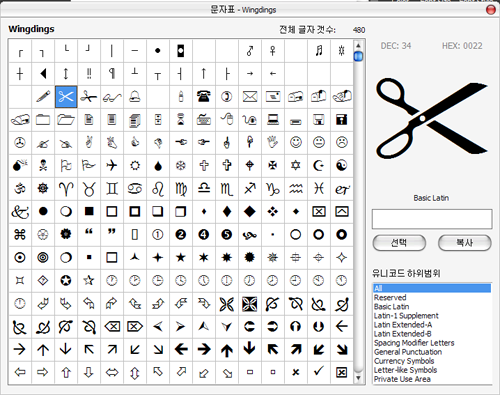
8. 중복글꼴 찾기
글꼴 파일들을 많이 가지고 있다보면, 파일명은 다 다르고 여러 폴더에 있고하다보니 중복된 글꼴이 있어도 잘 알아보기 힘들어 정리가 되지 않을 때가 많습니다. 이럴때 이 기능을 사용하면, 중복된 글꼴들을 찾아 쉽게 삭제할 수 있습니다.
1. 메뉴에서 {도구 > 중복글꼴 찾기 (Ctrl+D)}를 실행
2. "폴더 추가" 버튼으로 검색할 폴더들을 추가
3. "찾기" 버튼 클릭
=> 아래 목록에 검색된 글꼴들이 나옵니다.
4. 검색된 목록에서 삭제하려는 글꼴들에 체크표시를 하고, "선택된 파일 삭제" 버튼을 클릭하면 파일들이 삭제됩니다.
* NexusFont는 글꼴파일의 크기, 글꼴 이름(Full Name), 글꼴의 버전을 비교하여 모두 일치하는 경우 중복 글꼴로 처리합니다.
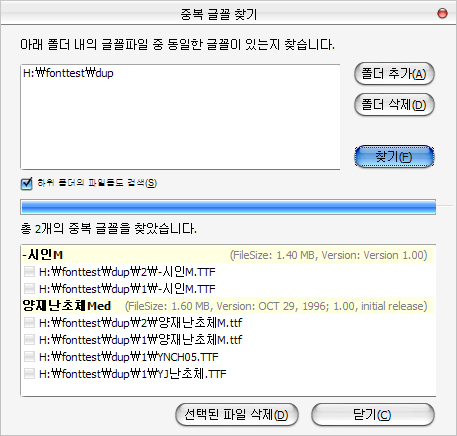
9. 글꼴 찾기
- 기본적으로 글꼴 목록에서 바로 글꼴 이름을 타이핑하면, 매칭되는 글꼴로 이동합니다.
- 메뉴 {편집 > 글꼴 찾기 (Ctrl + F)}를 실행하고 글꼴 이름의 일부를 입력한 후 확인을 클릭하면,
매칭되는 첫번째 글꼴로 이동합니다. 그리고 다음찾기(F3)을 실행하면 입력된 이름과 매칭되는
다음 글꼴로 이동하게 됩니다.
자료출처 : http://www.xiles.net/help/nexusfont/2/
댓글 3개
유용한 정보 감사합니다.

폰트를 윈도우의 폰트방에 모두 넣고 사용하는 방식은 폰트 충돌할때 매우 난처하죠. ^^
감사합니다.




