배너를 등록/관리합니다.
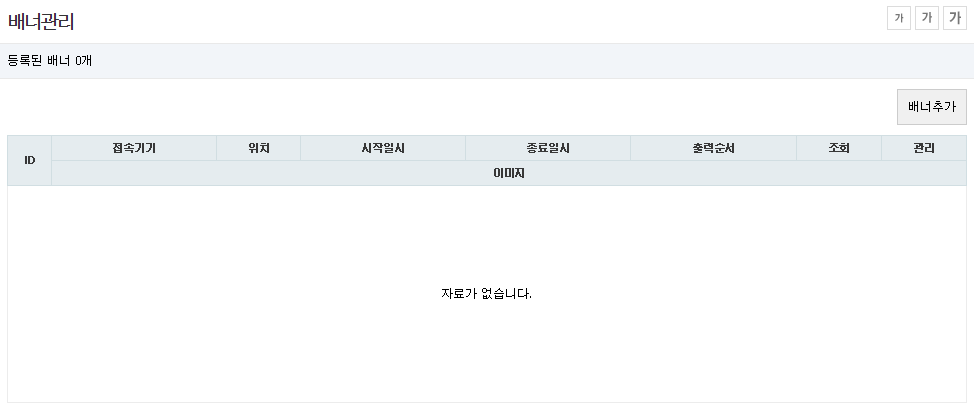
배너를 등록하겠습니다. 우측 상단에 '배너 추가' 버튼을 클릭합니다.
이미지

배너 이미지를 업로드 합니다. '파일 선택'을 클릭하세요.
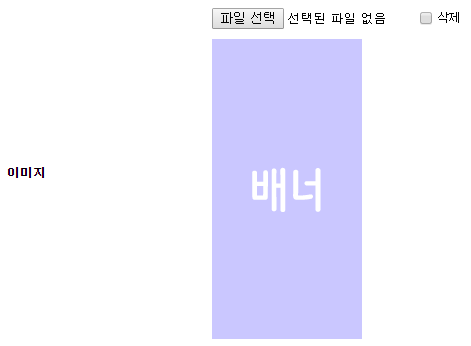
이미지 설명

배너 이미지를 설명하는 글을 입력합니다.

입력한 이미지 설명은 배너에 마우스 오버 했을 때 표시됩니다.
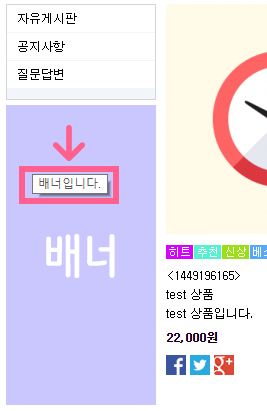
링크

배너를 클릭했을 때 이동할 주소를 입력합니다.

배너를 클릭했을 때 입력한 링크로 이동합니다.
접속기기

배너를 표시할 접속기기를 구분합니다.
PC와 모바일에서 모두 사용할 수 있도록 설정하거나 PC 또는 모바일 전용으로 사용하게 할 수 있습니다.
PC로 설정된 배너는 모바일에서 보여지지 않고 PC에서만 표시됩니다.
모바일로 설정된 배너는 PC에서 보여지지 않고 모바일에서만 표시됩니다.
PC와 모바일로 설정된 배너는 PC와 모바일 모두 표시됩니다.
출력위치

출력위치를 선택합니다.
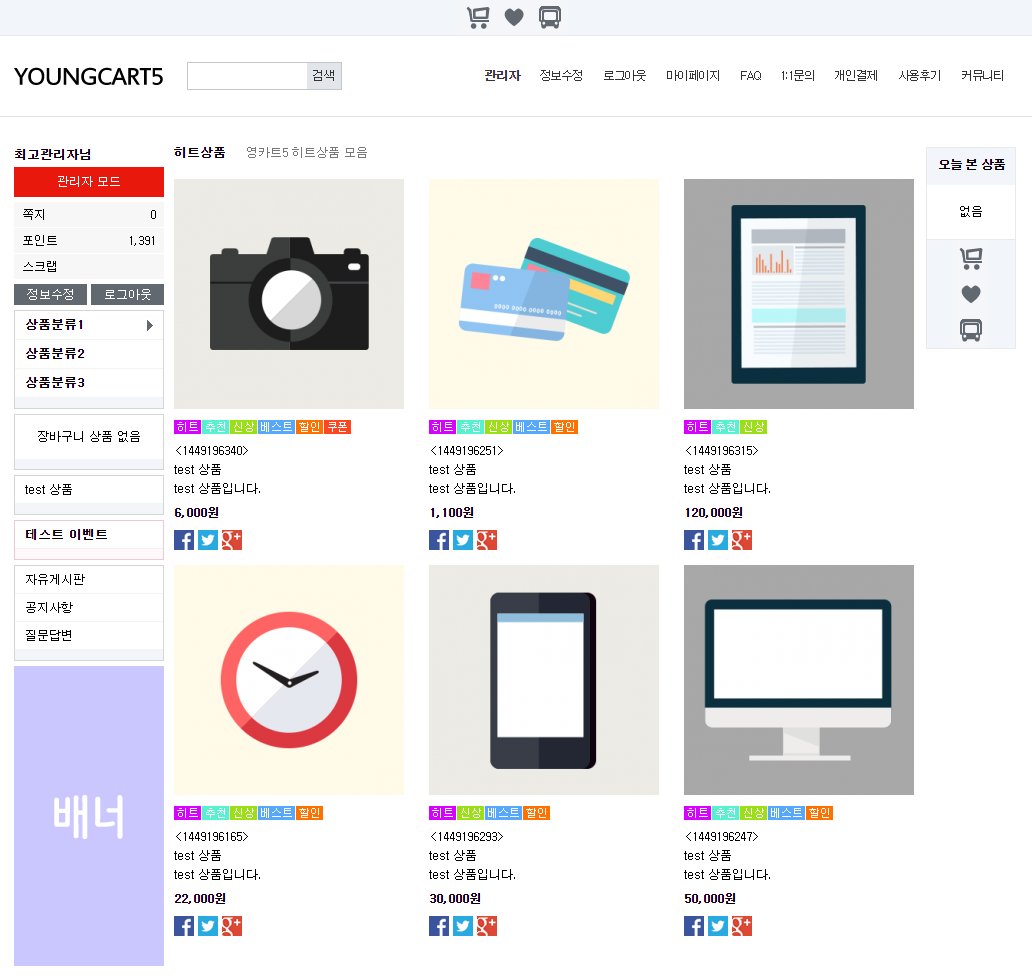
왼쪽 : 쇼핑몰화면 왼쪽에 출력합니다.
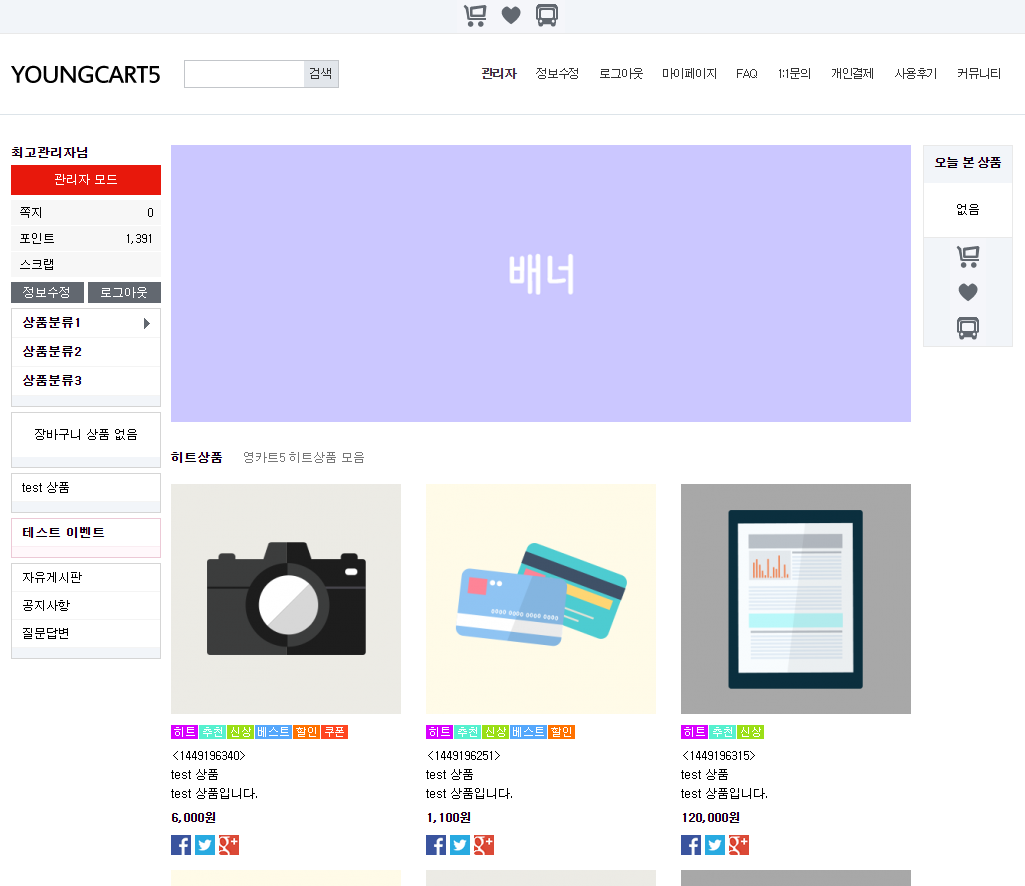
메인 : 쇼핑몰 메인화면(index.php)에만 출력됩니다.
테두리

배너 이미지에 테두리를 설정합니다. '사용안함'을 선택할 경우 테두리는 표시되지 않습니다.
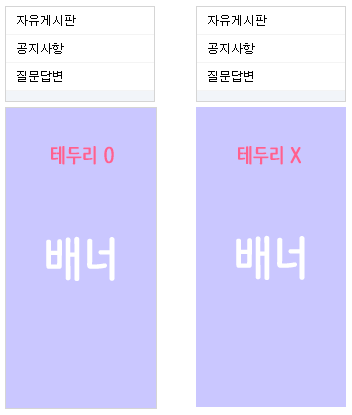
테두리 사용한 배너(왼쪽)와 테두리를 사용하지 않은 배너(오른쪽)입니다.
배너 이미지 색상 때문에 잘 보이지 않아 임의로 배너 이미지 테두리에 붉은색으로 표시하여 확인해보겠습니다.
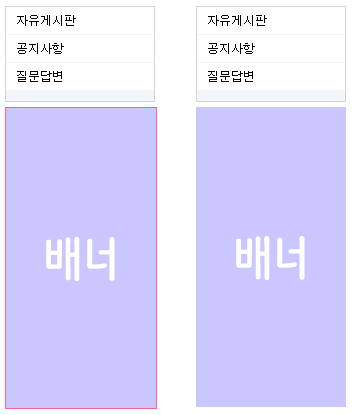
새창

배너를 클릭했을 때 링크에 입력한 주소로 새창을 띄웁니다. '사용안함'을 선택할 경우 새창으로 표시되지 않습니다.
시작일시

배너 게시 시작일시를 설정합니다. '오늘'에 체크하면 현재를 기준으로 시작일시가 작성됩니다.
종료일시

배너 게시 종료일시를 설정합니다. '오늘'에 체크하면 현재를 기준으로 31일 후 종료일시가 작성됩니다.
출력 순서

2개 이상의 배너를 출력할 때 먼저 출력 될 배너의 순서를 정합니다. 숫자가 작을수록 먼저 출력됩니다.
출력위치가 '왼쪽' 일 경우 위 부터 출력 순서대로 나열됩니다.
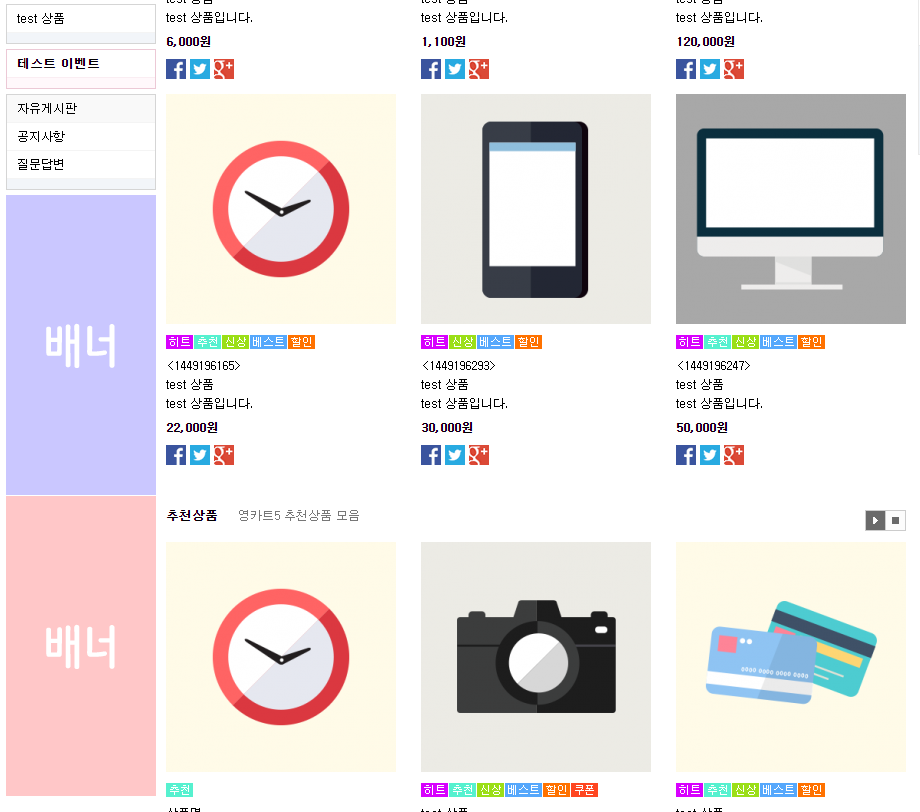
출력위치가 '메인' 일 경우 출력 순서대로 나열되며 슬라이드 이미지로 표시됩니다.
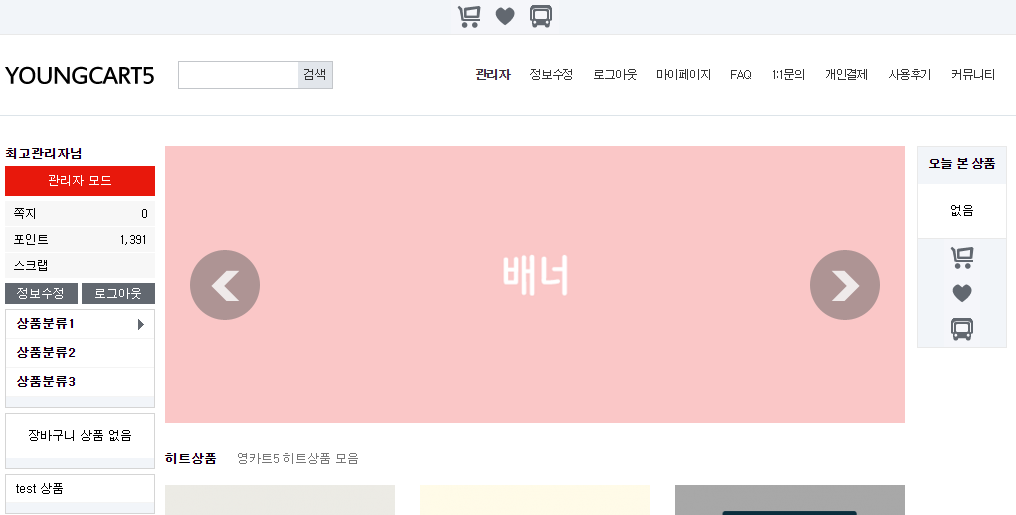
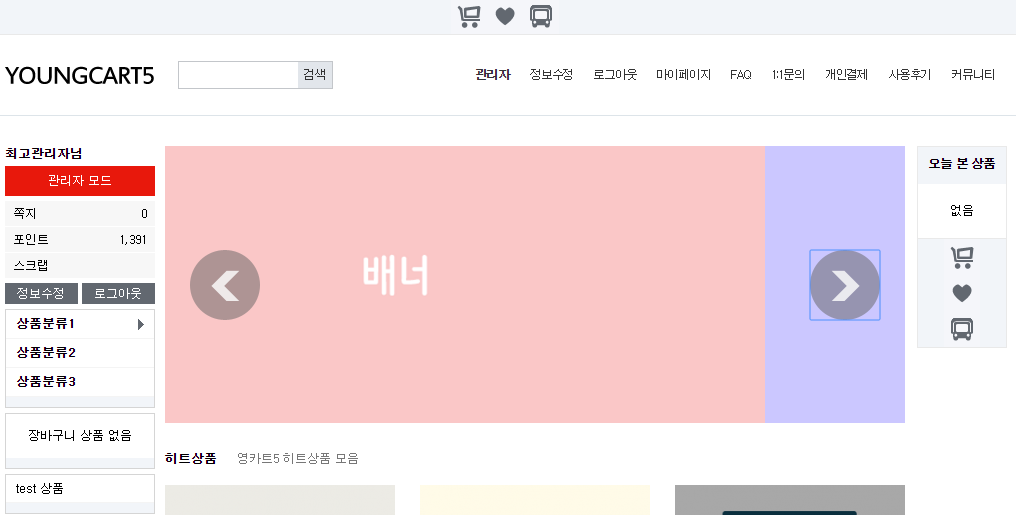
위 내용을 모두 입력한 후 하단에 '확인'을 클릭하면 배너가 등록됩니다.
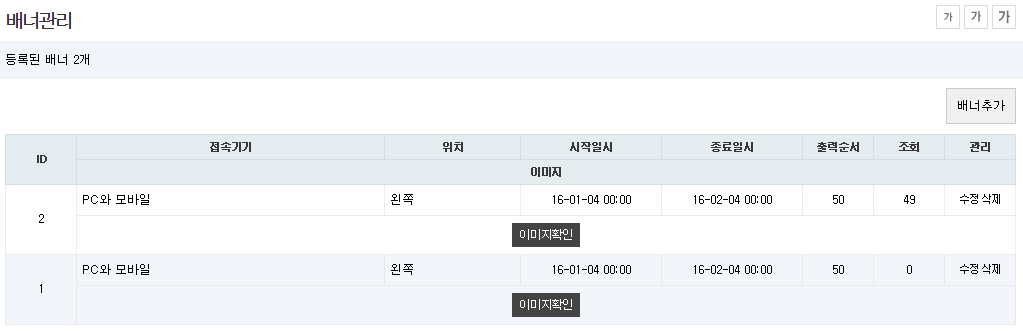
'배너 관리'에서 등록된 배너 목록을 보겠습니다.
배너 목록에서는 접속기기, 위치, 시작일시, 종료일시, 출력순서, 이미지, 조회, 관리가 있습니다.
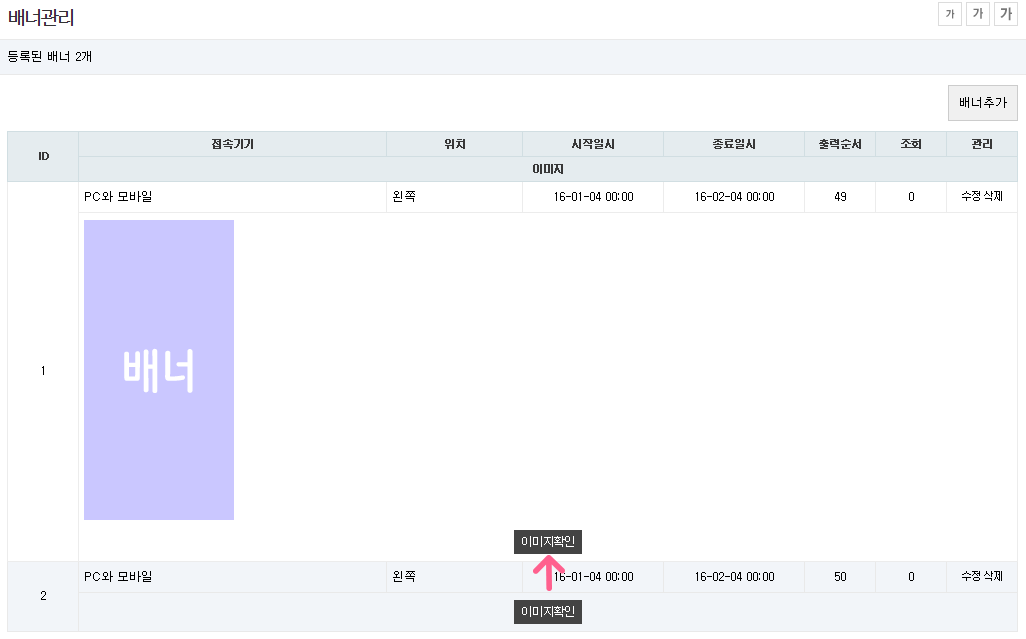
이미지 버튼을 클릭하면 등록되어 있는 배너의 이미지를 미리 볼 수 있습니다.
관리자는 배너 목록 '관리'에서 수정 또는 삭제를 통하여 배너의 내용을 수정하거나 삭제할 수 있습니다.