036. 포토샵 CC : 편집(E) → 내용 인식 비율(S) 정보
편집 036. 포토샵 CC : 편집(E) → 내용 인식 비율(S)
본문
내용 인식 비율은 사진의 비율을 늘리거나 줄일 때 많이 사용합니다.
하지만 전체를 늘리거나 줄일 때 자칫 이미지가 망가질 수도 있는데요,
그렇지 않게 하기 위해 함께 해보겠습니다.
1. 고양이 이미지를 한번 더 사용하겠습니다. 고양이가 들판에 앉아 있는데 좀 넓은 들판에 앉히고 싶어요.
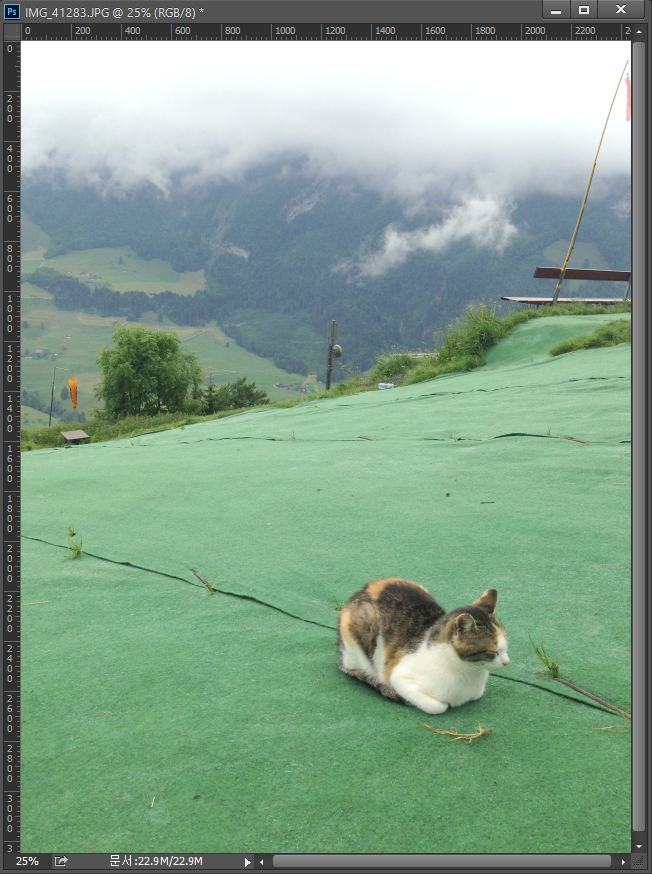
2. 늘릴 선택 영역을 사각형 선택 윤곽 도구로 지정합니다.
늘리려고 보니 캔버스의 크기가 부족해 보입니다. 캔버스를 조금 늘려볼까요?
창에서 우클릭을 하면 하위 메뉴들이 나옵니다. 여기서 캔버스 크기를 선택해 주세요.
좌측과 하단을 좀 늘리겠습니다.
기준의 사방으로 뻗어있는 화살표가 보이시나요? 가장 상단의 우측에 있는 화살표를 클릭해주세요.
폭과 높이를 200픽셀 씩 더 주어 캔버스를 늘리겠습니다.
늘어난 부분이 배경색으로 표시됩니다. 노란색 부분이 늘어난 캔버스의 부분입니다.
자, 이제는 아까와 같이 사각 선택 윤곽도구로 이미지를 늘릴 영역을 지정하겠습니다.
그 다음은 최상단 메뉴의 편집(E) → 내용 인식 비율을 클릭합니다. 단축키 Alt + Shift +Ctrl + C
그러면 이렇게 크기를 조절할 수 있는 네모난 박스가 생깁니다. 이미지를 왼쪽으로 늘리겠습니다.
자연스럽게 이미지가 늘어 났죠?
아래도 마찬가지로 늘려보겠습니다.
이렇게 이미지를 늘려보았는데요, 자연스럽게 이미지를 수정하고 조정할 수 있으니 참 편리하죠?
물론 줄이는 방법도 있으니 한번 시도해보세요^^


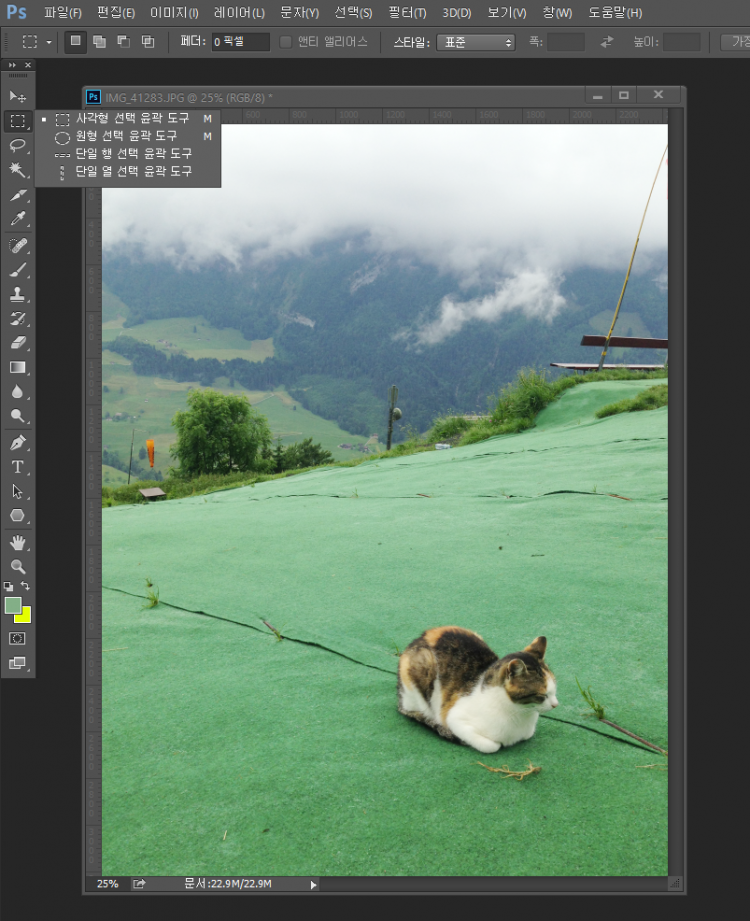
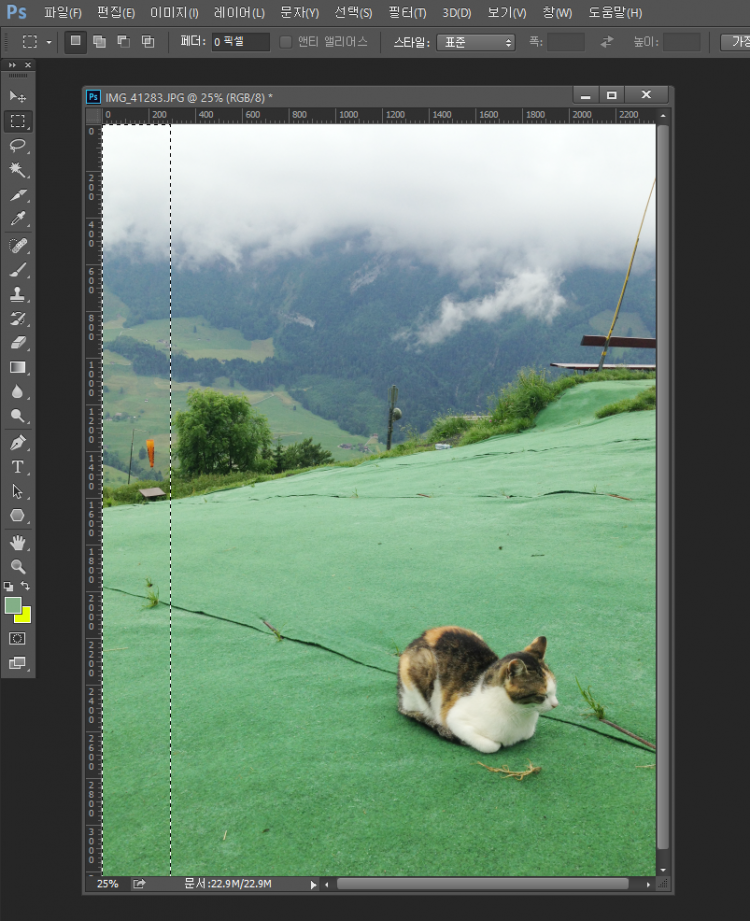
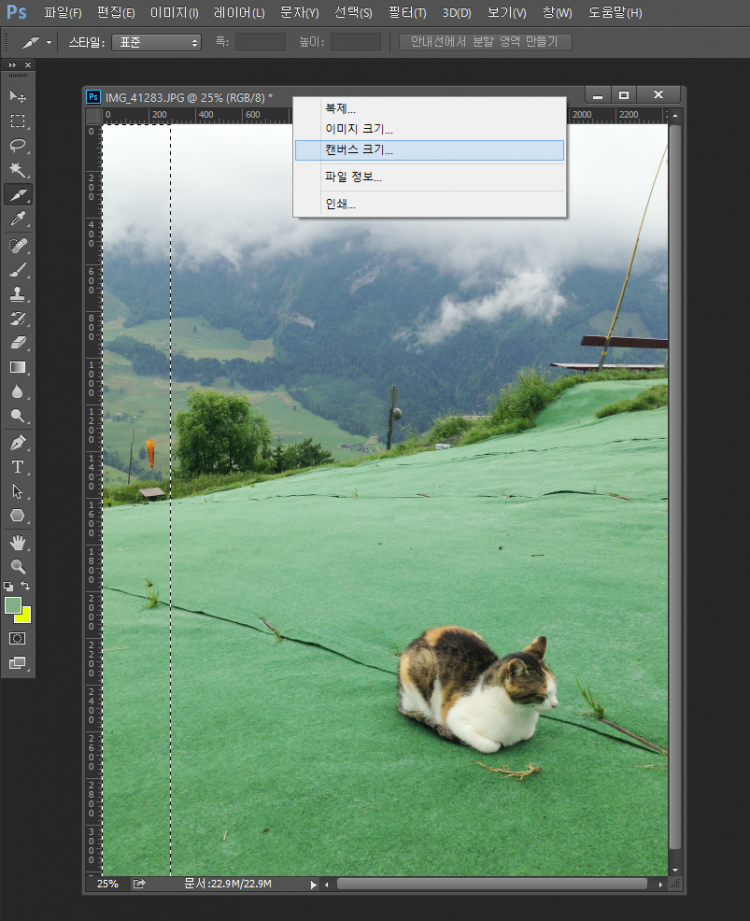
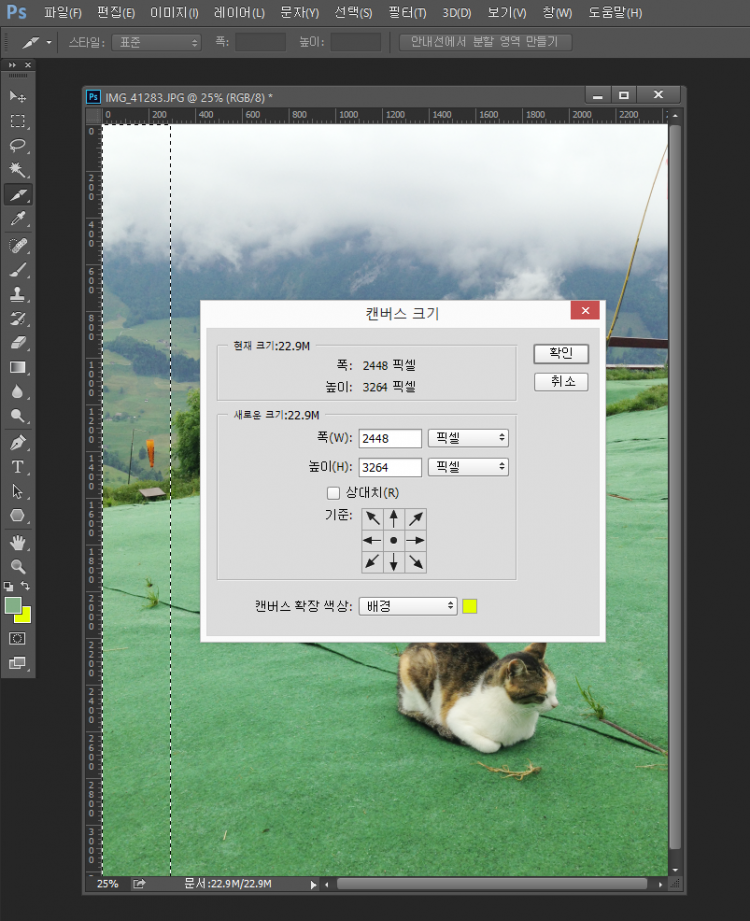
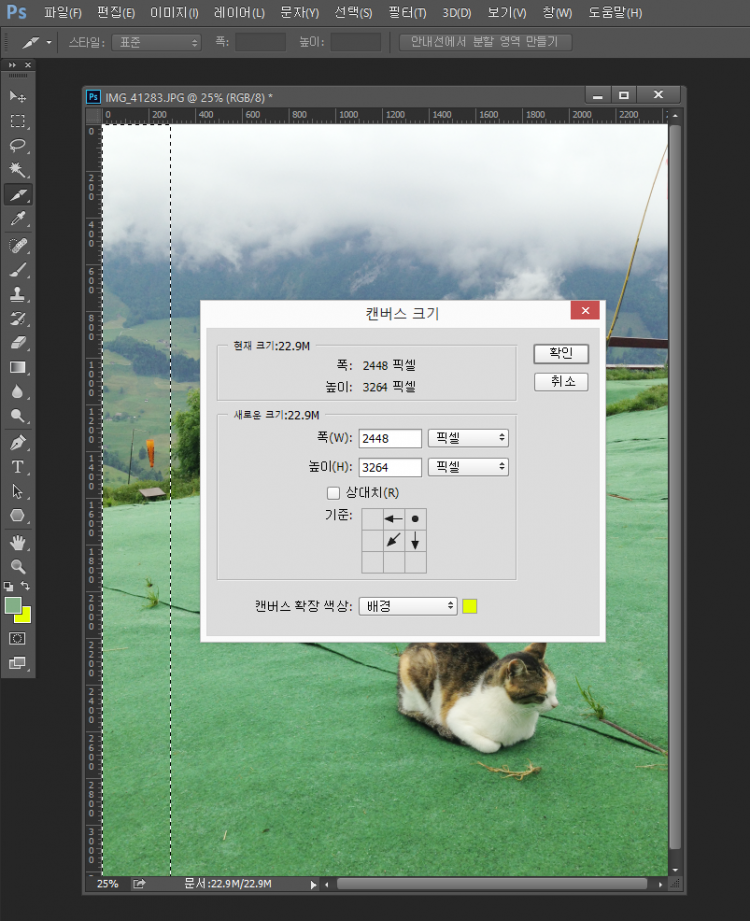
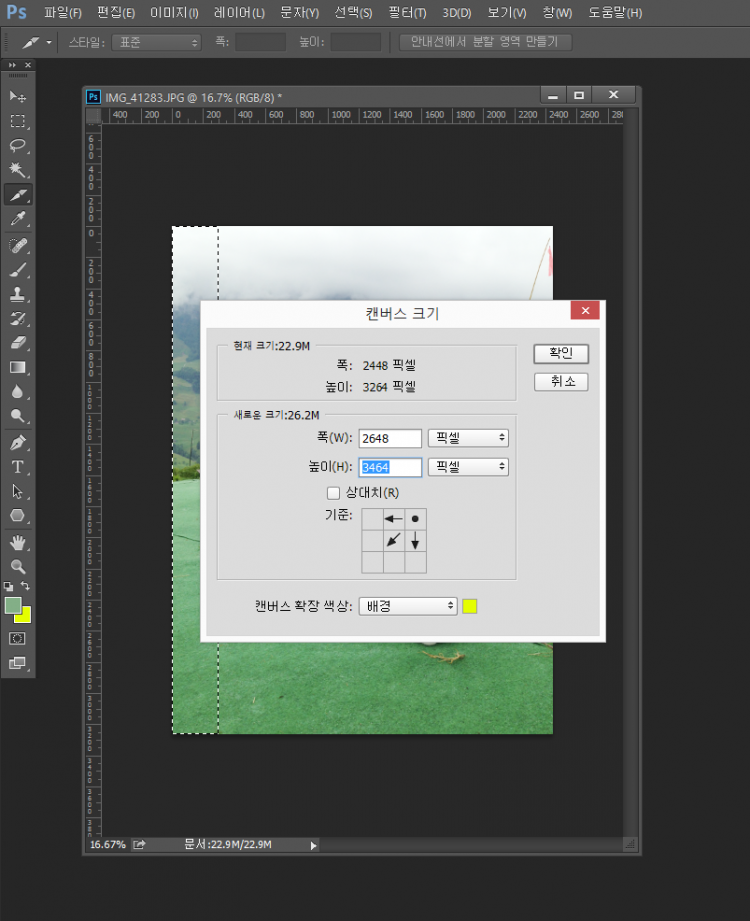
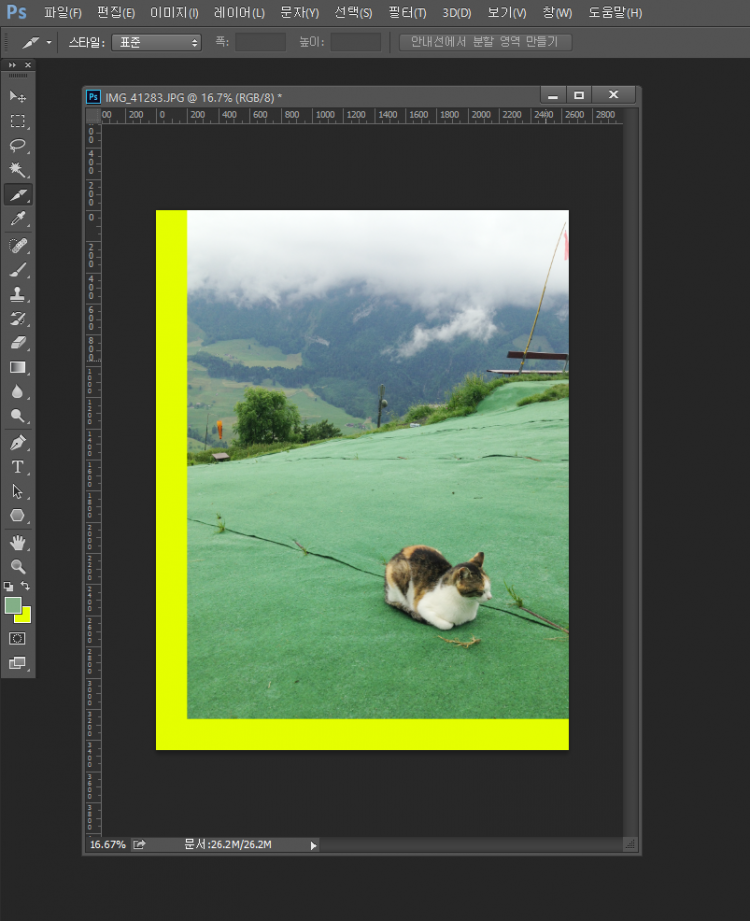
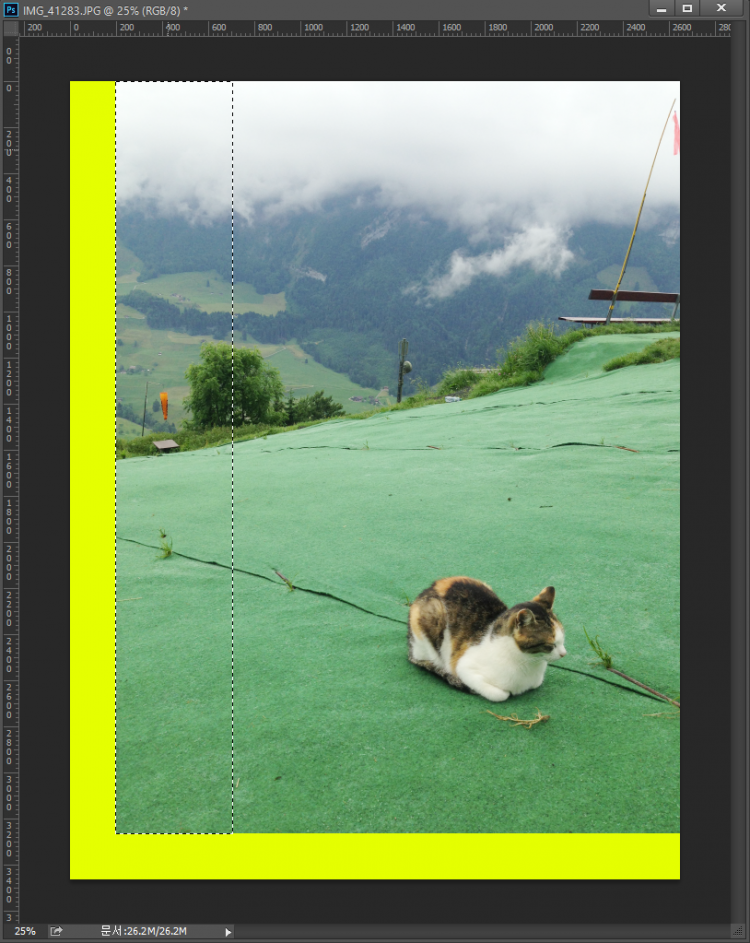
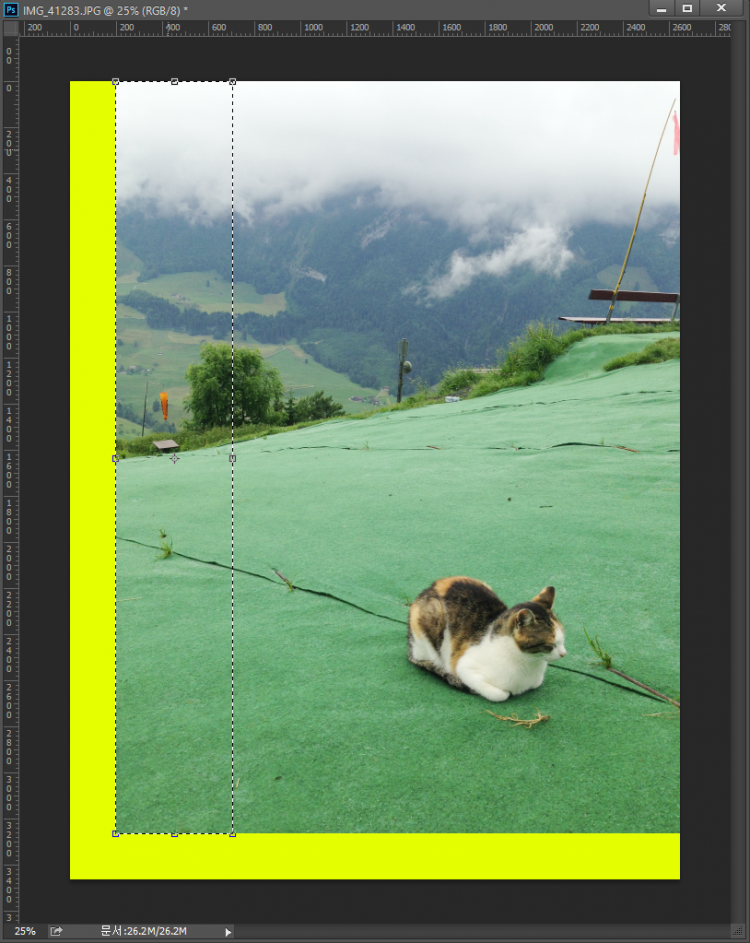
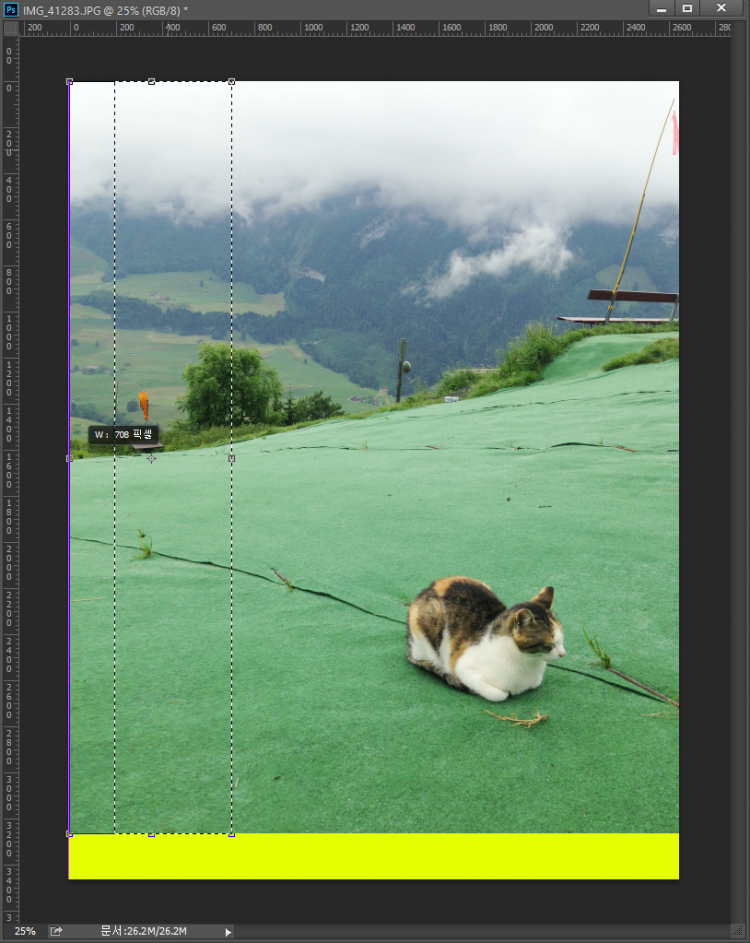
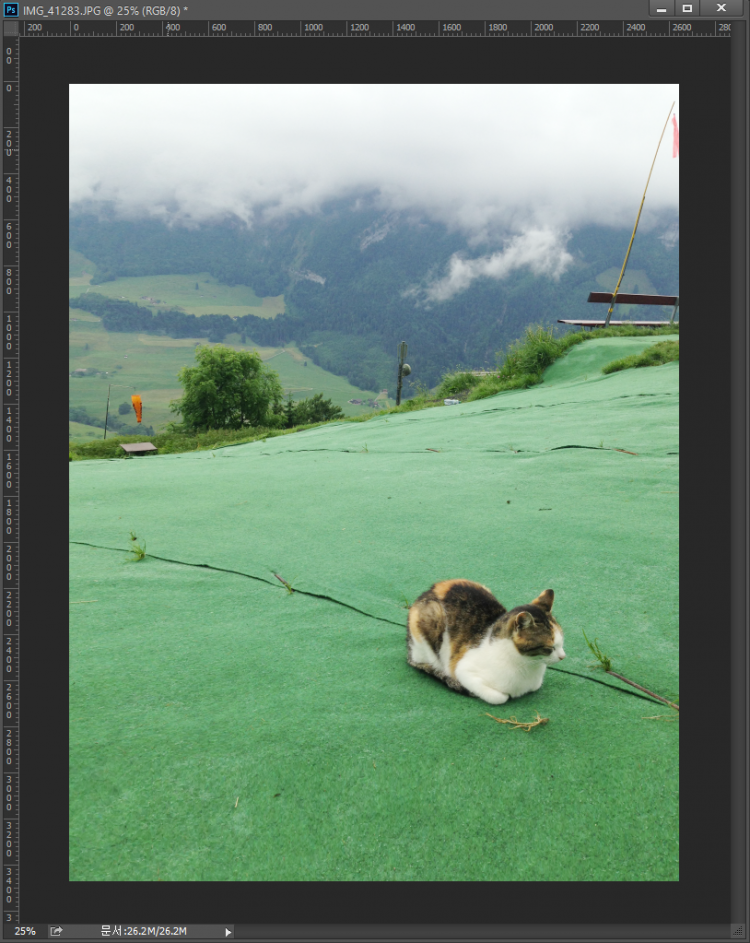




댓글 0개