카카오톡 컴퓨터에서 하기 정보
카카오톡 컴퓨터에서 하기본문
스마트폰 사용자들이 훨씬 많겠지만 저와 같이 아직 사용하지 못하고 계신분들이 있을것 같아 요즘 무료 메시징으로 주가를 올리고 있는 카카오톡을 컴퓨터에서 사용하는 방법을 적고자 합니다.
그누보드와는 관련없는 팁이기도 하지만 모바일 홈을 만들면서 간접적으나마 모바일기능을 체험할수 있고 저같은 경우엔 카톡하고 모바일 페이지 구축하면서 카톡으로 보내기 기능 테스트등에 유용하게 사용하고 있습니다.
실제 컴 자판으로 사용하기 때문에 스마트폰보다 빠른 메시지를 보낼수 있는 장점도 있습니다.
다만 카카오톡에서 1개 전화번호에 1개의 계정만 허용하고 있기 때문에 이미 스마트 폰을 사용하고 계신분들은 컴에서 사용하실려면 스마트 폰에서 카카오톡 이용시 다시 인증을 받아야 하는 불편함이 있습니다.
조금 복잡한듯 하지만 순서대로 하다보면 쉽게 설치를 할수 있습니다.
우선 설치를 위하여 다음 몇가지를 준비해야 합니다.
1. 가상PC 에뮬레이터 VirtualBox
1. 가상PC 에뮬레이터 VirtualBox
간단히 말하면 지금 사용하는 pc와 별도의 컴을 하나 사용한다고 생각하시면 됩니다.
안드로이드를 컴에 바로 설치해도 되지만 현재 사용하는 컴은 그대로 두고 가상의 컴을
사용하기 위하여 필요한 프로그램입니다. VMware이라는 가상 PC 프로그램이 있지만
상용이라 무료 소프트웨어인 VirtualBox를 설치하기로 합니다.
안드로이드를 컴에 바로 설치해도 되지만 현재 사용하는 컴은 그대로 두고 가상의 컴을
사용하기 위하여 필요한 프로그램입니다. VMware이라는 가상 PC 프로그램이 있지만
상용이라 무료 소프트웨어인 VirtualBox를 설치하기로 합니다.
사용하는 컴이 Windows 운영체제를 사용한다면 아래 링크에서 VirtualBox 4.1.6 for Windows
파일을 다운받아 설치하거나 컴이win x86계열이 아니거나 다른 운영체제를 사용하고 있다면
해당 기종과 운영체제에 맞는 버전을 다운받아 설치합니다.
파일을 다운받아 설치하거나 컴이win x86계열이 아니거나 다른 운영체제를 사용하고 있다면
해당 기종과 운영체제에 맞는 버전을 다운받아 설치합니다.
2. 안드로이드 운영체제 설치 이미지파일
안드로이드폰용 운영체제 설치용 이미지파일(android-x86-2[1].2-generic.iso)입니다.
베타버전으로 2.3 진저브레드가 있지만 사용해보질 안해서 모르겠네요!!
아래 링크에서 해당 파일을 다운 받으실 수 있습니다.
3. 한글입력기
안드로이드용 운영체제에는 한글을 입력할 수 있는 기능이 없어 따로 입력용 어플을 설치해줘야 합니다.
설치할 어플은 가나다 입력기 0.8.5버전입니다.
설치할 어플은 가나다 입력기 0.8.5버전입니다.
☞ 이곳 에서 첨부파일을 클릭하여 GanadaIMEBeta0.8.5.apk 파일을 다운받아 PC에 저장합니다.
4. 카카오톡
안드로이드 마켓에서 다운받아야 하지만 아직 운영체제가 설치전이니 인터넷에서 찾아보면 여러가지 스킨으로 올려진 자료들을 쉽게 찾을 수 있습니다.
☞ 이곳 을 클릭하여 첨부파일(ohk-cheol+coffe_2.5.0.apk)이나 기타 다른 스킨의 .apk 파일을 다운받아 저장합니다.
카카오톡의 최신 안드로이드 버전은 2.5.0입니다.
※ 위 3.4번 항목 다운로드중 자신의 컴에 압축프로그램으로 알집이 설치되어 있을경우 .apk인 파일 확장자가 파일 저장시 확장자가 .zip로 변경되어 저장될 수도 있습니다. 이경우 해당 다운받은 파일에 우측마우스를 클릭한 뒤 이름바꾸기를 실행하여 .zip 을 .apk로 반드시 바꾸어 주어야 합니다.
5. gmail 계정 생성 및 메일전송
한글키보드와 카카오톡을 설치하고 차후 카톡의 전화번호 관리를 위해서는 구글에서 제공하는 gmail 계정이 필요합니다.
이미 gmail 계정이 있으신분은 필요 없지만 없는 분들은 컴의 인터넷브라우저에서
- www.gmail.com으로 접속합니다.
- 가입하기를 클릭하여 본인의 gmail 계정을 만듭니다.
gmail계정 로그인시 사용자이름은 본인의 gmail주소가 됩니다.
- 로그아웃하여 gmail 사이트를 빠져나와 네이버나 다음등 본인의 다른 메일계정이 있는곳으로 로그인 합니다.
- 메일보내기를 클릭해서 받는사람란에 조금전에 생성한 본인의 gmail 주소를 입력합니다.
- 제목은 아무거나하고 첨부파일을 클릭하여 다운로드 하여놓은
GanadaIMEBeta0.8.5.apk 파일과
ohk-cheol+coffe_2.5.0.apk 파일 두 개를 모두 첨부하여 메일 전송을 합니다.
이미 gmail 계정이 있으신분은 필요 없지만 없는 분들은 컴의 인터넷브라우저에서
- www.gmail.com으로 접속합니다.
- 가입하기를 클릭하여 본인의 gmail 계정을 만듭니다.
gmail계정 로그인시 사용자이름은 본인의 gmail주소가 됩니다.
- 로그아웃하여 gmail 사이트를 빠져나와 네이버나 다음등 본인의 다른 메일계정이 있는곳으로 로그인 합니다.
- 메일보내기를 클릭해서 받는사람란에 조금전에 생성한 본인의 gmail 주소를 입력합니다.
- 제목은 아무거나하고 첨부파일을 클릭하여 다운로드 하여놓은
GanadaIMEBeta0.8.5.apk 파일과
ohk-cheol+coffe_2.5.0.apk 파일 두 개를 모두 첨부하여 메일 전송을 합니다.
메일전송까지 완료되었으면 설치를 위한 준비는 모두 마쳤습니다.
이제부터 본격적으로 설치를 시작합니다.
이제부터 본격적으로 설치를 시작합니다.
A, VirtualBox 설치
다운받은 VirtualBox 4.1.6 for Windows 파일을 클릭하여 설치를 시작합니다.
아래 이미지는 4.0.8버전 설치시 작성한 이미지지로 설치법은 같습니다.

Next -->

Next -->

Next -->

Yes -->

Install을 클릭하면 아래와 같은 설치 진행화면이 뜹니다.

설치도중 아래와 같은 Windows화환성 관련 로고테스트 통과 화면이 몇 번 나타나는데 모두 계속을 클릭합니다.

설치가 완료된 화면입니다. Finish를 클릭하면 VirtualBox가 실행됩니다.

VirtualBox 실행화면입니다. 가상머신을 만들기 위하여 새로만들기를 클릭합니다.

다음을 클릭

기본화면은 운영체제가 Microsoft Windows 버전은 Windows XP 또는 사용하는 Windows버전으로 표시되어 있는데
화면과 같이 Linux운영체제와 버전으로 바꿉니다.

가상머신 할당메모리입니다. 기본이 256M로 설정되어 있는데 그냥 카톡만 사용할려면 기본으로 해도 되지만 사용할
어플이 많고 컴의 메모리 여유가 있다면 512M나 1024M로 바꿔줍니다. 전 그냥 256M로 하고 다음.....

가상디스크 용량 설정입니다. 그냥 기본에다 놓고 다음.......

다음 -->

다음 -->

카톡만 할거면 4G로도 충분할거 같은데 그냥 기본 8G로 설정하고 위치를 따로 정하지 않으면 기본으로
C:\Documents and Settings\사용자 계정명\VirtualBox VMs\방금 지정한 이름(철이톡)으로 지정됩니다.
다음 -->

완료 -->

완료를 클릭하면 VirtualBox관리자 화면으로 넘어갑니다.

이상으로 VirtualBox 가상머신의 설치가 완료 되었습니다.
B, 안드로이드 운영체제 설치
VirtualBox관리자 화면입니다. 설정으로 들어가서 가상머신의 설정을 변경합니다.

두번째 시스템-부팅순서에서 CD/DVD-ROM을 선택한 뒤 우측 화살표를 이용하여 맨 위로 올려줍니다. 확인--->

네번째 저장소에서 그림과 같이 선택 한뒤 우측 시디모양 아이콘을 클릭하여 가상 CD/DVD 디스크파일선택을 클릭합니다.

처음 2번째 다운받았던 안드로이드운영체제 설치용 이미지 파일(android-x86-2[1].2-generic.iso)이 저장된곳으로
이동하여 해당 파일을 선택후 열기 -->




그림과 같이 IDE 컨트롤러에 안드로이드 운영체제 이미지파일 인식이 되면 확인을 클릭

이제 안드로이드 운영체제 설치를 위한 가상이미지 파일의 설정을 완료 하였습니다.
다음은 마우스가 컴퓨터와 가상PC와의 사이를 전환할 때 사용하는 키(key)를 설정합니다. 파일-환경설정-->
가상PC에서 마우스를 사용하다 컴퓨터로 빠져나올때에 설정한 키를 누른 상태에서 클릭하면 이동하실 수 있습니다.
저는 오른손잡이라 왼쪽 Ctrl 키로 정했습니다.

입력-호스트 키 옆의 상자를 클릭한 후 마우스 전환시 사용할키를 키보드에서 입력한 뒤 확인 -->

이제 가상PC에 안드로이드 운영체제를 설치합니다. 시작 -->

체크박스 표시후 확인 -->

체크박스 표시 후 잡기를 클릭하여 팝업창을 닫은후 키보드 화살표로 맨 아래 Installation-Install Android-x86 to harddisk로
이동 후 엔터키를 누르면 운영체제가 설치되기 시작합니다.

다음 화면에서 확인 클릭하여 팝업창 닫은 후 Create/Modify partitons 선택후 OK에서 키보드 엔터

화살표키로 New 로 이동하여 엔터

Primary에서 엔터

Pri /Log에서그냥 엔터

아래쪽 Bootable에서 엔터키를 누르면 Flags항목에 Boot항목이 추가됨

키보드로 아래쪽에 Maximize로 이동하여 엔터키를 누르면 위쪽에 새로 생성한 Boot옆에 NC가새로 생겨남.

아래쪽의 Write로 이동후 엔터

아래쪽 메뉴 오른쪽 부분에 화면이 짤리긴 하지만 그냥 yes 라고 입력후 엔터

Quit를 눌러 빠져 나옵니다.

Sdal Linux에서 엔터

ext3에서 엔터

Yes를 클릭하면 파티션포멧 진행화면이 표시됩니다.


Yes에서 엔터

기본값은 No로 되어있는데 Yes로 바꾸고 엔터

가상머신에 안드로이드 운영체제가 설치되는 중입니다.

가상 SD card를 생성합니다. Create a fake SD card로 이동후 엔터

그냥 엔터

가상SD card를 생성하는 중입니다. 시간이 좀 걸립니다.

Rdboot 엔터

Reboot 후에도 Install 화면이 나오면 아래와 같이 가상 드라이브에서 디스크 이미지를 꺼낸다.

Reboot 후 화면입니다. 화면 해상도를 정한다고 보시면 됩니다.
이후에도 VirtualBox관리자 화면에서 시작을 클릭하여 안드로이드 운영체제를 부팅할 때마다 물어봅니다.
HDPI는 화면에 글씨가 크게나오는대신 적은양만 보여주고
MDPI는 글씨는 작은대신 많은것을 나타낸다고 보시면 됩니다.
전 HDPI로 엔터

안드로이드 운영체제 부팅중 화면입니다.

설레이시죠...

부팅완료화면입니다.

현재 No service인데 자물통을 클릭하여 스피커위치의 작은 원까지 위로 드레그하여 전원을 켜는 것인데 현재는
마우스가 가상머신 화면안으로 들어가질 않습니다.
메뉴의 머신-마우스 통합 비활성화를 클릭하면 마우스 사용이 가능하여 집니다.
메뉴가 보이지 않을시에는 Ctrl+C 키를 입력하면 보이게 됩니다.
가상머신 화면안에서 빠져 나올때는 설치시 설정했던 키(오른쪽 맨아래에 표시되어 있음)를 누르시면 빠져나올 수 있습니다.

이제 안드로이드 운영체제의 몇가지 설정사항을 변경해 보겠습니다.
설정항목으로 들어가기 위해서는 작은 사각형모양으로 이루어진 바둑판 모양을 클릭합니다.

어플중 톱니바퀴 모양의 아이콘(Settings)으로 들어가거나....

처음 화면에서 화면을 위 아래로 이동할 때 돌려가며 사용하는 마우스의 휠을 클릭하면 아래쪽에 나타난 메뉴중 역시
같은 톱니바퀴 모양의 아이콘(Settings)을 클릭해도 됩니다.
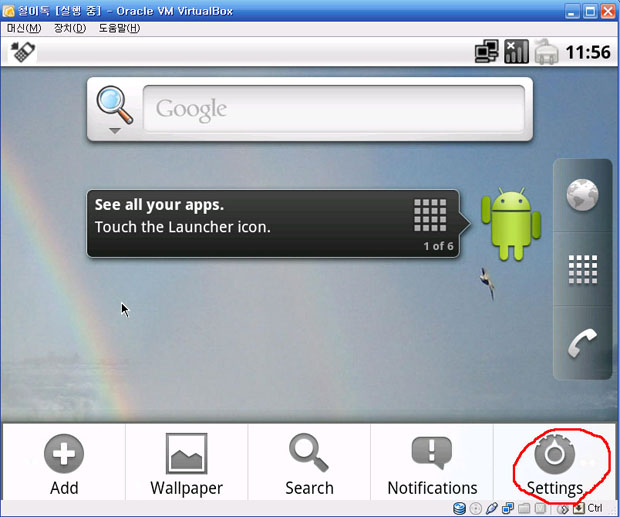
나타나는 메뉴중 아래쪽으로 이동하여 Language & keyboarg를 클릭하여 영어로 된 메뉴를 한글로 바꿔본다.

Select language 클릭

아래쪽으로 이동하여 Korean을 선택하면 한글메뉴로 바뀌게 된다. 하지만 모든 메뉴가 한글로 바뀌지는 않습니다

설정 초기화면으로 이동하여(이동하는 방법은 마우스의 우측버튼을 누르면 컴의 뒤로가기와 같이 이전 화면으로 이동합니다.)
디스플레이를 클릭합니다.

자동화면회전에 기본으로 표시되어 있는 체크표시를 클릭하여 해제하여주고 애니메이션과 화면제한시간을 그림에
표시한 대로 바꾸어 줍니다.
자동화면회전은 실제 스마트폰일 경우 가로보기 세로보기가 필요하지만 지금 보고 있는 컴의 모니터는 필요하지
않으므로 체크를 해제합니다.

다시 설정 초기화면으로 빠져나와 메뉴중 소리로 들어가서 볼륨을 클릭하여 기본으로 되어있는 볼륨 레벨을 그림과
같이 최대로 하여 주고 확인을 해줍니다.
기본값은 소리가 작아서 잘 들을 수가 없습니다.

설정 초기화면 이동하여 메뉴중 애플리케이션으로 들어가면 알 수 없는 소스 항목에 체크표시가 해제되어 있는 것을
표시하면 그림과 같이 주의 팝업이 뜨는데 확인을 클릭합니다.
인증을 받지 않은 어플들을 설치하기 위해서인데 어플 개발자들에는 유용하겠지만 어차피 가상의 컴퓨터이기 때문에
망가져도 사용하는 컴퓨터와는 아무런 상관이 없기 때문에 걱정할 필요가 없습니다.

설정 초기화면 이동하여 메뉴중 날짜 및 시간 메뉴로 들어가서 자동에 체크표시를 해제하고 표준시간대 선택으로 들어갑니다.

한국 표준시(서울)GMT+9:00 으로 설정합니다.

마우스 우측버튼을 클릭하여 뒤로가기 한 뒤 날짜 및 시간설정 메뉴로 와서 날자설정 및 시간설정 아래 보이는 값이
현재와 맞지 않으면 들어가서 바꿔 줍니다. 날자와 시간이 맞지 않으면 카톡을 할 때 시간이 맞지 않게 됩니다.
설정 초기메뉴에서 Advanced Settings 으로 들어갑니다.

나타난 두 개의 메뉴에 모두 체크표시를 해 줍니다.
사용하다 안드로이드 운영체제를 종료할 때 쉽게 종료할 수 있습니다.
이용도중 안드로이드를 종료할려면 키보드의 F4나 F6키를 사용하시고 여러 가지 어플을 이용도중 초기화면으로
이동할 때는 Home키를 사용하시면 됩니다.

설정 초기메뉴에서 위치 및 보안으로 들어갑니다.

컴에 GPS수신기가 없어 사용할 수도 없지만 한동안 위치추적 때문에 문제가 있었죠...GPS 위성 사용 체크표시를 해제합니다.

여기까지 안드로이드 운영체제 설치 및 설정을 마쳤습니다.
C. 한글키보드 설치
설치한 안드로이드 기본 운영체제엔 한글을 입력할 수 있는 설정이 없습니다.
한글 입력기로 가나다키보드 어플을 설치해 보도록 하겠습니다.
Home키로 초기화면으로 이동하여 둥근 지구모양을 클릭합니다.
아니면 어플모음을 클릭하여 인터넷을 클릭하여도 됩니다.
배경화면이 바뀌었죠? 마우스휠을 클릭하여 배경화면에서 바꾸어 보았습니다.

안드로이드 홈으로 연결되었습니다.
주소창 입력부분을 클릭....


본인의 gmail 주소와 비번을 입력후 로그인...

로그인을 하면 맨처음 gmail 계정으로 첨부파일을 보낸 메일제목이 있는데 클릭합니다.,

두 개의 첨부파일중 한글입력기부터 설치하기 위하여 GanadaIMEBeta0.8.5.apk 파일을 클릭한다.

다운로드중임을 알리는 표시가 뜨면서 다운로드가 완료되면 위 전화기 아이콘 옆에 아래쪽 화살표 아이콘이 생깁니다.
화살표를 클릭하여 아래로 드래그합니다,

다운로드가 완료된 GanadaIMEBeta0.8.5.apk 파일이 보이는데 클릭합니다.

가나다키보드 어플의 설치를 클릭합니다.

가나다 키보드 어플의 설치가 끝났습니다.
열기를 클릭하여 키보드 설정창으로 이동합니다.

언어 및 키보드 설정 바로가기 클릭

기본으로 Android 키보드와 중국어 키보드가 선택되어 있는데 중국어 키보드의 선택을 해제하고 가나다 키보드에
체크표시를 하면 주의사항을 알리는 팝업창이 뜨는데 확인을 하면 가나다 키보드가 선택되어 집니다.

이상 한글 입력을 위한 가나다 키보드의 설치가 완료 되었습니다.
D. 카카오톡 설치
가나다키보드 어플 설치와 같은 방법으로 우측버튼으로 뒤로가기하여 지메일 계정으로 간뒤 카톡 설치를 위하여
다운받은 파일중 ohk-cheol+coffe_2.5.0.apk 파일을 클릭합니다.(설명그림은 kakao.talk-1.apk파일로 설치한 화면입니다.)
다운로드가 완료되면 같은방법으로 위쪽 화살표를 클릭하여 아래로 드래그하여 다운로드 완료 목록중
ohk-cheol+coffe_2.5.0.apk 파일을 클릭하면 아래와 같은 설치화면이 나타나는데 설치를 클릭합니다.

카톡의 설치가 완료되었습니다.
열기를 클릭하여 번호등록 및 필요한 설정 화면으로 넘어갑니다.

휴대전화인증창에서 번호 입력란에 키보드 입력이 안되면 마우스를 클릭하면 작은 그림과 같은 창이 뜹니다.
마우스로 번호 자판을 클릭하여 본인 휴대폰번호를 입력후 우측마우스로 창을 닫고 다음을 클릭합니다 휴대폰 번호
앞자리 0은 뺴고 입력하여도 됩니다.

번호 인증창이 뜨는데 확인 클릭

본인 휴대폰으로 온 4자리 숫자 인증번호를 위의 전화번호 입력과 같은 방법으로 입력후 인증확인 클릭
수신메시지함에 인증번호가 오지 않으면 스팸메시지함으로 올 수도 있습니다.

화면이 옆으로 바뀌어 버렸습니다. 마우스 포인터 잡기가 어렵지만 이용약관과 개인정보 두곳에 체크표시후 계속을 클릭

본인 이름을 입력후 완료 클릭....
카톡을 할려면 되도록 다른 사람이 본인을 확인 할 수 있는 이름을 사용하는 것이 좋습니다. 한글입력이 안될시에는
입력창에 마우스를 클릭한상태로 있으면 텍스트 수정창이 뜨는데 입력방법에서 가나다 키보드를 선택한 뒤 한글을
입력하면 됩니다.

그냥 확인을 클릭하면 카톡을 실행할 때마다 같은 창이 뜹니다. 다시보지 않음 클릭.

카톡 실행화면입니다. 설정으로 들어가면 채팅방, 메시시도착알림등 의 설정을 변경할 수 있습니다.

카톡을 설치 했지만 아직 대화할 친구가 하나도 없네요!!
시간이 가면 하나 둘씩 늘어나게 됩니다.
설정에서 친구관리로 들어갑니다.

최근 동기화 클릭하면 카톡의 설치 및 설정을 마쳤습니다.
최근동기화는 gmail주소록에 등록된 연락처를 동기화 하는것입니다.

다음엔 연락처 등록방법에 대하여 알아보겠습니다.
아래 이미지는 4.0.8버전 설치시 작성한 이미지지로 설치법은 같습니다.

Next -->

Next -->

Next -->

Yes -->

Install을 클릭하면 아래와 같은 설치 진행화면이 뜹니다.

설치도중 아래와 같은 Windows화환성 관련 로고테스트 통과 화면이 몇 번 나타나는데 모두 계속을 클릭합니다.


VirtualBox 실행화면입니다. 가상머신을 만들기 위하여 새로만들기를 클릭합니다.

다음을 클릭

기본화면은 운영체제가 Microsoft Windows 버전은 Windows XP 또는 사용하는 Windows버전으로 표시되어 있는데
화면과 같이 Linux운영체제와 버전으로 바꿉니다.

가상머신 할당메모리입니다. 기본이 256M로 설정되어 있는데 그냥 카톡만 사용할려면 기본으로 해도 되지만 사용할
어플이 많고 컴의 메모리 여유가 있다면 512M나 1024M로 바꿔줍니다. 전 그냥 256M로 하고 다음.....

가상디스크 용량 설정입니다. 그냥 기본에다 놓고 다음.......

다음 -->

다음 -->

카톡만 할거면 4G로도 충분할거 같은데 그냥 기본 8G로 설정하고 위치를 따로 정하지 않으면 기본으로
C:\Documents and Settings\사용자 계정명\VirtualBox VMs\방금 지정한 이름(철이톡)으로 지정됩니다.
다음 -->

완료 -->

완료를 클릭하면 VirtualBox관리자 화면으로 넘어갑니다.

이상으로 VirtualBox 가상머신의 설치가 완료 되었습니다.
B, 안드로이드 운영체제 설치
VirtualBox관리자 화면입니다. 설정으로 들어가서 가상머신의 설정을 변경합니다.


네번째 저장소에서 그림과 같이 선택 한뒤 우측 시디모양 아이콘을 클릭하여 가상 CD/DVD 디스크파일선택을 클릭합니다.

처음 2번째 다운받았던 안드로이드운영체제 설치용 이미지 파일(android-x86-2[1].2-generic.iso)이 저장된곳으로
이동하여 해당 파일을 선택후 열기 -->




그림과 같이 IDE 컨트롤러에 안드로이드 운영체제 이미지파일 인식이 되면 확인을 클릭

이제 안드로이드 운영체제 설치를 위한 가상이미지 파일의 설정을 완료 하였습니다.
다음은 마우스가 컴퓨터와 가상PC와의 사이를 전환할 때 사용하는 키(key)를 설정합니다. 파일-환경설정-->
가상PC에서 마우스를 사용하다 컴퓨터로 빠져나올때에 설정한 키를 누른 상태에서 클릭하면 이동하실 수 있습니다.
저는 오른손잡이라 왼쪽 Ctrl 키로 정했습니다.

입력-호스트 키 옆의 상자를 클릭한 후 마우스 전환시 사용할키를 키보드에서 입력한 뒤 확인 -->

이제 가상PC에 안드로이드 운영체제를 설치합니다. 시작 -->

체크박스 표시후 확인 -->

체크박스 표시 후 잡기를 클릭하여 팝업창을 닫은후 키보드 화살표로 맨 아래 Installation-Install Android-x86 to harddisk로
이동 후 엔터키를 누르면 운영체제가 설치되기 시작합니다.

다음 화면에서 확인 클릭하여 팝업창 닫은 후 Create/Modify partitons 선택후 OK에서 키보드 엔터

화살표키로 New 로 이동하여 엔터

Primary에서 엔터

Pri /Log에서그냥 엔터

아래쪽 Bootable에서 엔터키를 누르면 Flags항목에 Boot항목이 추가됨

키보드로 아래쪽에 Maximize로 이동하여 엔터키를 누르면 위쪽에 새로 생성한 Boot옆에 NC가새로 생겨남.

아래쪽의 Write로 이동후 엔터

아래쪽 메뉴 오른쪽 부분에 화면이 짤리긴 하지만 그냥 yes 라고 입력후 엔터

Quit를 눌러 빠져 나옵니다.

Sdal Linux에서 엔터

ext3에서 엔터

Yes를 클릭하면 파티션포멧 진행화면이 표시됩니다.


Yes에서 엔터

기본값은 No로 되어있는데 Yes로 바꾸고 엔터

가상머신에 안드로이드 운영체제가 설치되는 중입니다.

가상 SD card를 생성합니다. Create a fake SD card로 이동후 엔터

그냥 엔터

가상SD card를 생성하는 중입니다. 시간이 좀 걸립니다.

Rdboot 엔터

Reboot 후에도 Install 화면이 나오면 아래와 같이 가상 드라이브에서 디스크 이미지를 꺼낸다.

Reboot 후 화면입니다. 화면 해상도를 정한다고 보시면 됩니다.
이후에도 VirtualBox관리자 화면에서 시작을 클릭하여 안드로이드 운영체제를 부팅할 때마다 물어봅니다.
HDPI는 화면에 글씨가 크게나오는대신 적은양만 보여주고
MDPI는 글씨는 작은대신 많은것을 나타낸다고 보시면 됩니다.
전 HDPI로 엔터

안드로이드 운영체제 부팅중 화면입니다.

설레이시죠...

부팅완료화면입니다.

현재 No service인데 자물통을 클릭하여 스피커위치의 작은 원까지 위로 드레그하여 전원을 켜는 것인데 현재는
마우스가 가상머신 화면안으로 들어가질 않습니다.
메뉴의 머신-마우스 통합 비활성화를 클릭하면 마우스 사용이 가능하여 집니다.
메뉴가 보이지 않을시에는 Ctrl+C 키를 입력하면 보이게 됩니다.
가상머신 화면안에서 빠져 나올때는 설치시 설정했던 키(오른쪽 맨아래에 표시되어 있음)를 누르시면 빠져나올 수 있습니다.

이제 안드로이드 운영체제의 몇가지 설정사항을 변경해 보겠습니다.
설정항목으로 들어가기 위해서는 작은 사각형모양으로 이루어진 바둑판 모양을 클릭합니다.

어플중 톱니바퀴 모양의 아이콘(Settings)으로 들어가거나....

처음 화면에서 화면을 위 아래로 이동할 때 돌려가며 사용하는 마우스의 휠을 클릭하면 아래쪽에 나타난 메뉴중 역시
같은 톱니바퀴 모양의 아이콘(Settings)을 클릭해도 됩니다.
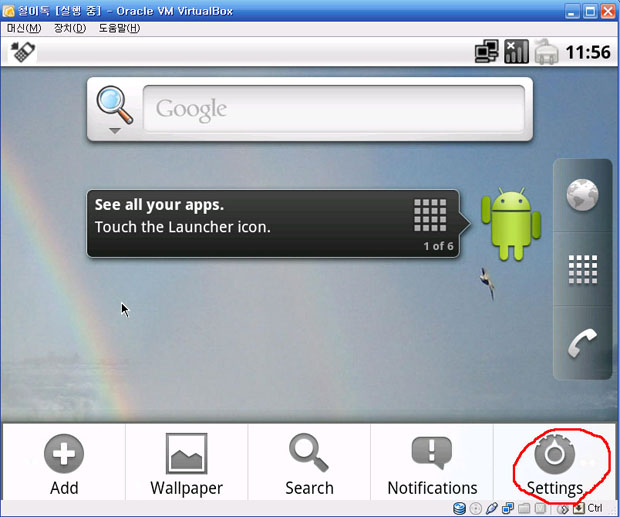
나타나는 메뉴중 아래쪽으로 이동하여 Language & keyboarg를 클릭하여 영어로 된 메뉴를 한글로 바꿔본다.

Select language 클릭

아래쪽으로 이동하여 Korean을 선택하면 한글메뉴로 바뀌게 된다. 하지만 모든 메뉴가 한글로 바뀌지는 않습니다

설정 초기화면으로 이동하여(이동하는 방법은 마우스의 우측버튼을 누르면 컴의 뒤로가기와 같이 이전 화면으로 이동합니다.)
디스플레이를 클릭합니다.

자동화면회전에 기본으로 표시되어 있는 체크표시를 클릭하여 해제하여주고 애니메이션과 화면제한시간을 그림에
표시한 대로 바꾸어 줍니다.
자동화면회전은 실제 스마트폰일 경우 가로보기 세로보기가 필요하지만 지금 보고 있는 컴의 모니터는 필요하지
않으므로 체크를 해제합니다.

다시 설정 초기화면으로 빠져나와 메뉴중 소리로 들어가서 볼륨을 클릭하여 기본으로 되어있는 볼륨 레벨을 그림과
같이 최대로 하여 주고 확인을 해줍니다.
기본값은 소리가 작아서 잘 들을 수가 없습니다.

설정 초기화면 이동하여 메뉴중 애플리케이션으로 들어가면 알 수 없는 소스 항목에 체크표시가 해제되어 있는 것을
표시하면 그림과 같이 주의 팝업이 뜨는데 확인을 클릭합니다.
인증을 받지 않은 어플들을 설치하기 위해서인데 어플 개발자들에는 유용하겠지만 어차피 가상의 컴퓨터이기 때문에
망가져도 사용하는 컴퓨터와는 아무런 상관이 없기 때문에 걱정할 필요가 없습니다.

설정 초기화면 이동하여 메뉴중 날짜 및 시간 메뉴로 들어가서 자동에 체크표시를 해제하고 표준시간대 선택으로 들어갑니다.

한국 표준시(서울)GMT+9:00 으로 설정합니다.

마우스 우측버튼을 클릭하여 뒤로가기 한 뒤 날짜 및 시간설정 메뉴로 와서 날자설정 및 시간설정 아래 보이는 값이
현재와 맞지 않으면 들어가서 바꿔 줍니다. 날자와 시간이 맞지 않으면 카톡을 할 때 시간이 맞지 않게 됩니다.
설정 초기메뉴에서 Advanced Settings 으로 들어갑니다.

나타난 두 개의 메뉴에 모두 체크표시를 해 줍니다.
사용하다 안드로이드 운영체제를 종료할 때 쉽게 종료할 수 있습니다.
이용도중 안드로이드를 종료할려면 키보드의 F4나 F6키를 사용하시고 여러 가지 어플을 이용도중 초기화면으로
이동할 때는 Home키를 사용하시면 됩니다.

설정 초기메뉴에서 위치 및 보안으로 들어갑니다.

컴에 GPS수신기가 없어 사용할 수도 없지만 한동안 위치추적 때문에 문제가 있었죠...GPS 위성 사용 체크표시를 해제합니다.

여기까지 안드로이드 운영체제 설치 및 설정을 마쳤습니다.
C. 한글키보드 설치
설치한 안드로이드 기본 운영체제엔 한글을 입력할 수 있는 설정이 없습니다.
한글 입력기로 가나다키보드 어플을 설치해 보도록 하겠습니다.
Home키로 초기화면으로 이동하여 둥근 지구모양을 클릭합니다.
아니면 어플모음을 클릭하여 인터넷을 클릭하여도 됩니다.
배경화면이 바뀌었죠? 마우스휠을 클릭하여 배경화면에서 바꾸어 보았습니다.

안드로이드 홈으로 연결되었습니다.
주소창 입력부분을 클릭....


본인의 gmail 주소와 비번을 입력후 로그인...

로그인을 하면 맨처음 gmail 계정으로 첨부파일을 보낸 메일제목이 있는데 클릭합니다.,

두 개의 첨부파일중 한글입력기부터 설치하기 위하여 GanadaIMEBeta0.8.5.apk 파일을 클릭한다.

다운로드중임을 알리는 표시가 뜨면서 다운로드가 완료되면 위 전화기 아이콘 옆에 아래쪽 화살표 아이콘이 생깁니다.
화살표를 클릭하여 아래로 드래그합니다,

다운로드가 완료된 GanadaIMEBeta0.8.5.apk 파일이 보이는데 클릭합니다.

가나다키보드 어플의 설치를 클릭합니다.

가나다 키보드 어플의 설치가 끝났습니다.
열기를 클릭하여 키보드 설정창으로 이동합니다.

언어 및 키보드 설정 바로가기 클릭

기본으로 Android 키보드와 중국어 키보드가 선택되어 있는데 중국어 키보드의 선택을 해제하고 가나다 키보드에
체크표시를 하면 주의사항을 알리는 팝업창이 뜨는데 확인을 하면 가나다 키보드가 선택되어 집니다.

이상 한글 입력을 위한 가나다 키보드의 설치가 완료 되었습니다.
D. 카카오톡 설치
가나다키보드 어플 설치와 같은 방법으로 우측버튼으로 뒤로가기하여 지메일 계정으로 간뒤 카톡 설치를 위하여
다운받은 파일중 ohk-cheol+coffe_2.5.0.apk 파일을 클릭합니다.(설명그림은 kakao.talk-1.apk파일로 설치한 화면입니다.)
다운로드가 완료되면 같은방법으로 위쪽 화살표를 클릭하여 아래로 드래그하여 다운로드 완료 목록중
ohk-cheol+coffe_2.5.0.apk 파일을 클릭하면 아래와 같은 설치화면이 나타나는데 설치를 클릭합니다.

카톡의 설치가 완료되었습니다.
열기를 클릭하여 번호등록 및 필요한 설정 화면으로 넘어갑니다.

휴대전화인증창에서 번호 입력란에 키보드 입력이 안되면 마우스를 클릭하면 작은 그림과 같은 창이 뜹니다.
마우스로 번호 자판을 클릭하여 본인 휴대폰번호를 입력후 우측마우스로 창을 닫고 다음을 클릭합니다 휴대폰 번호
앞자리 0은 뺴고 입력하여도 됩니다.

번호 인증창이 뜨는데 확인 클릭

본인 휴대폰으로 온 4자리 숫자 인증번호를 위의 전화번호 입력과 같은 방법으로 입력후 인증확인 클릭
수신메시지함에 인증번호가 오지 않으면 스팸메시지함으로 올 수도 있습니다.

화면이 옆으로 바뀌어 버렸습니다. 마우스 포인터 잡기가 어렵지만 이용약관과 개인정보 두곳에 체크표시후 계속을 클릭

본인 이름을 입력후 완료 클릭....
카톡을 할려면 되도록 다른 사람이 본인을 확인 할 수 있는 이름을 사용하는 것이 좋습니다. 한글입력이 안될시에는
입력창에 마우스를 클릭한상태로 있으면 텍스트 수정창이 뜨는데 입력방법에서 가나다 키보드를 선택한 뒤 한글을
입력하면 됩니다.

그냥 확인을 클릭하면 카톡을 실행할 때마다 같은 창이 뜹니다. 다시보지 않음 클릭.

카톡 실행화면입니다. 설정으로 들어가면 채팅방, 메시시도착알림등 의 설정을 변경할 수 있습니다.

카톡을 설치 했지만 아직 대화할 친구가 하나도 없네요!!
시간이 가면 하나 둘씩 늘어나게 됩니다.
설정에서 친구관리로 들어갑니다.

최근 동기화 클릭하면 카톡의 설치 및 설정을 마쳤습니다.
최근동기화는 gmail주소록에 등록된 연락처를 동기화 하는것입니다.

다음엔 연락처 등록방법에 대하여 알아보겠습니다.
추천
22
22
댓글 74개

헉~~~~~ >..< 길다.!
제법 길지요? 하다보면 짧아요..
잘 보았습니다
감사합니다.
멋집니다.
멋질까지야!!
감사합니다.
감사합니다.

우와.. 다 읽어보려면 꽤 걸리겠네요?

이렇게까지 하면서 카톡을 PC에서 쓸 필요가...;;;;;;
스마트폰이 없고 컴앞에 매달려 있다보니 저한텐 폰으로 문자보내는것보다 유용하게 쓰고있습니다.
길~~~지만 좋은 정보 감사합니다 ^^
수고하셨습니다 ^^
수고하셨습니다 ^^
감사합니다.
헐..카카오톡한번하자고 이럴수가ㅋㅋ;
카카오 안하믄 문자하느라 돈이 나가서리...

이미 하고 있어요^^%
근데, 별루 추천하지 않는 방법이에요.
왜냐하면 VM 으로 하기 떄문에 속도 가 ;;
근데, 별루 추천하지 않는 방법이에요.
왜냐하면 VM 으로 하기 떄문에 속도 가 ;;
카톡만 한다면야 속도는 폰보다야 빠릅니다.
다른것은 역시 느려서...ㅠㅜㅠ
다른것은 역시 느려서...ㅠㅜㅠ

카톡이 어려운거였구낭 ㅠ
그누보당 쉬워요..ㅎㅎ

Usb담아서가지고다니는것도낫겟습니다 vfdd 혼합하여서 . . .
사양딸리는컴에서는 비추천입니다 메모리 많이먹습니더
사양딸리는컴에서는 비추천입니다 메모리 많이먹습니더
전 게임 같은걸 안하는데 노트북 작업시 보통 vm과 익스와 크롬, 포토샵,엑셀,에디트플러스는 거의 동시 띄우고 가끔 캐드도 같이 사용하는데 별 문제 없던데....
제가 잘 몰라서.....메모리를 얼마나 먹는지...
제가 잘 몰라서.....메모리를 얼마나 먹는지...

다른 용도로 사용에 도움이 되네요
카톡외엔 모바일페이지 만들면서 스마트폰이 없다보니 vm에 들어가서 확인하는 용도로도 사용합니다.
pc에서 보이는것과 폰에서 보이는것이 다를때가 있더라구요..
pc에서 보이는것과 폰에서 보이는것이 다를때가 있더라구요..
아주 좋습니다.
그런가요??
감사합니다.
감사합니다.
ㅎㅎ 그냥 핸폰으로 할래요
폰있음 폰이 편하죠!

스맛폰이 없는(pda폰...) 사람들에게 매우 유용할듯 합니다.
덤으로 다른 안드로이드 어플도 가지고놀 수 있겠군요 ㅋㅋ
덤으로 다른 안드로이드 어플도 가지고놀 수 있겠군요 ㅋㅋ
다른 어플들은 케파서버님 말씀대로 속도가 느려서....
저야 속도감에 무뎌져서 걍 기다리지만...가지고 놀려면 스트레스 받아요!!ㅋㅋ
저야 속도감에 무뎌져서 걍 기다리지만...가지고 놀려면 스트레스 받아요!!ㅋㅋ

스크롤 압박도 대박이지만, 만드시느라 고생많으셨겠당... 아티스트님 대단... @@
누굴 압박해 본적이 없는데~! 죄송....
감사합니다.
감사합니다.
에뮬보다 속도가 더 나오겠군요.. 버박은 설치되있는데, iso 받으려고 구글코드 들어가보니
작성시점과 틀린지 다운로드 목록에 링크된 자료가 안보이는군요.. generic으로 된걸 구글가서 직접 찾으려니 없어요;;;
작성시점과 틀린지 다운로드 목록에 링크된 자료가 안보이는군요.. generic으로 된걸 구글가서 직접 찾으려니 없어요;;;
위 내용중에 http://www.android-x86.org/download 들어가니 바로 받아 지는데요!
실제 링크 주소는
http://code.google.com/p/android-x86/downloads/detail?name=android-x86-2.2-generic.iso&can=2&q=
입니다.
실제 링크 주소는
http://code.google.com/p/android-x86/downloads/detail?name=android-x86-2.2-generic.iso&can=2&q=
입니다.

와 감사
와~감사합니다.

와 최고의 팁 감사합니다!!
최고는 아닙니다.
댓글 감사드립니다.
댓글 감사드립니다.

상세한 설명에 감사드립니다.
앱관련 개발에 필요해서 설치를 했어야 하는데 한눈에 쏙들어오는군요.
혹시 제 사이트 앱 관련 개발자 게시판(freeimage.kr)에 출처명시하고 퍼가도 되겠습니까?
좋은자료라 많은 사람들이 보았으면 합니다. 큰도움이 될것같습니다.
앱관련 개발에 필요해서 설치를 했어야 하는데 한눈에 쏙들어오는군요.
혹시 제 사이트 앱 관련 개발자 게시판(freeimage.kr)에 출처명시하고 퍼가도 되겠습니까?
좋은자료라 많은 사람들이 보았으면 합니다. 큰도움이 될것같습니다.
로빈아빠님께 많은 도움 받았는데...
유용하게 사용하실 수 있다면 그냥 퍼가셔도 됩니다.
유용하게 사용하실 수 있다면 그냥 퍼가셔도 됩니다.
너무 좋은 자료같아서 저도 제 블로그에 퍼갈까합니다. 가능할까여?
제 블로그에서 다른분들과 정보공유하고있는데 도움이 많이 될거같네요.
제 블로그에서 다른분들과 정보공유하고있는데 도움이 많이 될거같네요.
도움이 된다면 퍼 가세요!!
뭐 불법자료가 있는지는 모르지만....
다 공개된 자료 다운받아 사용한건데.....
저작권 공부 해 봐야겠네요!...ㅋㅋ
뭐 불법자료가 있는지는 모르지만....
다 공개된 자료 다운받아 사용한건데.....
저작권 공부 해 봐야겠네요!...ㅋㅋ
혼자보기 아까운 좋은글 입니다.
정보 감사드리구요...
제 블로그에도 좀 퍼가도 될까요?
좋은 내용의 글이라 많은 사람들이 알았으면 합니다.
출처를 명시하겠습니다.
정보 감사드리구요...
제 블로그에도 좀 퍼가도 될까요?
좋은 내용의 글이라 많은 사람들이 알았으면 합니다.
출처를 명시하겠습니다.
가세요....퍼..ㅋㅋ
좋은 정보라니 감사합니다.
이곳에서 삽질하면서 머리가 나쁠뿐더러 이제 50이 되다보니 대부분 머리에 들어오는게없어 자신이 무능하다고만 여겼는데 아직은 그런대로 써먹을대가 있나 보네요!ㅋㅋ
좋은 정보라니 감사합니다.
이곳에서 삽질하면서 머리가 나쁠뿐더러 이제 50이 되다보니 대부분 머리에 들어오는게없어 자신이 무능하다고만 여겼는데 아직은 그런대로 써먹을대가 있나 보네요!ㅋㅋ
좋은정보 감사합니다.
선추천 후설치
선추천 후설치
감사합니다. 저도 스마트폰 없이 버티는데 주변에 다들 카톡을 하니 한 번 설치해볼게요.
재미 있어요...
사업을 하는 아는 친구는 스마트폰을 사용하지만 카톡을 일부러 설치하지 않는다고 합니다.
등록된 거래처에서 시도떄도 없이 날라오는 메시지가 스팸과도 같이 느껴진다고 해서라는데 컴퓨터를 이용하면 이용하고 싶을때만 할수 있는 장점도 있지요
사업을 하는 아는 친구는 스마트폰을 사용하지만 카톡을 일부러 설치하지 않는다고 합니다.
등록된 거래처에서 시도떄도 없이 날라오는 메시지가 스팸과도 같이 느껴진다고 해서라는데 컴퓨터를 이용하면 이용하고 싶을때만 할수 있는 장점도 있지요

ㅎㅎ 좋은 글이네요
감사합니다.
메일로 문의하신내용이 있어 이곳에 올려 드립니다.
안드로이드 운영체제 부팅 후 상단 메뉴가 보이지 않는 경우에 대한 질문이 있었습니다.
먼저설치 완료후에는 처음 시작할때에 VM VirtualBox를 실행하지 않고 가상머신에 안드로이드 운영체제 설치시 입력했던 이름으로 바로가기를 실행하면 바로 안드로이드 부팅화면으로 넘어갑니다.
안드로이드 부팅후 상단 메뉴가 나타나지 않을 때 간혹 마우스 활성 비활성을 할 수가 없어 가상머신으로 들어갈수가 없을 경우가 있습니다.
이때에는 설치시 지정했던 호스트키 +i(기본으론 Ctrl + i)로 가상머신 안으로 들어갈 수 있습니다.
상단 메뉴가 보이지 않을시에는 호스트키 + C(기본으론 Ctrl + C)키를 입력하시면 상단 메뉴가 보이게 됩니다.
상단에 각 메뉴를 보시면 각각의 단축키(Host +..)가 나와 있으며 호스트키는 화면 맨 우측 하단에 나타나 있습니다.
또 한가지 카톡 이용중 가끔(자주) 한글 입력시 가나다키보드 어플이 중단될때가 있습니다.
주로 쌍자음 입력할 때 나타나는데 이렬경우 입력을 중단하고 채팅창을 빠져나온 후 다시 채팅창으로 들어가서 Shife + Space 키로 한영전환을 해 보아서 한글전환이 되면 채팅을 시작하면 됩니다.
그래도 안되면 초기화면의 설정->언어 및 키보드로 들어가서 가나다키보드의 체크표시를 해제한 후 다시 체크표시한후 카톡으로 가면 한글이 되는데 이렇게 해도 한글입력이 안될때는 안드로이운영체제를 종료한후 다시 시작하여야만 한글을 입력할 수 있습니다.
안드로이드 운영체제 부팅 후 상단 메뉴가 보이지 않는 경우에 대한 질문이 있었습니다.
먼저설치 완료후에는 처음 시작할때에 VM VirtualBox를 실행하지 않고 가상머신에 안드로이드 운영체제 설치시 입력했던 이름으로 바로가기를 실행하면 바로 안드로이드 부팅화면으로 넘어갑니다.
안드로이드 부팅후 상단 메뉴가 나타나지 않을 때 간혹 마우스 활성 비활성을 할 수가 없어 가상머신으로 들어갈수가 없을 경우가 있습니다.
이때에는 설치시 지정했던 호스트키 +i(기본으론 Ctrl + i)로 가상머신 안으로 들어갈 수 있습니다.
상단 메뉴가 보이지 않을시에는 호스트키 + C(기본으론 Ctrl + C)키를 입력하시면 상단 메뉴가 보이게 됩니다.
상단에 각 메뉴를 보시면 각각의 단축키(Host +..)가 나와 있으며 호스트키는 화면 맨 우측 하단에 나타나 있습니다.
또 한가지 카톡 이용중 가끔(자주) 한글 입력시 가나다키보드 어플이 중단될때가 있습니다.
주로 쌍자음 입력할 때 나타나는데 이렬경우 입력을 중단하고 채팅창을 빠져나온 후 다시 채팅창으로 들어가서 Shife + Space 키로 한영전환을 해 보아서 한글전환이 되면 채팅을 시작하면 됩니다.
그래도 안되면 초기화면의 설정->언어 및 키보드로 들어가서 가나다키보드의 체크표시를 해제한 후 다시 체크표시한후 카톡으로 가면 한글이 되는데 이렇게 해도 한글입력이 안될때는 안드로이운영체제를 종료한후 다시 시작하여야만 한글을 입력할 수 있습니다.
겁나게 고생하셨어요.
SD메모리가 없다고 다운이 안되는군요..한글 자판 설정할때요.. 어떻게 하죠??
와 다음피플도 편리하던데... 수고 많이 하셨습니다.
카카오 설치해 봐야겠습니다.
항상 컴 켜져 있으니 나름 편리한 부분도 있을 것 같습니다....
카카오 설치해 봐야겠습니다.
항상 컴 켜져 있으니 나름 편리한 부분도 있을 것 같습니다....

굉장하네요..ㅋㅋ.. 근데 이렇게 까지 해서 카톡을..

후우- 집에서 와이파이도 안잡히는 저는 써먹어봐야겟군요 +ㅅ+)
추천 꽝꽝!
추천 꽝꽝!
와 이런게 되다니 대박이네요....
여태 본것중 최고의 설명이군요! 고생많으셨어요 ^^
긴 글 읽기도 쉽지 않은데, 쓰시느라 고생이 많으셨겠습니다.
고생보다도 정성들여 쓰신 글 고맙게 잘 읽었습니다.
고생보다도 정성들여 쓰신 글 고맙게 잘 읽었습니다.
아티스트님 정말 정성이 대단하십니다.
제가 세어보니 이미지 그림만 모두 96개나 됩니다.
제가 세어보니 이미지 그림만 모두 96개나 됩니다.
감사합니다.지금 따라 해볼려고 합니다.
감사합니다......모바일고스톱 설치는 할수 있는지요
감사합니다......모바일고스톱 설치는 할수 있는지요
감사합니다. 추천합니다.!!

강력 추천합니다. 와~ 안드로이드 어플 만드는 중인데 테스트 머신으로 사용해도
짱입니다. ~~ ㅎㅎ
굿~~~~~~~~~~~~~
짱입니다. ~~ ㅎㅎ
굿~~~~~~~~~~~~~

좋은 정보 감사합니다.
정말죄송한데 제가이거 진짜 3시간동안했거든요
안되가지고 2번삭제하고 3번쨰또했는데
카톡까는거에서 계속막히네요....
글쓴이님이올린 옥톡블로그엔 버전이 2.6.2로되있고
글쓴이님이쓰신건 2.5.0 버전인데
다른블로그에서 2.6.2로쓰면 오류가뜬다고 들었거든요.. 그래서 혹시나하고
2.5.0 다른곳에서 다운몇개받고 2.6.2 버전도 카톡으로 받고해서
입력을했는데 2.5.0버전 카톡은 업데이트오류? 그거때문에 안된다고하고
다른건 아예 깔리지도않더군요.. ㅠㅠ 옥톡2.6.2도 아예 깔리지가않아서요 ㅠㅠㅠㅠㅠ
*** 개인정보보호를 위한 휴대폰번호 노출방지 *** 죄송하지만 댓글보시면 문자부탁드려요 ㅠㅠㅠㅠㅠ
정말죄송해요 ..ㅠㅠ
안되가지고 2번삭제하고 3번쨰또했는데
카톡까는거에서 계속막히네요....
글쓴이님이올린 옥톡블로그엔 버전이 2.6.2로되있고
글쓴이님이쓰신건 2.5.0 버전인데
다른블로그에서 2.6.2로쓰면 오류가뜬다고 들었거든요.. 그래서 혹시나하고
2.5.0 다른곳에서 다운몇개받고 2.6.2 버전도 카톡으로 받고해서
입력을했는데 2.5.0버전 카톡은 업데이트오류? 그거때문에 안된다고하고
다른건 아예 깔리지도않더군요.. ㅠㅠ 옥톡2.6.2도 아예 깔리지가않아서요 ㅠㅠㅠㅠㅠ
*** 개인정보보호를 위한 휴대폰번호 노출방지 *** 죄송하지만 댓글보시면 문자부탁드려요 ㅠㅠㅠㅠㅠ
정말죄송해요 ..ㅠㅠ
키보드까지는 설치가 잘됐는데요.. 카카오톡을 설치하는과정에서 어플리케이션 오류가 계속뜨며
설치가 안되어 카톡을 할 수 없는 상황인데요.. 이거 어떻게 해결해야되나요,...?
너무답답합니다..
설치가 안되어 카톡을 할 수 없는 상황인데요.. 이거 어떻게 해결해야되나요,...?
너무답답합니다..
당신은 챔피언 입니다. 정말 친절한 설명이네요..감사합니다.

줄여서 설명한다면
가상머신 설치.
안드로이드 설치.
카톡 설치.
끝.
문제는 가상머신 안돌아가는 조선컴들이 있다는 것...
가상머신 설치.
안드로이드 설치.
카톡 설치.
끝.
문제는 가상머신 안돌아가는 조선컴들이 있다는 것...
와우..ㅎ
헠ㅋㅋㅋㅋㅋ
와 좀전에야 봤는데 정성이 대단하십니다.
강추합니다.
한번 해봐야겠네요~
강추합니다.
한번 해봐야겠네요~
와~~ 컴퓨터로 카카오톡을 할수있다니...신기해요!




