185. 포토샵 CC : 도구-3 정보
창 185. 포토샵 CC : 도구-3
본문
앞 강의와 이어집니다. 링크 바로 가기 ☞
포토샵으로 작업을 할 때 꼭 사용하는 '툴바'인 도구창을 앞 강의와 이어서 한번 살펴보겠습니다.
9. 도장 도구
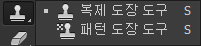
자연스럽게 이미지를 복제하여 다른 곳에 붙여 넣어 줍니다. 자연스러운 사진 이미지의 합성이나,
피부 보정 등의 용도로 사용 됩니다. 복제 도장 도구, 패턴 도장 도구 2종류를 제공하고 있습니다.
포토샵에 복구 브러시가 등장하기 전 까지 사진 이미지의 결점을 제거하거나, 인물사진의 피부보정 등을 목적으로 활용해 왔으나, 최근에는 주로 사진 이미지의 전체적인 합성 용도로 활용하고 있습니다.
기존의 선택 도구들은 이미지의 복제할 때, 영역을 선택하면 점선이 표기 되는 방식이었습니다.
- 복제 도장 도구
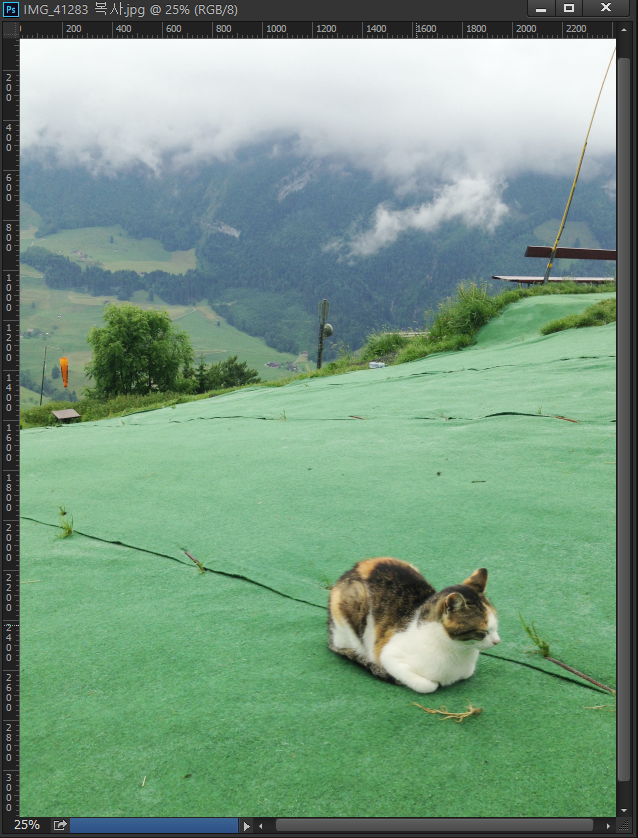
복제도장도구는 키보드의 Alt 키를 누른 상태에서 마우스 클릭으로 복사할 영역을 지정하고,
(저는 고양이를 한번 찍었습니다.)
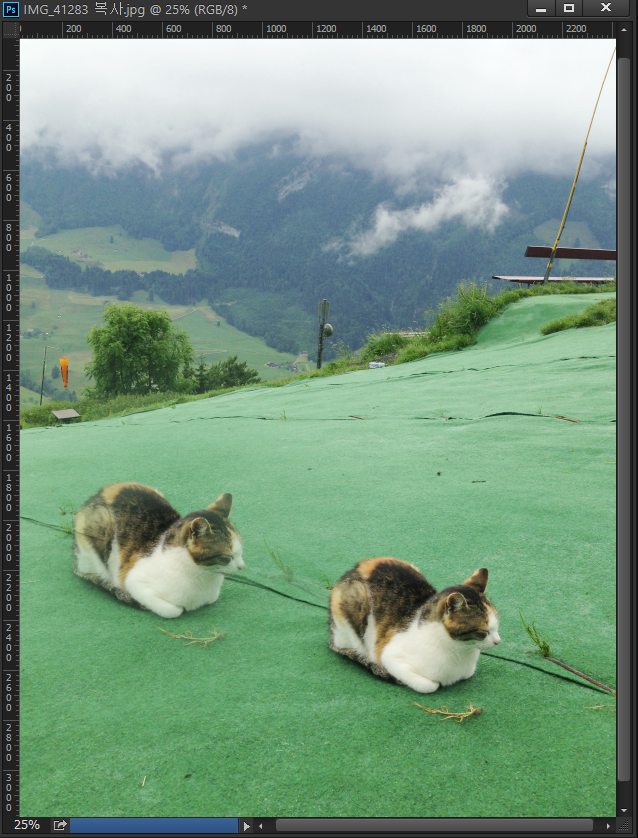
붙여넣을 부분에 마우스 왼쪽 버튼을 클릭한 상태로 문지르면, 복사영역과 붙여넣을 영역이 함께 움직이며, 작업이 이루어 집니다.
브러시의 형태와 크기마다 복제되는 형태와 크기도 달라집니다.
- 패턴 도장 도구
패턴 도장 도구는 이미지의 특정 부위를 패턴으로 등록 하여, 이를 가지고서 브러쉬로 칠을 하듯이 그림을 그려 나갑니다.
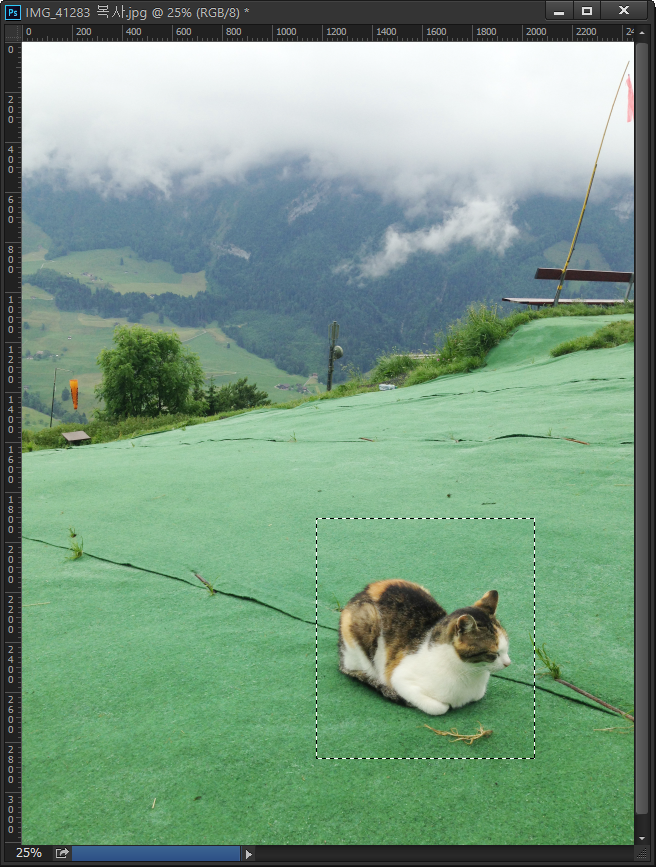
사각형 선택 윤곽 도구를 사용하여, 이미지상에서 사용할 부위만 선택영역으로 지정하고,
최상단 메뉴 탭에서 편집(E) → 패턴정의(Q) 메뉴를 띄어, 이름을 정하고 패턴으로 등록 합니다.
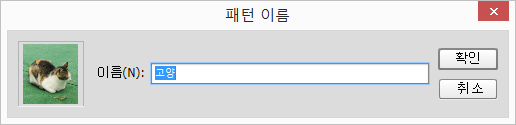
패턴 선택 이미지를 클릭하면, 왼쪽 이미지와 같은 선택창이 열립니다. 포토샵에서 기본 제공하는 패턴들과, 사용자가 직접 등록한 패턴들 가운데 사용하고자 하는 패턴을 선택하여 사용할 수 있습니다.
등록한 패턴을 클릭합니다.
아, 또한 패턴 도장 도구에서는, [정렬 옵션]을 체크하고 브러쉬 작업을 하면 패턴의 연속성이 이어 집니다.
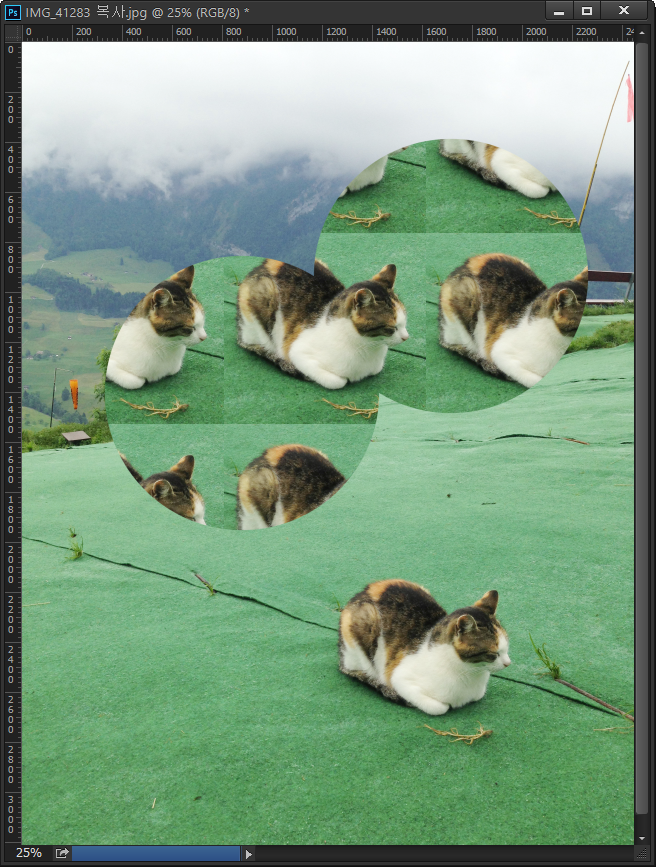
체크하지 않고 브러쉬 작업을 할 경우, 연속성이 결여되어 각기 다른 모습을 보여 줍니다.
↓ 인상파만 체크
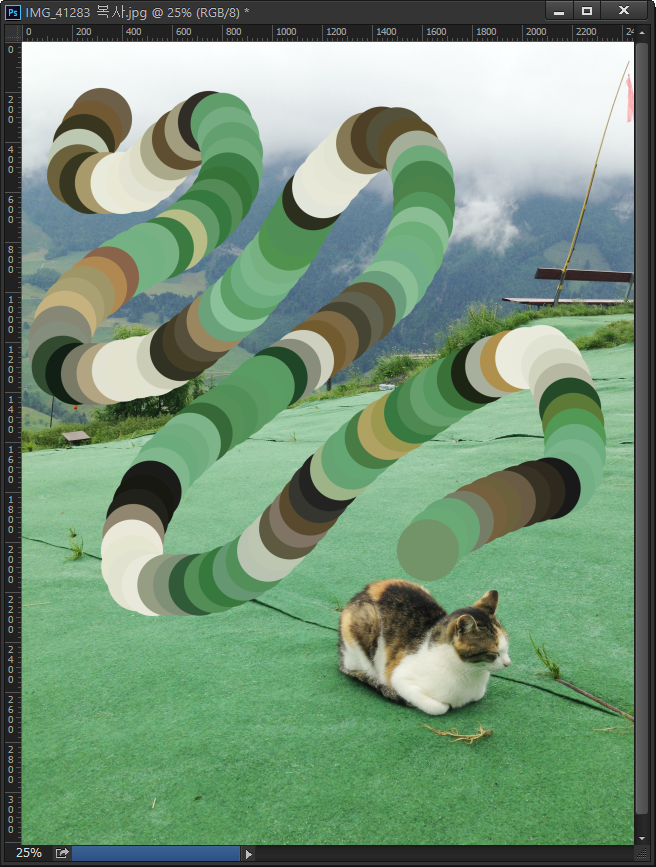
10. 브러시 도구 2
포토샵은 원본 이미지에 수정하고 나서, 특정 영역만을 원본 상태로 되돌리는 작업내역 브러쉬 도구와, 예술적인 유화 느낌을 연출해 주는 미술 작업 내역 브러쉬 도구를 제공하고 있습니다.
이미지지를 수정하고 나서, 이를 다시 이전 단계로 돌아 갈때에는 [작업내역] 팔레트, 또는 되돌리기 (단축키 : Ctrl + Z)를 통해 한 단계씩 되돌립니다.

- 작업 내역 브러시 도구
작업내역 브러쉬 도구는 단계가 아닌, 브러쉬를 통해 문지른 영역을 기준으로 작업을 되돌립니다.
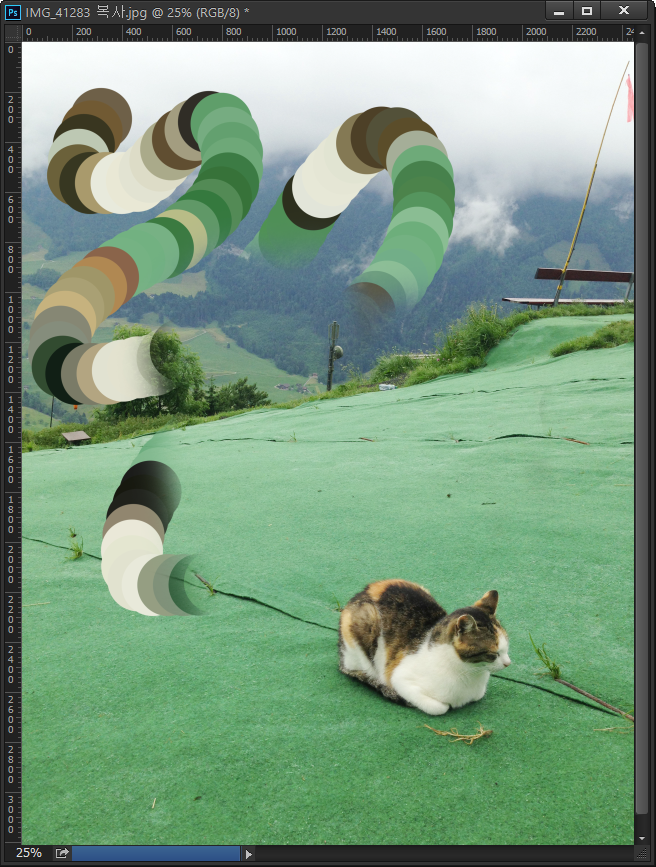
앞에서 패턴 도장 도구로 그렸던 부분을 지우개로 지우듯 문질렀더니 지워졌습니다.
상단 옵션바에서 모드, 불투명도, 흐림의 정도, 브러시 크기 등을 조정하여 보세요!

- 미술 작업 내역 브러시 도구
미술 작업 내역 브러쉬 도구는 그림을 그리거나, 사진을 편집할 때 사용 되며, 일반적으로 원본사진을 가지고서, 페인팅 작업을 통해 사용자가 원하는 고유의 느낌을 살려, 유화풍 그림을 만들어 내실 수 있습니다.
브러시로 전체를 문질렀습니다.
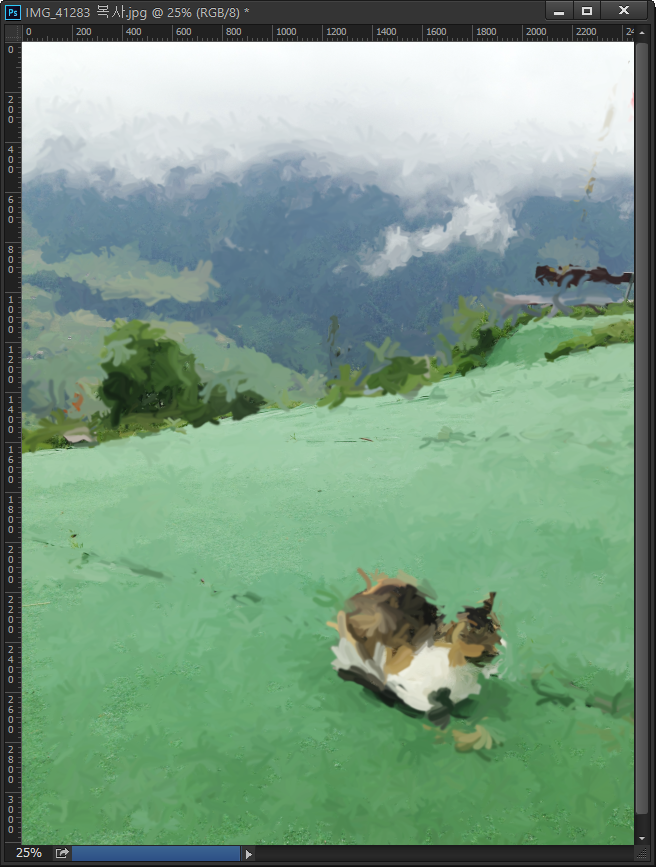
상단 옵션바에서 모드, 불투명도, 스타일, 영역과 허용치 등을 조정하여 보세요!
10. 지우개 도구
지우개 도구는 제목 그대로 이미지 상에서 원하는 영역을 지울 때 사용 합니다.
지우개 도구, 배경 지우개 도구, 자동 지우개 도구 총 3개의 지우개 도구를 제공하고 있습니다.
이미지의 특정 부위를 지울 때 사용하지만 특정 부위만 정밀하게 지우고자 할 때에는 올가미 도구를 비롯한 선택도구와 함께 사용 하는 것이 좋습니다. 또한 선택 영역이 있을 때에는 키보드의 Delete 키를 통해 지울 수 있습니다. 작업 영역이 레이어가 아닌, 배경 상태일 경우 배경색이 채워 집니다.
지우개 도구를 선택하고, 지울 부분에 맞게 크기를 조절(단축키 대괄호 [ ,])하여, 마우스를 지우개라 생각하고, 이미지 위에서 가볍게 문질러 줍니다.
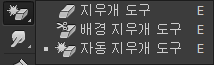
- 지우개 도구
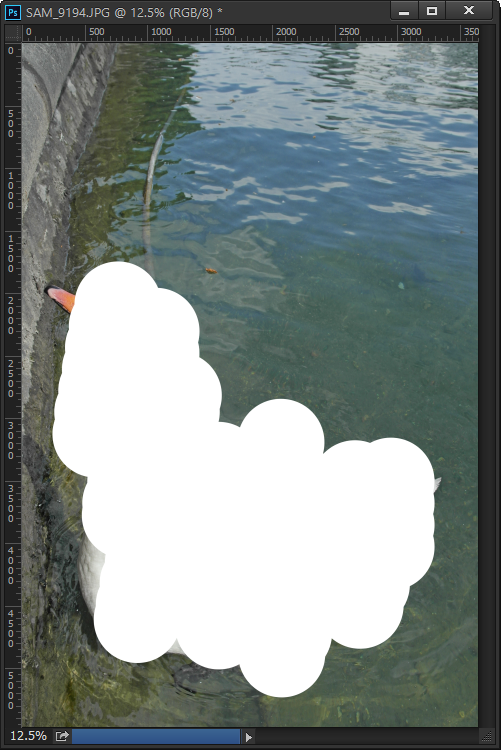
최상단에 작업 내역으로 지우기를 클릭하고 다시 지워볼까요?
이미지가 지워지기 전의 모습으로 다시 생겨납니다.
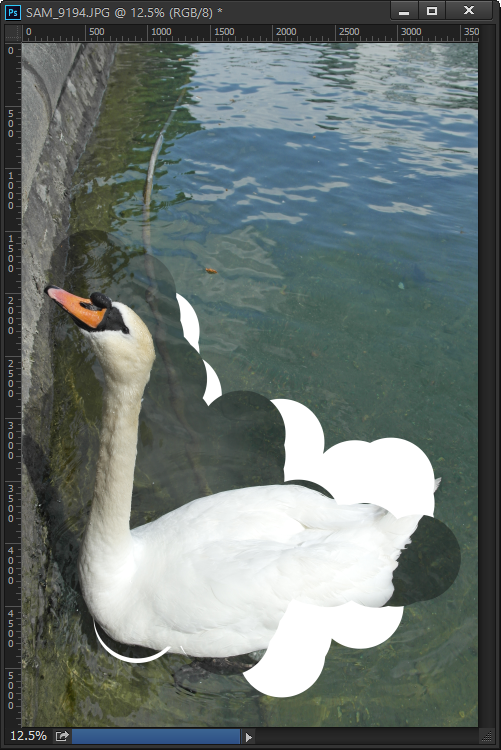
- 배경 지우개 도구
우리는 지금까지 JPG 혹은 GIF 이미지에서 원하는 부위만을 자를 때 선택 도구를 사용해왔습니다.
또 한가지 방법이 있으니, 배경 지우개를 통해, 원하는 부위만을 남겨두고 배경만을 지워내는 것 입니다.
배경 지우개는 처음 마우스 클릭된 지점과 가까운 색만을 찾아 지워주는 도구 입니다.
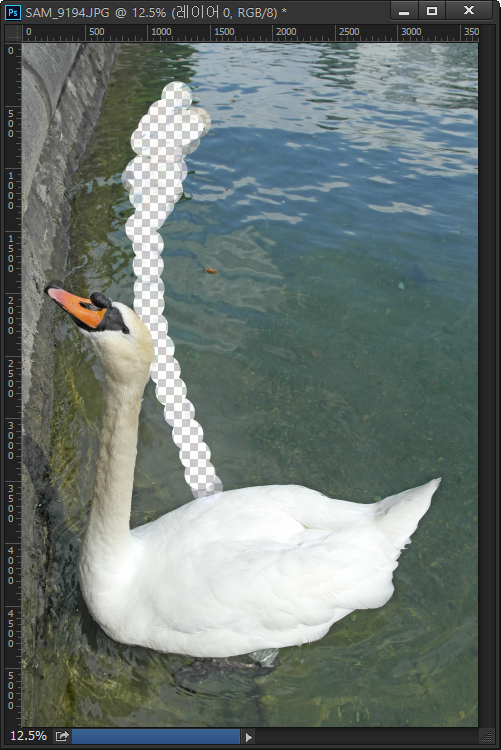
이미지의 배경에서 마우스 왼쪽 버튼을 클릭하고 마우스를 문질러 주세요. 처음 클릭한 점이 삭제되며, 이와 비슷한 색상만 지워 줍니다.

만족스러운 작업물을 만들기 위해서는 옵션바의 [허용치]를 잘 조절해야 합니다.
제한이란 지워질 영역을 구분하는 방식중의 하나로서 기본 설정값은 인접 입니다.
[인접]은 마우스와 클릭점으로 부터 인접한 곳의 색상만을 지워줍니다.
[인접하지 않음]은 마우스 클릭점으로 부터 인접하지 않는 곳 까지 브러쉬의 크기만큼 모두 지워 줍니다. [가장자리 찾기]는 인접한 곳만을 제거하지만 가장자리를 선명하게 유지하며 지워 줍니다.
- 자동 지우개 도구
초보자에게 유용한 자동 선택 도구와 흡사합니다. 옵션바에서 허용치를 입력하고, 이미지상에서 마우스 버튼을 클릭하면, 클릭점의 색상을 기준으로 허용치에 입력된 범위만큼 비슷한 색상을 추출하여 일괄적으로 삭제하여 줍니다. 자동 지우개 도구를 선택한 상태에서, 작업 이미지의 지울 영역에서 마우스 왼쪽 버튼을 클릭 하세요. 클릭과 동시에 허용치에 입력된 색상 범위만큼 모든 색상이 지워 집니다.
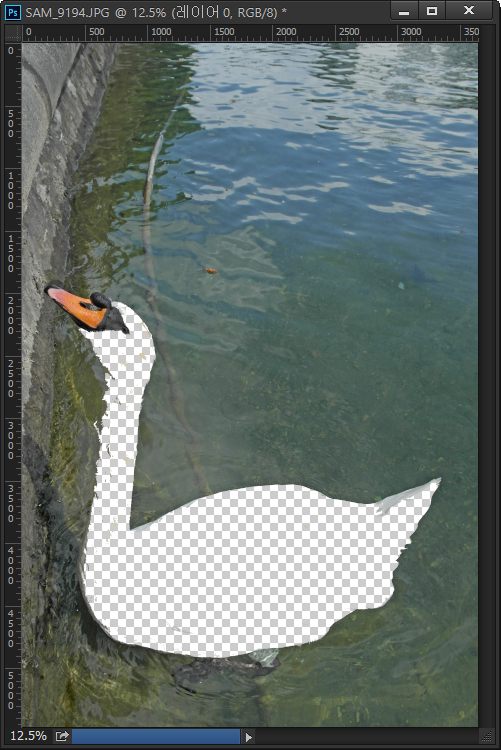
12. 그레이디언트 & 페인트 도구
그라이디언트 도구, 페인트 통 도구, 3D 재질 놓기 도구 이렇게 3종을 제공하고 있습니다.
인물화, 풍경화를 비롯한 자연스러운 그림을 그리는 용도로는 브러쉬 도구보다 활용도가 떨어질 수 있지만, 배경을 칠하거나, 원근감을 가진 사물을 칠하는 등의 용도에 적합 합니다.
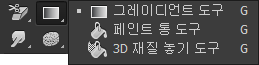
- 그레이디언트 도구
그레이디언트 도구는 채색 작업을 할 때 사용 합니다. 브러쉬 도구가 부분 부분에 칠을 해준다면 그레이디언트 도구는 면 전체에 칠을 해 주는 도구 입니다.
그레이디언트 도구를 클릭하면 상단 옵션바에도 그레이디언트 도구가 생깁니다.
이를 클릭하여 주세요.
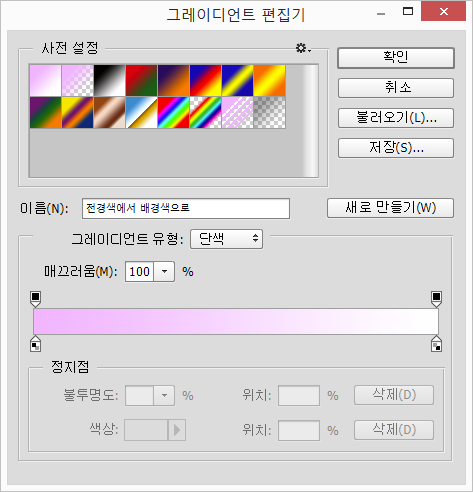
아래와 같은 창이 뜹니다.
사전설정에는 기본 그레이디언트 설정 옵션이 있습니다.
[색상 정지점]을 추가 하려면 빈곳을 클릭 합니다.
색상 정지점을 클릭 상태에서 그레이디언트 편집기 밖으로 마우스 커서를 옮기면, 마우스 커서가 스포이드로 변해 클릭된 지점으로부터 색상을 바로 추출하여 [색상 정지점에] 적용 됩니다. 중간점 두개의 색상 정지점 사이에 존재하며, 이 [중간점]의 위치에 따라서 색상 정지점의 영향 범위가 조절 됩니다. 정지점 [불투명도 정지점]과 [색상 정지점]에 적용되는 값을 설정하는 공간 입니다.
색상은 전경색과 배경색으로 만들어지며 색상을 바꾸고 싶을 때는  를 클릭하여 색상을 수정하고,
를 클릭하여 색상을 수정하고,
범위를 수정하고 싶을 때는  를 클릭하여 수정해 줍니다.
를 클릭하여 수정해 줍니다.
(그레이디언트를 새로 생성할 시 이름과 유형을 정할 수 있습니다.)
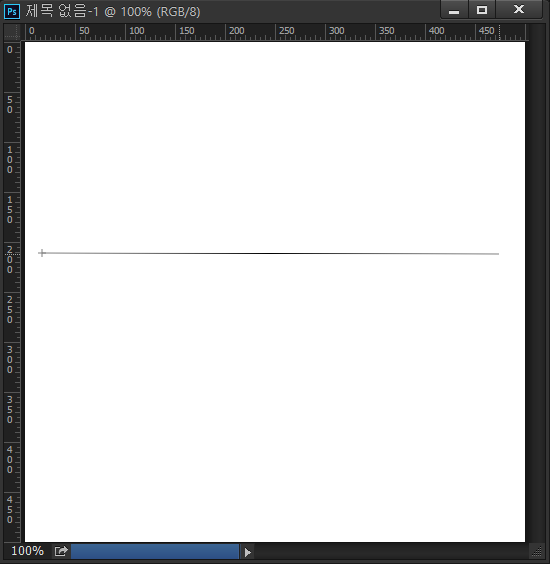
빈 레이어에 그레이디언트 도구를 선택하고, 캔버스 위에서 마우스를 첫 클릭한 지점이 시작점이 되어, 마우스 버튼을 떼지않고, 드래그하여 길이와 방향을 조절하고 마우스를 드롭 합니다.
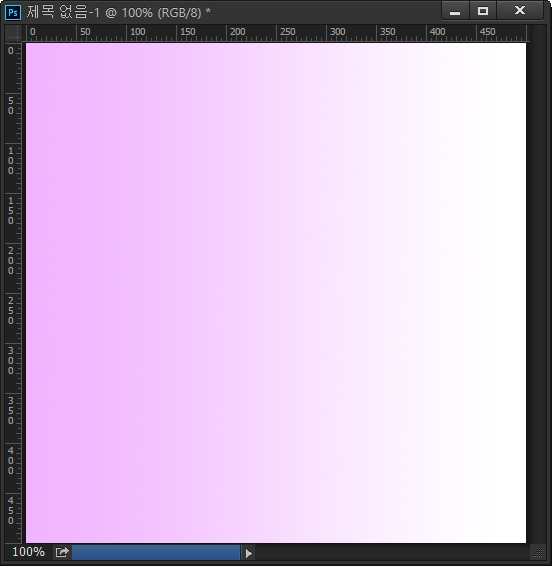
- 페인트 통 도구
초보자가 쉽게 면을 칠할 때 사용하는 도구 입니다. 포토샵 초창기 시절부터 존재했던 도구이지만, 활용도와 작업 퀄리티가 타 도구에 비해 떨어지는 단점을 가지고 있습니다. 사진이나, 디테일한 일러스트에서는 가급적 사용를 피하고, 단순한 그림이나 낙서, 채색 용도로만 사용하는 것이 좋습니다.
페인트 통 도구를 선택하고, 바꾸고자 하는 색상을 전경색으로 등록 합니다.
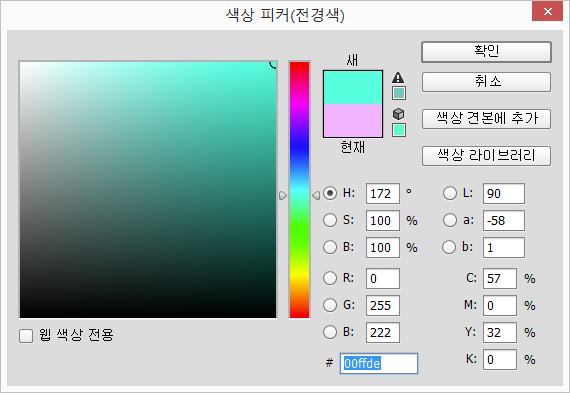
바꾸고자 하는 부위에서 마우스를 클릭하면, 클릭된 지점의 색상과 비슷한 색상(허용치 값을 기준)들이 전경색에 등록된 색상으로 변경 됩니다. 전경색&패턴 전경색으로 기본 설정되어 있으며, 패턴으로 변경할 경우 패턴으로 채색이 됩니다.
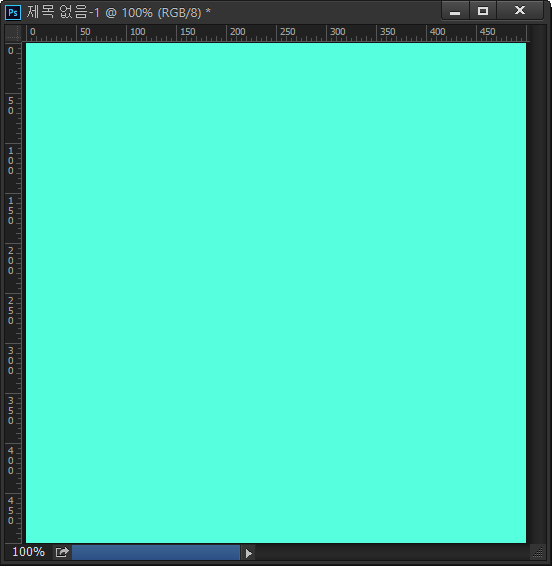
불투명도 페인트 칠의 투명도를 나타내며, 100%가 기본 설정 값 입니다.
수치가 높을수록 선명하게 칠해집니다. 수치가 낮을수록 투명하게 적용되어, 하단 레이어의 이미지가 비치게 됩니다.
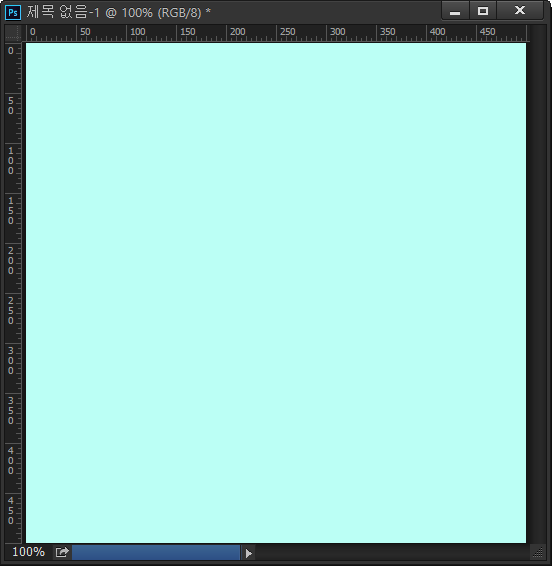
↑ 불투명도 30%
이미지 레이어를 불러와 허용치를 보도록 하겠습니다.
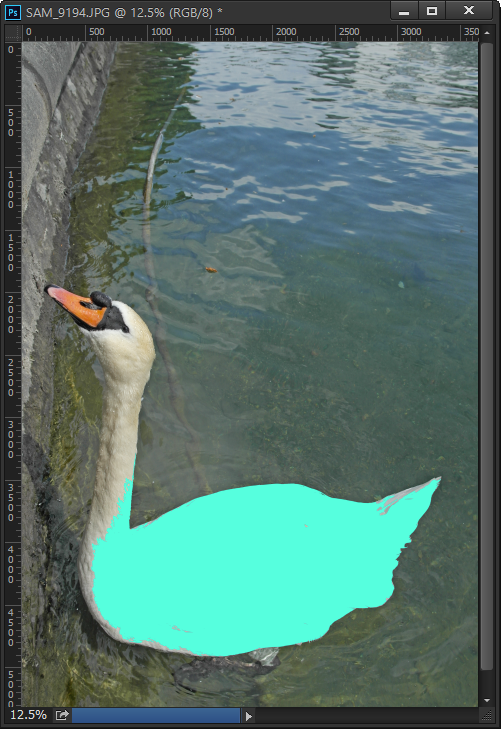
↑ 허용치 50
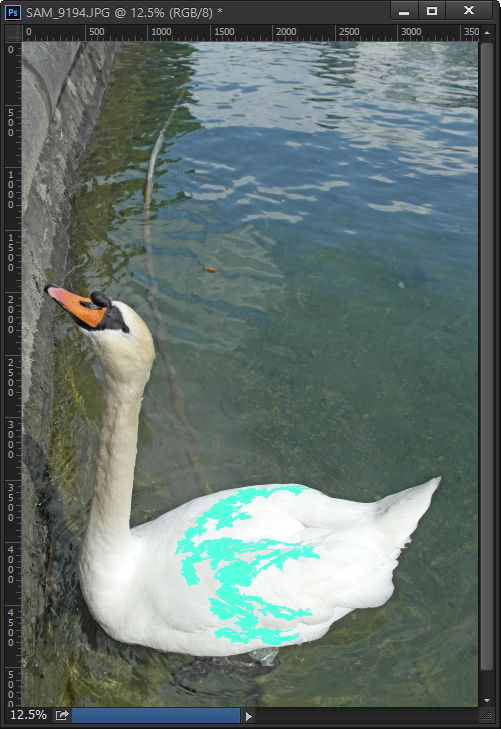
↑ 허용치 5
허용치 페인트 통 도구상에서 허용치란 색상관계의 범위를 말 합니다.
허용치가 낮을 수록 첫 클릭점과 비슷한 색상만 변경되며, 허용치가 높을 수록 첫 클릭점과 거리가 있는 색상들까지 변경 됩니다.
앤티 앨리어스 기본 체크되어 있으며, 채색 작업이 될때 가장 자리를 부드럽게 채색 합니다.
미체크시 가장자리 부분이 선명하고, 날카롭게 채색 됩니다.
인접 기본 체크되어 있으며, 마우스 클릭점으로 부터 인접한 곳에만 채색 작업이 이루어 집니다.
미체크시 이미지 영역 전체를 대상으로 채색 작업이 이루어 집니다.
모든 레이어 기본 체크되어 있지 않으며, 작업중인 레이어에만 채색할 수 있도록 합니다.
체크할 경우 제목 그대로 모든 레이어를 대상으로 채색 작업이 이루어 집니다.
- 3D 재질 놓기 도구
3D 재질 놓기 도구는 기존 [페인트 통] 도구처럼 작동하며 3D 개체에서 재질을 직접 샘플링하고 적용할 수 있습니다.
(3D 작업 영역을 했을 시에 활성화 됩니다.)
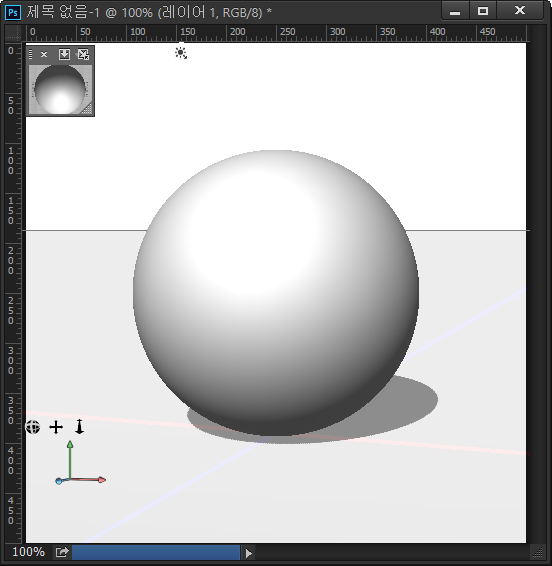
3D 개체를 만들어 준 후,
3D 패널에서 [3D 재질 놓기] 도구 ![]() 를 누르고 [3D 재질 선택] 도구
를 누르고 [3D 재질 선택] 도구 ![]() 를 선택합니다.
를 선택합니다.
포인터를 문서 창의 3D 개체 위로 이동합니다. 선택하려는 재질의 윤곽선이 그려지면 마우스를 클릭합니다.
포토샵의 기본 재질
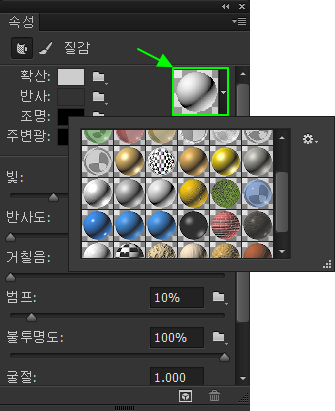
속성창을 보면 초록색으로 표시한 부분이 있습니다. 이 부분을 클릭하면
많은 종류의 재질들이 있으며 설정을 통해 외부로 부터 재질을 추가할 수 있습니다.
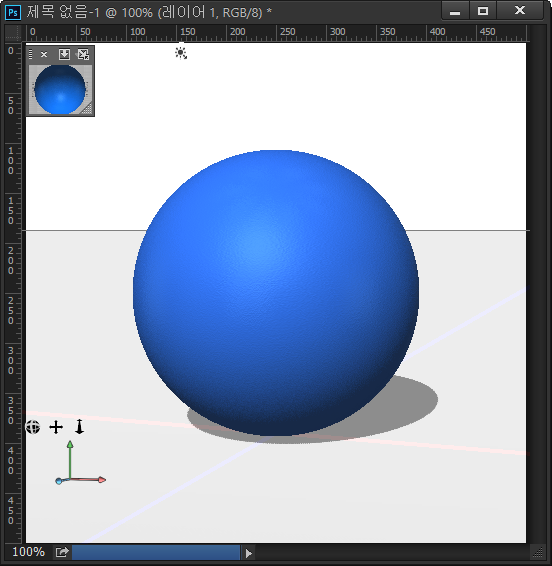

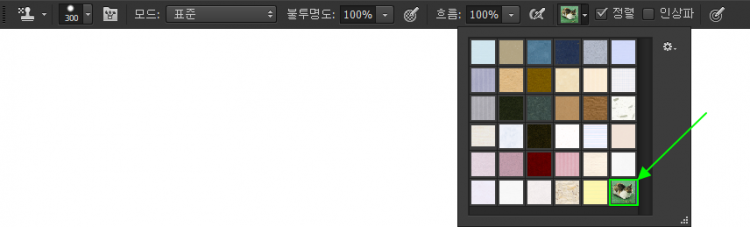








댓글 0개