003. 포토샵 CC : 파일(F) → Bridge에서 찾아보기(B) 정보
파일 003. 포토샵 CC : 파일(F) → Bridge에서 찾아보기(B)
본문
앞에서 파일 열기를 해보았습니다. 그럼 이제는 파일 찾아보기를 해보겠습니다.
Adobe Bridge는 많은 양의 이미지 파일을 정리해주고 관리해주는 아주 착한친구입니다.
조금 더 편리한 방법으로 파일을 정리하고 찾는 방법을 알려드리겠습니다.
1. 최상단 메뉴의 파일(F) → Bridge에서 찾아보기(B)를 클릭합니다. 단축키 Alt + Ctrl + O
2. Bridge 활성화 창의 간단한 툴을 함께 알아보도록 합시다.
1. 즐겨찾기
자주 사용하는 폴더와 이미지를 선택하여 바로 이동할 수 있습니다. 즐겨찾기를 하고 싶은 폴더를 드래그 하면 즐겨찾기 폴더가 추가 됩니다.
2. 컨텐츠
선택한 폴더의 이미지를 썸네일 형태로 표시합니다.
3. 필터
선택한 폴더 안에 있는 이미지 썸네일을 조건에 맞는 항목만 체크하여 정리해서 볼 수 있습니다.
4. 미리보기
선택한 이미지를 미리볼 수 있습니다. 이미지를 클릭하면 부분 확대를 할 수 있습니다.
5. 매타데이터
파일명, 문서형식, 파일의 크기,이미지 사이즈, 만든 날짜, 노출 설정 등의 데이터가 표시됩니다.
6. 축소/ 확대 바
슬라이더바 양 옆의 아이콘을 클릭하면 이미지 썸네일의 크기가 확대, 축소됩니다.
마우스를 컨텐츠 부분에 대고 ctrl을 누른상태에서 마우스 휠을 움직이면 크기조절이 가능합니다.
3. 등급과 레이블 넣기
등급과 레이블을 설정해 보겠습니다. 이미지를 선택 후 최상단에 위치한 레이블을 클릭합니다.
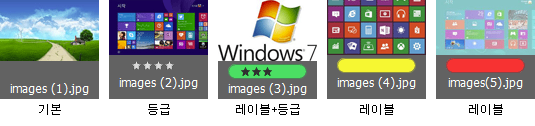
별표로 1개에서 5개 까지의 등급을 매길 수 있으며, 다른색의 레이블을 넣어 작업완료,
내일 작업등의 표시를 할 수 있습니다.
4. 여러장의 사진이름 일괄적으로 바꾸기. 단축키 Ctrl + Shift + R
디지털카메라 등으로 촬영을 하였을 때 사진이름이 날짜와 일련번호와 같이 숫자로 만들어 집니다.
이를 같은 이름으로 통일하고 싶을때 한번의 작업으로 여러장의 사진으름을 바꿀 수 있습니다.
같은 이름으로 바꾸고 싶은 사진들을 모두 선택합니다.
선택한 사진들 중 하나의 사진에 커서를 놓고 마우스 오른쪽 버튼을 클릭해서 일괄 이름 바꾸기를 선택하거나,
상단 메뉴의 도구에서 일괄 사진 바꾸기를 클릭합니다.
이미지 전체선택 다듬기 (또는 도구) → 일괄 이름 바꾸기
현재 파일들의 이름을 바꿀 것인지, 새로 생성할 것인지, 이름은 어떠한 조합으로 할 것인지 등의 옵션이 있습니다.
[새 파일 이름]에 쓰여져 있는 그대로 설정을 해보겠습니다.
텍스트, 날짜 시간, 네 칸을 모두 다 채울 필요는 없으며, 파일 정보에 맞게 설정하면 됩니다.
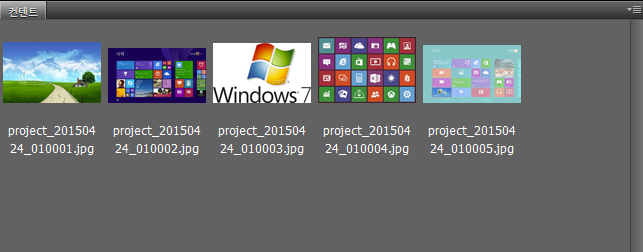
→ 파일명이 변경된 모습입니다.
이미지가 많고, 같은 분류의 파일이라면 이런식으로 파일명을 재설정 해 두면 더 편리하겠죠?
5. 여러장의 사진 회전하기
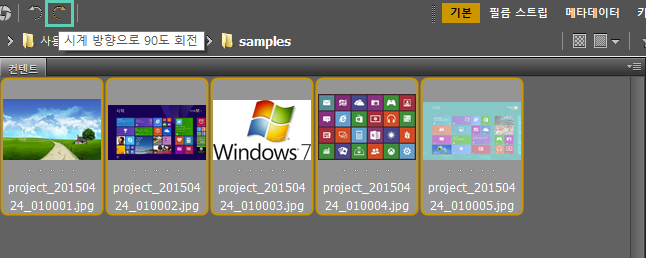
시계 방향으로 90도 회전버튼 누르기
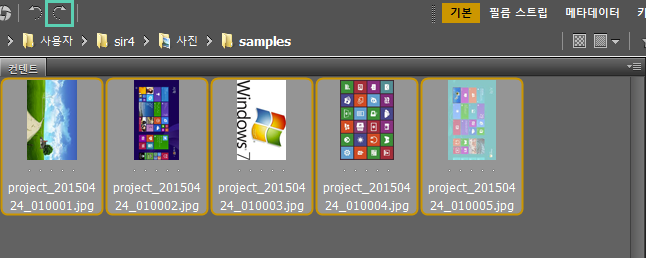
버튼을 누르고 난 후 변경된 파일들
디지털 카메라 등으로 촬영을 하였을 때 상황에 따라 가로 또는 세로로 촬영을 하여 사진의 윗부분이 오른쪽이나 왼쪽 혹은 아래쪽으로 되어있는 경우가 있어 이미지 파일을 회전해야 하는 경우가 있습니다. 이때 같은 방향으로 회전시켜야 하는 여러장의 이미지파일을 한꺼번에 같이 회전시킬 수 있습니다.

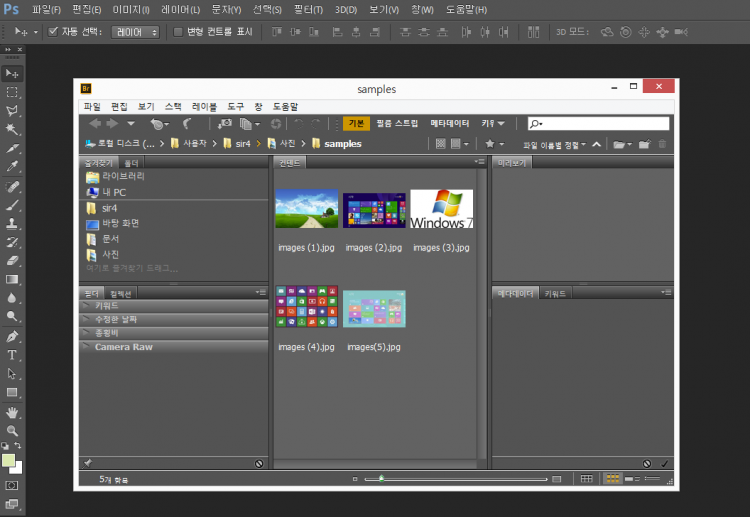
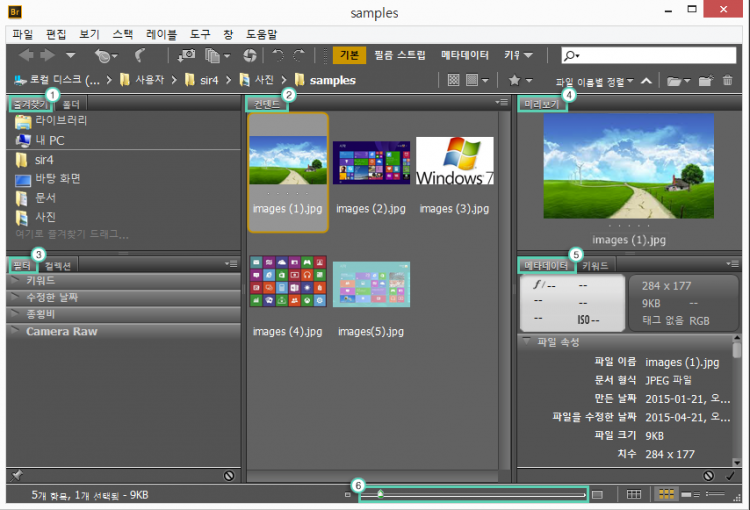
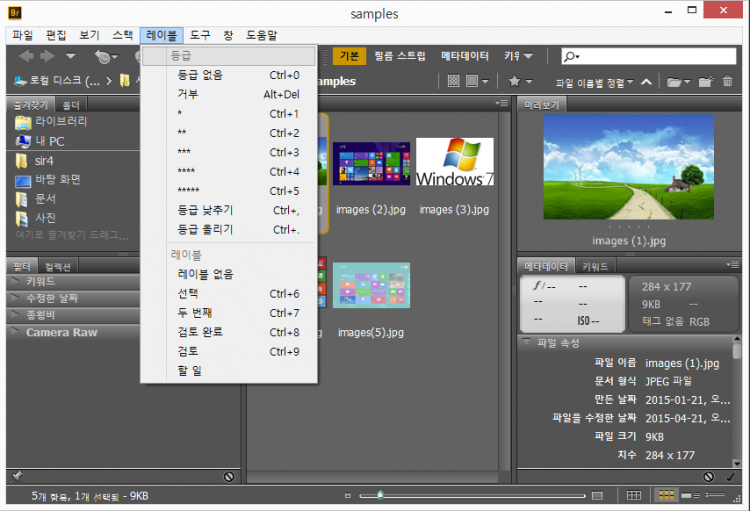
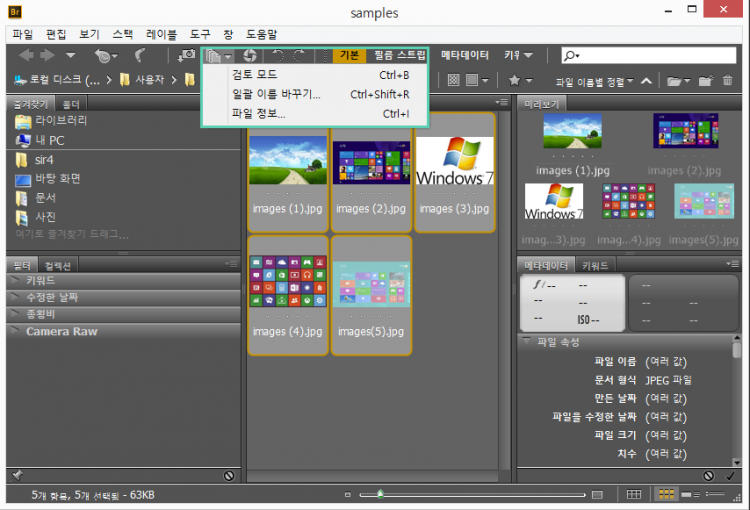
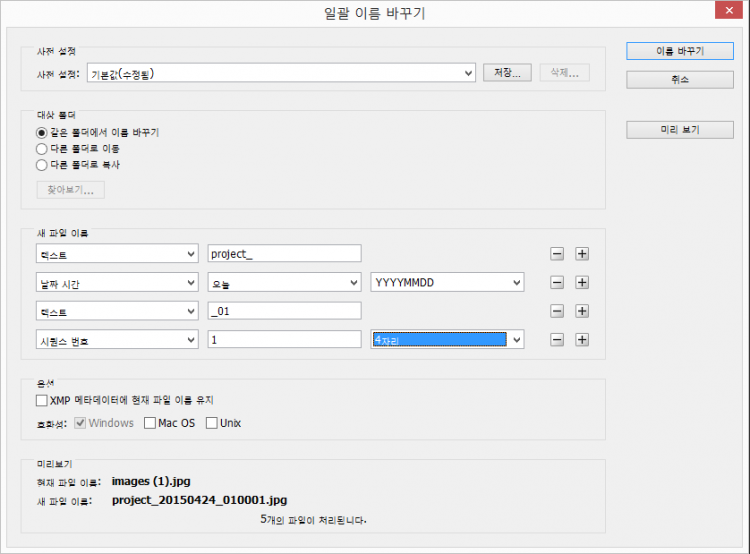




댓글 0개