181. 포토샵 CC :창(W) → 옵션창 모두 보기-3 정보
창 181. 포토샵 CC :창(W) → 옵션창 모두 보기-3
본문
※ 앞 강과 이어집니다.
갑자기 도구 옵션 활성화 창이 사라지거나 모르고 껏을 경우 못찾을 때가 있습니다.
그럴땐 최상단 메뉴 창에서 옵션 창을 찾아보세요!
* 우측(사용자에 따라 위치가 다를 수 있습니다만, 기본 우측에 배치되어 있습니다.)에 옵션바와 동일하니 이 부분 참고합니다.

최상단 메뉴의 창(W)에 있는 패널을 차례대로 살펴보겠습니다.
옵션과 도구는 활성화 여부이므로 응용 설명은 생략하겠습니다.
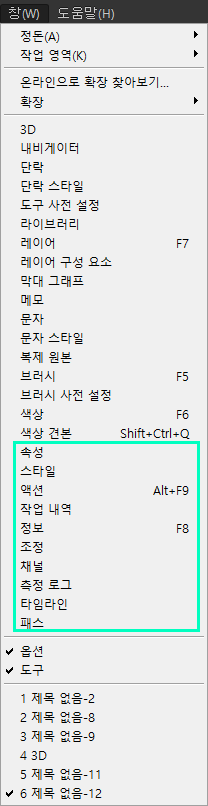
1. 속성
속성창은 활성화 되는 옵션 도구마다 그에 맞는 속성창이 뜨므로 다 다르게 적용됩니다.
아래의 이미지는 3D작업시 나타나는 속성창 입니다.
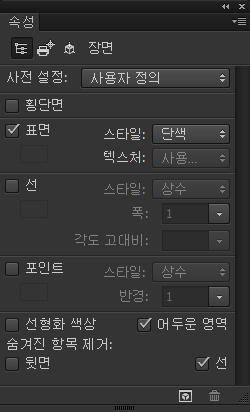
2. 스타일
스타일 팔레트를 활성화 합니다.
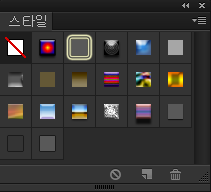
모양 도구를 사용하여 스타일을 적용해보겠습니다.
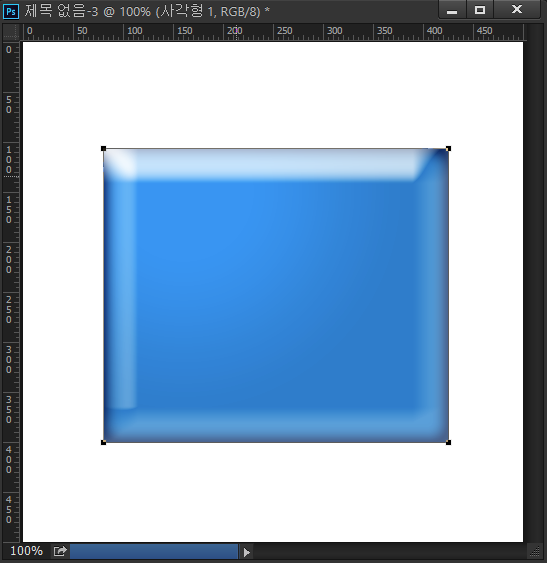
3. 액션, 단축키 Alt + F9
작업자의 액션 과거내역을 기록합니다. 또한 반복적인 액션이나 같은 형식의 저장을 할 때 액션을
지정하여 저장해 두고 플레이를 누르면 자동으로 저장한 값을 적용하여 처리합니다.
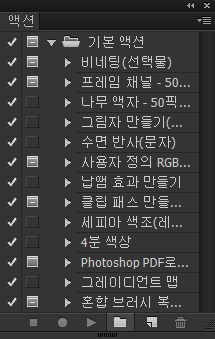
 새 액션 만들기를 클릭합니다.
새 액션 만들기를 클릭합니다.
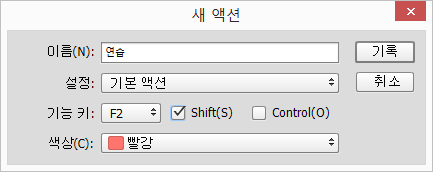
이름을 정하고 기능키를 통하여 단축키를 만들어 줍니다.
저는 Shift + F2로 정해두었습니다.
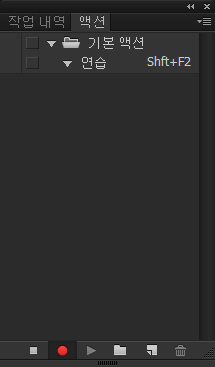
↑ 빨간색 점이 보이나요? 기록을 시작하는 녹화 버튼입니다.
기록하는 동안 실수없이 잘 하도록 합니다.
새 레이어 창에 선택도구를 이용하여 원을 하나 만들고 칠을 하였습니다.
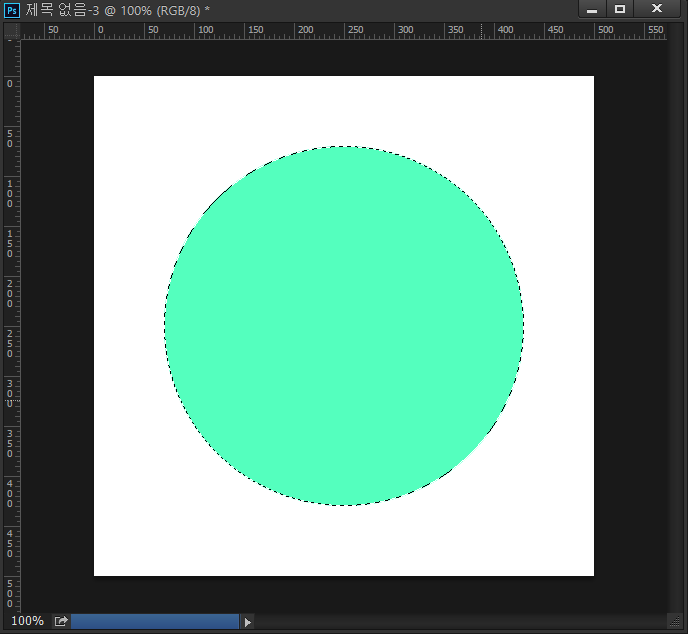
개체를 생성하는 과정을 기록하였습니다.
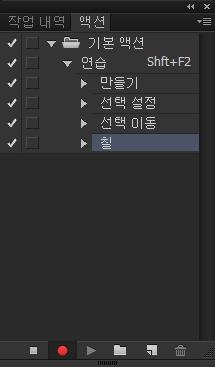
 정지를 시키고 다시
정지를 시키고 다시  선택 영역 재생을 누르면 위와 같이 똑같은 작업이 반복 진행됩니다.
선택 영역 재생을 누르면 위와 같이 똑같은 작업이 반복 진행됩니다.
4. 작업 내역
작업 내역을 기록합니다.
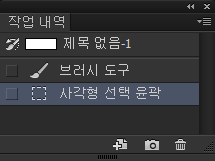
카메라 모양은 스냅숏이라고 하여 캡쳐와 같은 기능입니다.
5. 정보, 단축키 F8
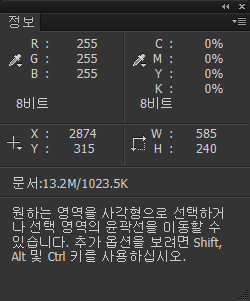
색상과 비트, 문서의 크기과 이미지에서 설명이 나왔듯 원하는 영역을 사각형으로 선택시 선택 영역의 윤곽선을 통하여 x,y의 좌표 값을 통하여 영역을 이동할 수 있습니다.
또한 width(너비)와 heigt(높이)값을 알 수 있습니다.
6. 조정
이미지의 조정값을 모아둔 옵션창입니다. 속성을 통하여 창의 메뉴가 바뀝니다.
조정은 지난 강의때 3강에 이어 다룬 적이 있습니다. 자세한 조정 후의 이미지나 내용은 아래의
링크를 참고하세요. 이번 강의에서는 창의 옵션만 알아보도록 하겠습니다.
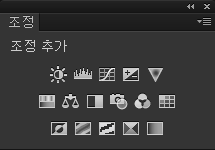
순서대로 명도대비, 레벨, 곡선, 노출, 활기, 색조/채도, 색상 균형, 흑백, 포토 필터, 채널 혼합, 색상 검색,
반전, 포스터화, 한계값, 선택 색상, 그라디언트 맵으로 이루어져 있습니다.
차례대로 활성 창을 간단히 보도록 하겠습니다.
< 공통 메뉴 옵션 >
 아래에 모든 레이어에 적용
아래에 모든 레이어에 적용
 이전 상태를 보기
이전 상태를 보기
 조정 기본값으로 재설정
조정 기본값으로 재설정
 레이어 가시성 크기/끄기
레이어 가시성 크기/끄기
 조정 레이어에서 삭제
조정 레이어에서 삭제
1) 명도대비
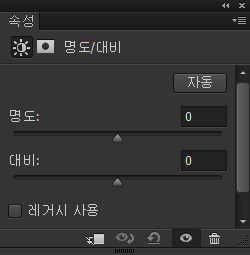
2) 레벨
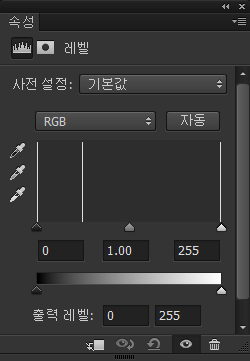
3) 곡선
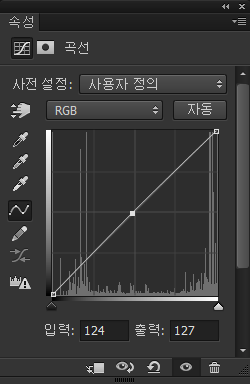
4) 노출
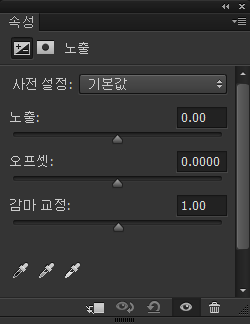
5) 활기
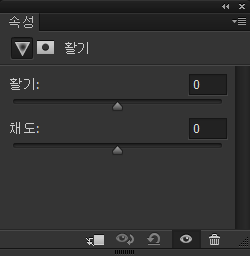
6) 색조/채도
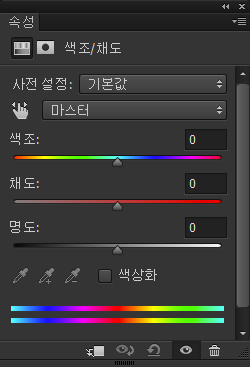
7) 색상 균형
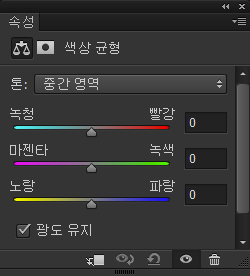
8) 흑백
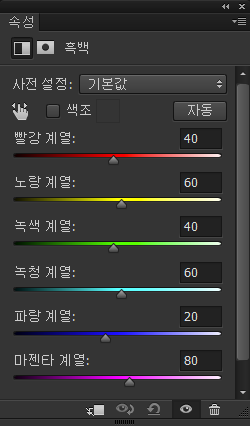
9) 포토 필터
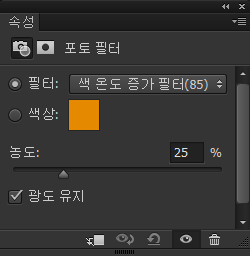
10) 채널 혼합
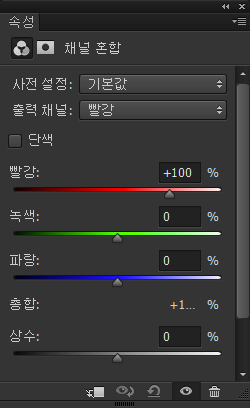
11) 색상 검색
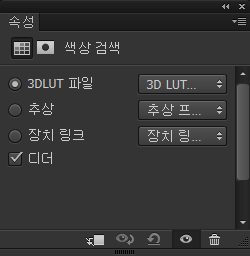
12) 반전
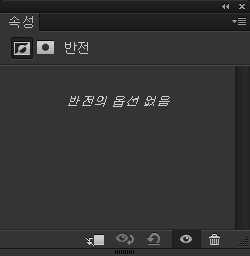
13) 포스터화
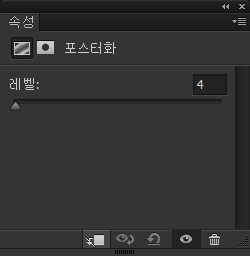
14) 한계값
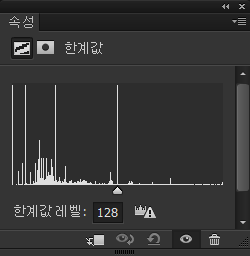
15) 선택 색상
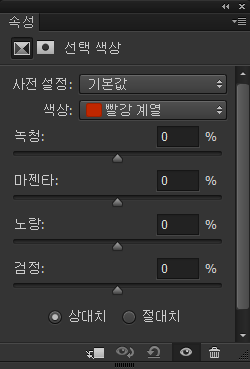
17) 그라디언트 맵
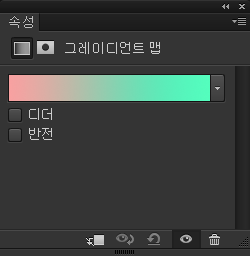
7. 채널
채널은 색을 관리하는 것으로 기본적으로 RGB의 경우에는 RGB, 빨강, 녹색, 파랑 4개의 채널이 있으며
(CMYK 경우는 5개), 더 추가하여 만들 수 있습니다.
기본적으로 있는 채널들은 집적적으로 색상에 영향을 주는 것들이고, 새로 추가하는 채널들은 흰백의
음영을 이용하여 일정 부분들을 선택하는 것 입니다.
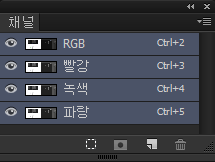
채널을 이용하면 흑백의 음영으로 선택할 수 있어 머리카락과 같이 서택하기 힘든 것들고 선택할 수 있습니다.
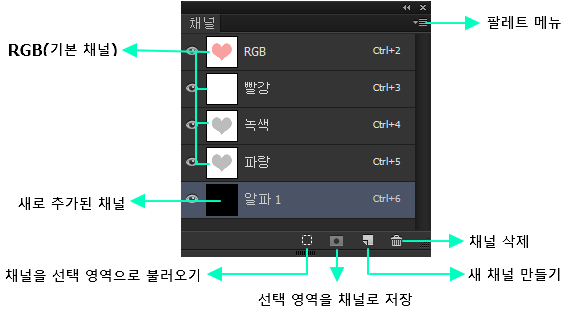
채널은 흰색과 회색의 50%까지의 값을 인식합니다. 마스크와 마찬가지로 흰색은 100% 보여주며, 검정은 100% 안보여 줍니다. 채널에 그라데이션을 그려 선택하여 채널이 회색 계열을 인식하는 것을 예제로 보겠습니다.
1) 이미지를 불러와 채널창을 활성화 하였습니다.
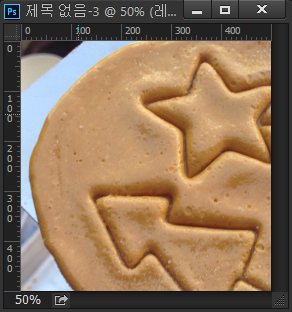
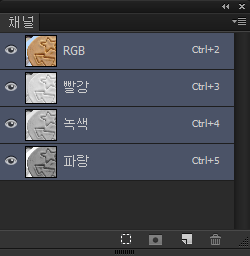
2) 새 채널을 만들었습니다.
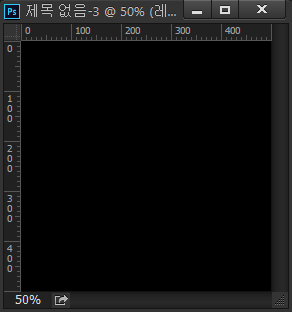
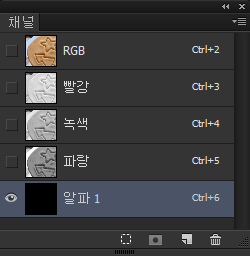
검정색으로 새로운 채널이 만들어졌고, 문서에 검정색만 보이는 것은 채널 팔레트의 RGB모든 채널의 가시성이 해제 되었기 때문입니다.
3) 그라데이션 도구로 알파 1채널에 흰색에서 검정으로 변하는 그라데이션을 만들었습니다.
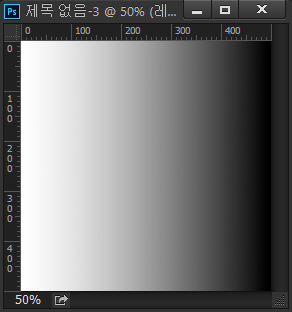
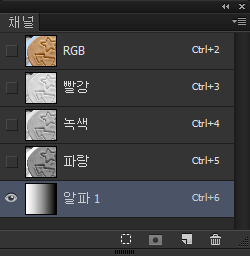
채널이 흰색, 회색의 50%까지 인식하는 것을 보기위해 그라데이션을 사용하였습니다.
4)알파 1 채널의 영역을 선택하였습니다.
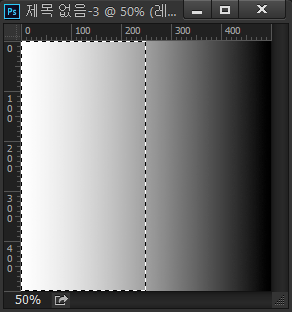
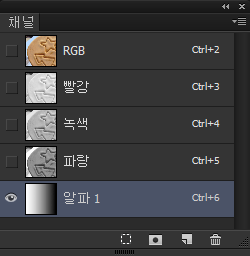
Ctrl 키를 누른 상태로 알파 1채널의 레이어를 클릭 후 영역을 선택하고 확대를 해보니 회색 부분 영역이 반듯하지 않고 삐뚤하게 선택되었습니다. 이유는 회색의 50%까지만 선택되어지기 때문입니다.
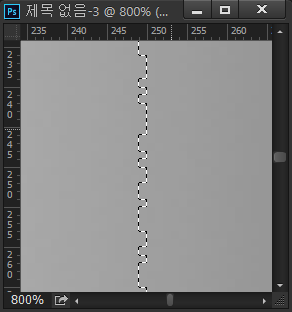
5) RGB채널을 선택합니다.
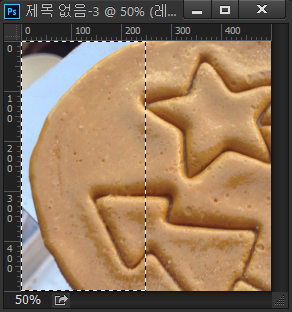
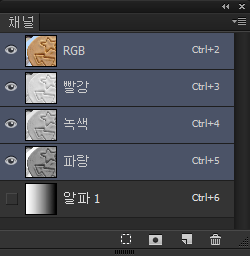
채널에서 선택한 값이 어떻게 적용되는지 보려고 본 이미지인 RGB채넣을 선택하였습니다. 알파 1채널에서 선택한 영역은 그대로 유지되어 있습니다.
6) 선택 영역을 지웁니다.
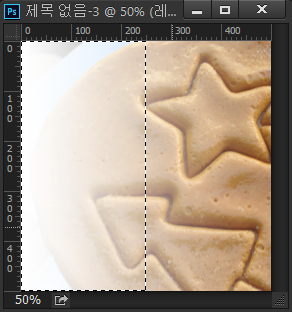
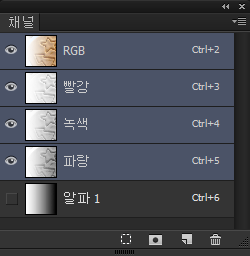
선택영역을 Delete키로 지웠더니 선택 영역이 다 지워지는 것이 아니고 흰색 부터 회색 50%영역 까지의 퍼센테에지 값 만틈 지워져 마스크에서 그라데이션을 준 것 같은 효과가 나타났습니다.
8. 측정 로그
측정 로그는 측정한 기록의 정보를 나열하여 줍니다.
지난 강의를 참고하여 주세요.
9. 타임라인
레이어를 하나 준비합니다.
아래와 같이 한 글자마다 레이어를 만들어 '안녕하세요?'를 썼습니다.
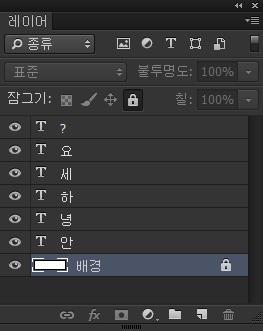
타임라인 창 가운데 비디오 타임라인 만들기를 클릭하여 줍니다.
아래와 같이 정렬해줍니다.
타임라인 밑의 옵션들을 보겠습니다.
 첫 번째 프레임으로 이동
첫 번째 프레임으로 이동
 이전 프레임으로 이동
이전 프레임으로 이동
 재생
재생
 다음 프레임으로 이동
다음 프레임으로 이동
 오디오 재생 사용 가능
오디오 재생 사용 가능
 재생 옵션 설정 (해상도가 있습니다.)
재생 옵션 설정 (해상도가 있습니다.)
 플레이헤드에서 분할
플레이헤드에서 분할
 변환을 선택하고 드래그하여 분할
변환을 선택하고 드래그하여 분할
아래와 같이 계단 형식으로 적용하였습니다.
좌측 하단에 □□□를 클릭하면 아래와 같이 이미지 창으로만 뜨게 변환됩니다.
그 옆에 [한 번 ▼ ]이라고 되어있는 창을 클릭해 보겠습니다.
반복의 유무를 묻는 것인데, 저는 계속(=연속)을 클릭하겠습니다.
위의 표시한 버튼은 선택한 프레임을 같은 프레임 세트를 복사하여 효과를 적용하는 것을 말합니다.
클릭해볼까요?
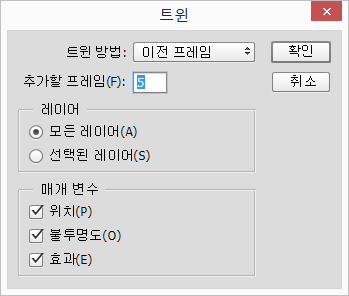
트윈 방법, 추가할 프레임과 레이어, 매개 변수 등을 설정하고 확인을 눌러주세요.
아래와 같이 레이어 프래임이 늘어났습니다.
웹용으로 저장 → gif로 저장합니다.
10. 패스
패스 옵션창입니다.
지난 강의를 참고하여 주세요.
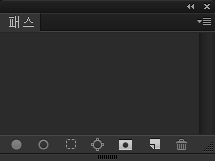



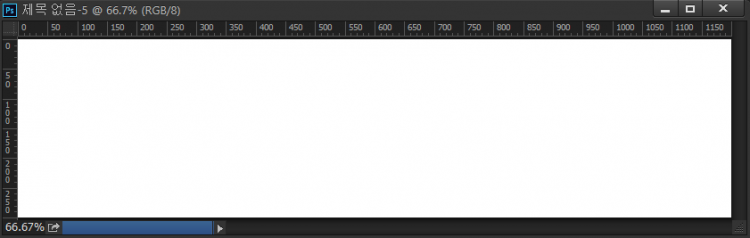
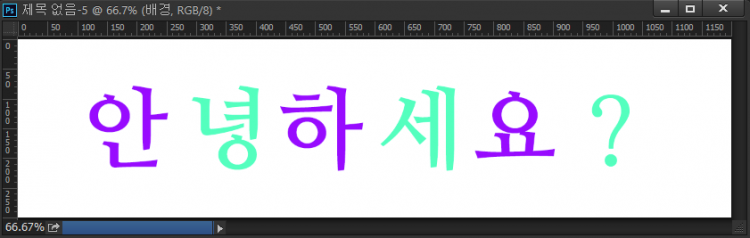
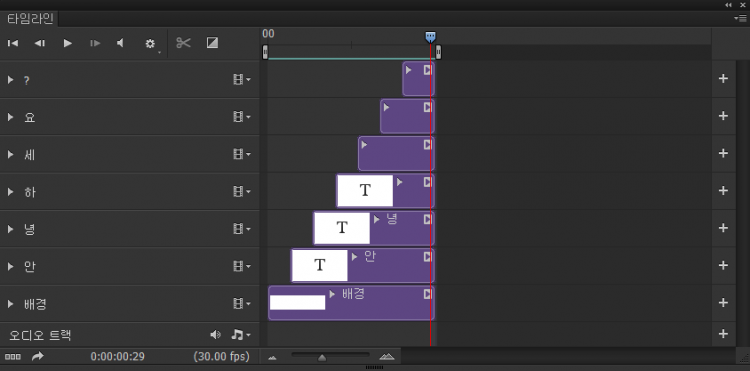

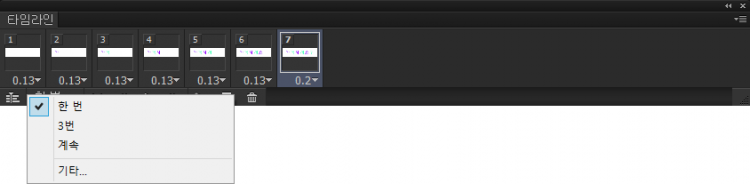


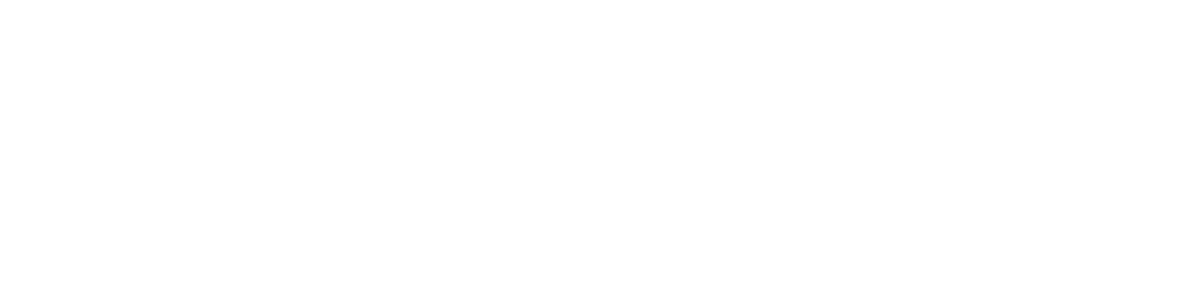
댓글 0개