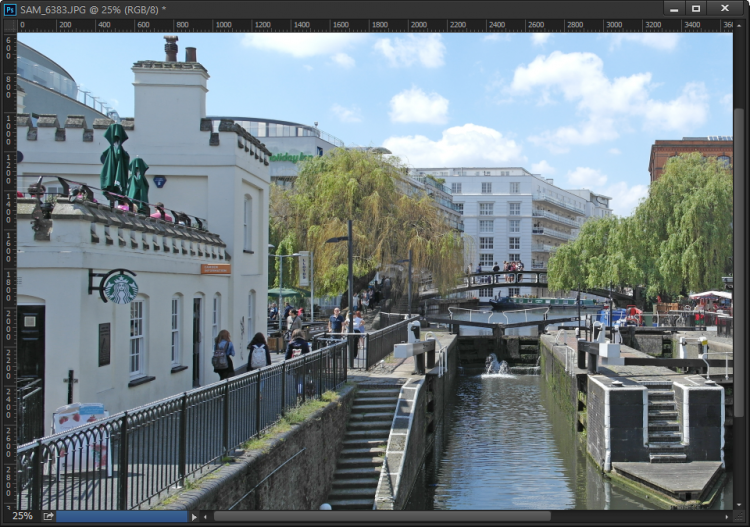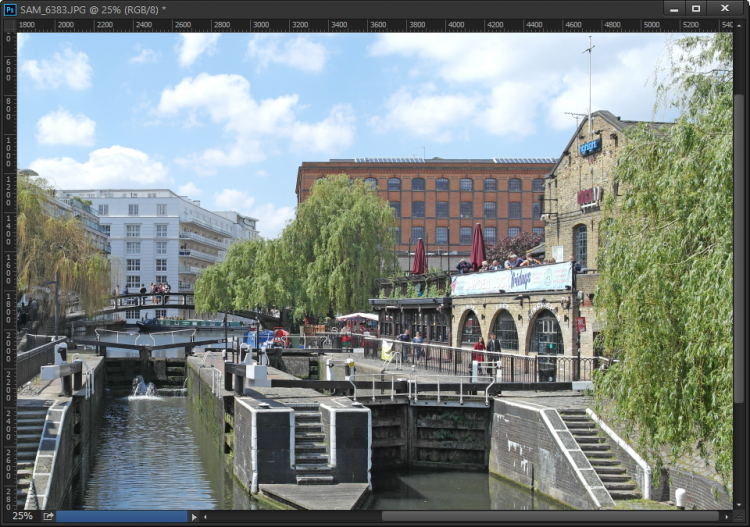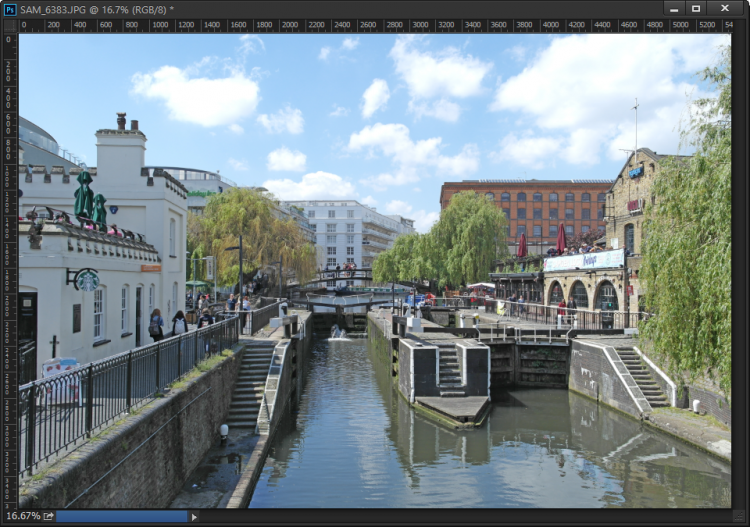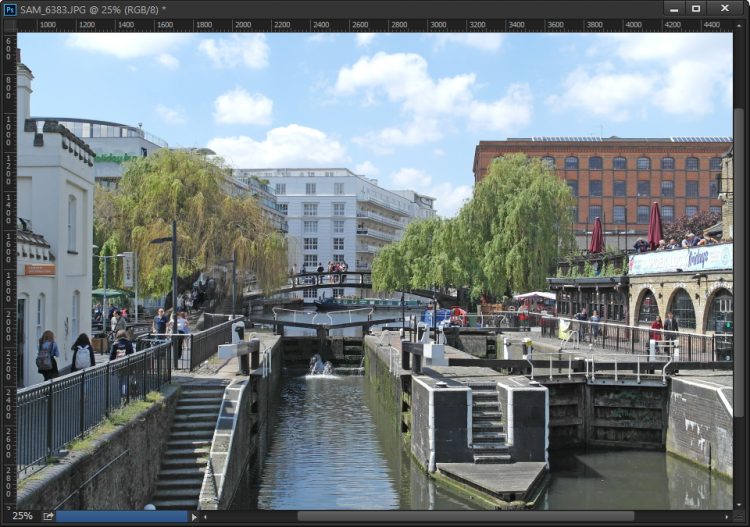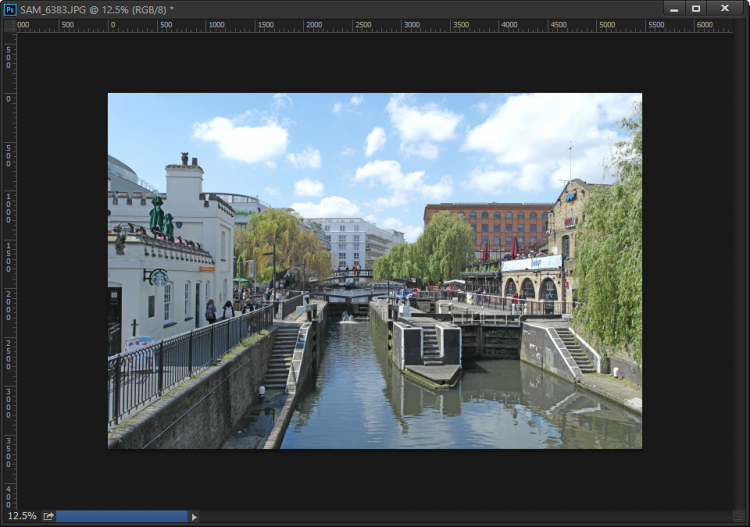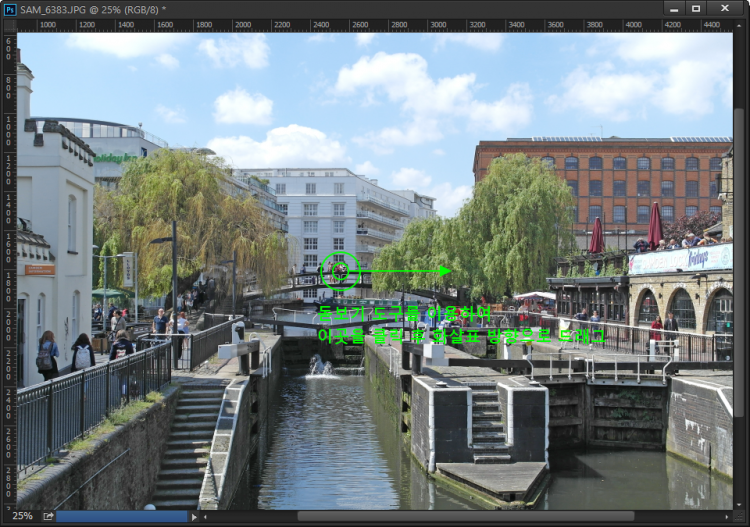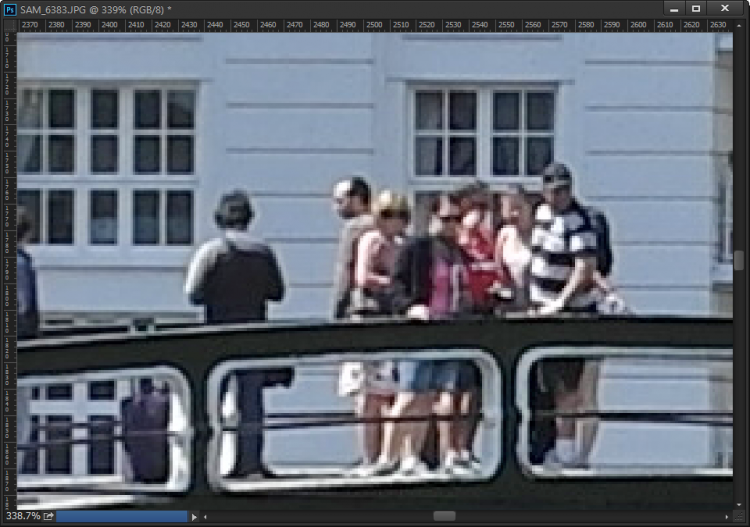187. 포토샵 CC : 도구-5 정보
창 187. 포토샵 CC : 도구-5
본문
앞 강의와 이어집니다. 링크 바로 가기 ☞
포토샵으로 작업을 할 때 꼭 사용하는 '툴바'인 도구창을 앞 강의와 이어서 한번 살펴보겠습니다.
18. 손 도구
포토샵 작업시에 손 도구는 매우 많이 사용 됩니다. 이 때마다 도구 상자에서 손 도구를 클릭하거나 단축키 H를 누르고, 다시 작업도구를 선택하는 일은 여간 번거로운 일이 아닐 수 없습니다.
매번 도구상자를 변경 할 필요없이 키보드의 스페이스바를 누르면, 마우스가 손 도구로 변하며. 스페이스 바를 떼면, 선택되어 있었던 도구로 되돌아갑니다.
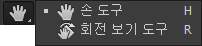
- 손도구
손 도구는 작업 화면을 이동할 때 사용 하는 도구 입니다. 주로 사이즈가 큰 이미지를 만들거나 확대하였을 때 이미지의 다른 부분을 보기 위한, 이미지를 수정할 때 사용 합니다.
손 도구를 선택하고 작업 화면에서 마우스 버튼을 클릭한 상태로 상하좌우로 드래그 합니다.
마우스를 드래그한 반대 방향으로 화면이 이동 합니다.
↓ 왼쪽으로 마우스를 잡아 끌었습니다.
↓ 오른쪽으로 마우스를 잡아 끌었습니다.
손 도구 외에 다른 도구가 선택된 상태에서도, 키보드의 스페이스바를 누른 상태에서 마우스를 조작하면 손도구로 사용 하실 수 있으며, 스페이스바를 떼면, 기존에 선택되어 있는 작업 도구로 돌아 갑니다.
또한 손 도구로 작업 중인 상태에서 키보드의 Ctrl 키를 누르면 돋보기 도구의 [확대] 기능을, Alt 키를 누르면 돋보기 도구의 [축소] 기능을 수행할 수 있습니다.
19. 돋보기 도구

돋보기 도구는 이미지를 확대하거나 축소할 때 사용 합니다.
돋보기 도구의 확대 기능을 사용하면, 눈에 잘 보이지 않는 부분만을 확대하여 확인하거나, 수정할 수 있습니다. 반대로 축소기능을 사용하면, 모니터상에서 다 안보이는 큰 이미지를 축소하여 한눈에 확인할 수 있습니다.
기본 이미지를 준비하겠습니다.
돋보기 도구를 선택하고 이미지를 클릭하면 기본적으로 확대가 됩니다.
저는 돋보기 도구를 이용하여 이미지 가운데를 클릭하였습니다.
축소를 하고자 할 때에는 키보드의 Alt 키를 누른 상태로 마우스를 클릭 합니다.
특정 부분만을 확대/축소 하고자 할 때에는 선택 도구를 사용하듯이, 해당 부위를 마우스 드래그 하시면 됩니다. 확대/축소 기능을 수행함과 동시에 창(작업화면)의 크기를 가장 보기 좋게 확보 합니다.
확대가 되었습니다. 축소는 Alt를 누른 상태에서 반대로 하시면 됩니다.
상단의 옵션창을 보겠습니다.
이 옵션을 체크 하면, 현재 활성화 되어 있는 창(작업화면)외에 추가로 열려있는 창들까지 함께 확대/축소가 됩니다. 기본적으로 체크되어 있지않으며, 활용도가 낮은 옵션 입니다.
옆의 창 크기 조정은 창의 크기까지 함께 조절됩니다.
지난 강의에서도 확대와 축소를 다룬 적이 있으니 참고하시길 바랍니다.
20. 전경색과 배경색

- 전경색
전경색 칠의 단축키는 Alt + Delete를 누르면 레이어가 빨간색으로 칠해집니다.
- 배경색
배경색 칠의 단축키는 Ctrl + Delete를 누르면 레이어가 하늘색으로 칠해집니다.

전경색과 배경색 아래의 겹처진 작은 네모를 클릭하면 현재의 전경색과 배경색의 색상을 흑백으로 교차하여 바꿔줍니다.
21. 빠른 마스크 모드로 편집
빠른 마스크 모드로 편집은 지난 강의에서 다룬 적이 있습니다.
자세한 내용은 아래의 링크를 참고해주세요.
마스크 모드는 일반적으로 브러쉬 도구를 사용해 이미지의 특정 부위를 선택할때 사용 합니다.
빠른 선택 도구, 가장자리 다듬기 기능 등 다양한 선택 도구들이 추가 되었기 때문에 사용 빈도는 매우 떨어진다고 할 수 있겠습니다. 이미지의 특정부위를 선택할 때 사용 합니다.
22. 화면 모드 변경
표준 화면 모드는 작업 공간의 확보와 편의성을 위해 총 4가지의 화면모드를 제공 하고 있습니다.
표준 화면 모드는 포토샵의 안에 작업물의 작업창이 개별적으로 보여지므로, 여러개의 파일을 불러와 다중 작업을 할 때 유용 합니다.
화면 모드 변경은 지난 강의에서 다룬 적이 있습니다.
자세한 내용은 아래의 링크를 참고해주세요.