| 소리파일 사용하기 |
| - 소리가 나오게 하고 싶은 프레임에 빈 키프레임을 삽입하고 위에 설명한 것과 같이 소리파일을 불러온 후 사용하고 끝낼 부분에서는 동기화 (Sync)에서 정지 (Stop)을 해주시면 됩니다. |
1. 나오게 하고싶은 프레임에 빈 키프레임을 삽입하고 소리파일을 불러옵니다.
- 새 레이어를 만들고 소리가 나오게할 프레임에 F7로 빈 키프레임을 삽입, 스테이지로 소리 파일을 불러옵니다.
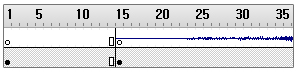
|
2. 소리가 끊기게 할 부분에 키프레임을 삽입, 같은 소리를 불러옵니다.
- 소리가 끊기게 할 부분에 F7로 빈 키프레임을 삽입하고, 앞의 소리와 같은 파일을 불러옵니다. (F6으로 키프레임을 삽입하여도 소리는 복사되지 않습니다.)
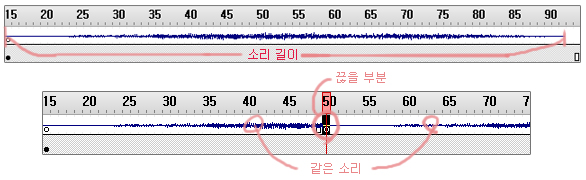
|
3. 동기화 옵션을 중단 (Stop) 으로 변경합니다.
- 동기화 옵션의 이벤트를 중단 (Stop) 으로 변경합니다.
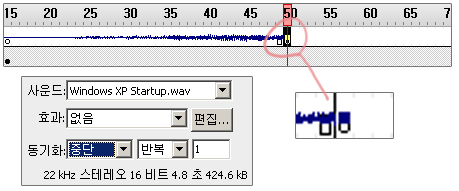
* 소리는 프레임에 상관없이 동작합니다. 위와같이 소리의 전체 길이중에 중단을 시키면 해당 소리까지만 재생되고 중단이 되지만 소리는 1개의 프레임만 있어도 소리 길이 전체가 다 실행 됩니다.
|
| |
| 소리 제어하기 |
| - 무비클립이나 버튼에 액션을 주어 소리를 켜고, 끄고 제어할 수 있습니다. |
1. 1프레임에 소리파일을 불러오고 2프레임에는 소리를 중단시킵니다.
- 바로 전에 본 것처럼 작업하여 1프레임에 소리파일을 불러오고 2프레임에는 그 소리파일을 중단 시킵니다.
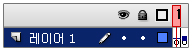
|
2. 새 레이어를 추가하고 도형을 그려 음악을 시작할 버튼 심볼을 만듭니다.
- 새 레이어를 추가하고 사각 도형 도구로 버튼을 만들고 그위에 텍스트 도구로 ‘음악듣기’ 이라는 문구를 쓴 후 선택 도구로 누른채로 스테이지를 드레그하여 도형과 문자 모두를 선택 한 후 F8로 버튼 심볼화 하였습니다.
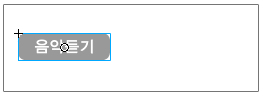
|
3. ‘음악듣기’ 버튼 심볼에 액션을 작성합니다.
- ‘음악듣기’ 버튼 심볼 (심볼2) 을 선택하고 F9로 액션패널을 열어 1-6강좌 액션 스크립트 사용에서 설명하였던 누르면 1프레임에서 정지해있는 액션을 작성했습니다.

|
4. 심볼을 복사합니다.
- '음악듣기’ 버튼 심볼을 선택하고 Alt 키를 누른채로 옆으로 이동하여 심볼을 복사합니다.
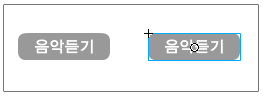
|
5. 복사한 심볼을 복제하여 교체합니다.
- [1-3] 심볼 강좌에서 설명드렸듯이 같은 심볼은 하나만 수정하여도 모두 수정된다 하였습니다. 그리하여 다른 심볼을 사용하여야 하는데 플래시에서 교체도 해주고 심볼 복제도 해줍니다. 심볼의 속성에있는 교체 (Swap Symbol) 을 누르고 교체 창에서 하단의 심볼 복제를 눌러 복제한 후 확인버튼 을 클릭합니다.
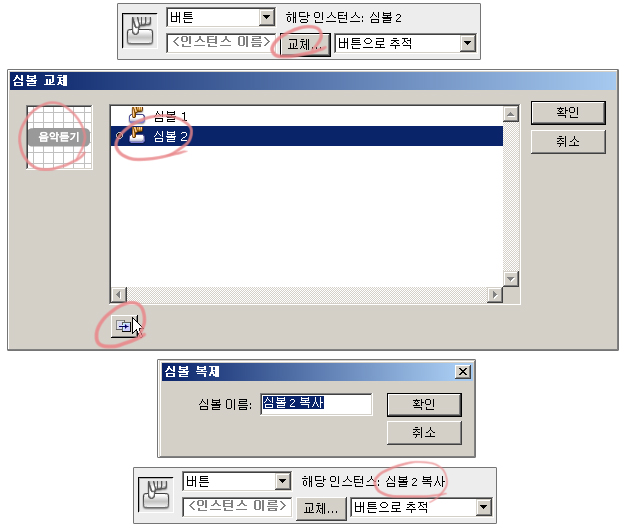
|
6. 복제한 심볼안의 문자 ‘음악듣기’ 를 ‘음악중지’로 수정합니다.
- 복제한 심볼을 더블 클릭하여 안으로 들어가면 첫 프레임인 업 (Up) 프레임에만 키프레임이 있을 것입니다. 업, 오버, 다운, 히트 모두 같다면 앞에 한가지만 있어도 되니 업부분의 문자를 더블 클릭해서 ‘음악듣기’ 문자를 ‘음악중지’로 수정하고 레이어 아래의 장면 (Scene)1 을 눌러 빠져나옵니다.
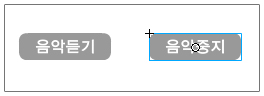
* 만약 왼쪽의 ‘음악듣기’ 글자가 ‘음악중지’로 같이 변경 되었다면 5번의 교체와 복제를 잘못한 것입니다.
|
7. ‘음악중지’ 심볼의 액션창을 열고 수정합니다.
- ‘음악중지’ 심볼을 선택하고 F9로 액션 패널을 열면 앞서 작성한 액션이 복사되어 있을 것입니다. 음악이 중지 되는 프레임은 2프레임이므로 gotoAndStop(1);의 1을 2로 수정합니다.

* ‘음악듣기’ 심볼은 gotoAndStop(1); 이고 ‘음악중지’ 심볼은 gotoAndStop(2); 이여야 합니다.
|
8. 새 레이어를 추가하고 1프레임에 stop액션을 작성합니다.
- 7번까지하고 Ctrl + Enter 로 미리보기하면 버튼을 누르기 전까지“삐”“삐”“삐”“삐”“삐”이러고 있을겁니다. 이것은 2프레임에서 중단시켰기때문에 1프레임에서 시작하다 2프레임으로 넘어가 중단되고를 반복하기 때문입니다. 이를 방지하기위해 새 레이어를 추가하고 1프레임에서 F9로 액션 패널을 열어 stop(); 액션을 작성합니다.
* Ctrl + Enter 로 미리보기하면 삽입한 소리가 나오며 ‘음악중지’버튼을 누르면 소리가 꺼지고 ‘음악듣기’버튼을 누르면 소리가 시작됩니다. 1번에서 2프레임에 소리 설정창에서 중단을 시켜 소리응 중지시켰는데 2프레임에 빈 키프레임을 삽입하고 액션패널에 모든 소리를 중지하는 액션인 stopAllSounds(); 를 입력하여도 됩니다.
|
| |
| 버튼마다 다른 소리 나오게하기 |
| - 버튼 심볼의 다운 (Down) 프레임을 이용하면 피아노의 건반처럼 각각의 버튼을 누를때마다 다른 소리가 나게 할 수 있습니다. 또는 위에서 만든것처럼 여러프레임에 각각 다른 소리를 불러오기하고 각각의 버튼에 gotoAndStop 액션으로 프레임들을 지정하여 같은 효과를 낼 수 도 있습니다. |
1. 피아노 건반음으로 사용할 소리 파일을 플래시로 가져옵니다.
- 건반 소리 파일를 가져오고 도형으로 피아노 건반을 만들거나 이미지를 가져와 버튼 심볼로 변환합니다.
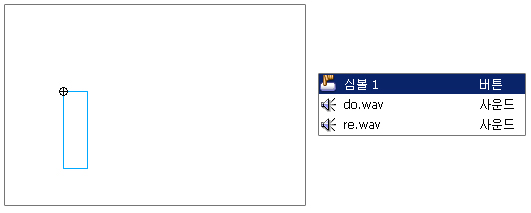
|
2. 버튼 심볼의 안으로 들어가 4개의 프레임을 모두 키프레임으로 복사합니다.
- 버튼 심볼의 편집창에서 업 (Up), 오버 (Over), 다운 (Down), 히트 (Hit) 프레임에 모두 F6키로 앞의 키프레임을 복사하여 채웁니다.

|
3. 다운 (Down)프레임에 소리파일을 삽입하고 동기화의 반복을 수정합니다.
- 눌렀을때 소리가 나게 하기위해서 다운 (Down) 프레임에 소리파일을 삽입하고 눌렀을때 한번만 소리가 나도록 속성 패널의 소리에서 동기화의 루브를 반복으로 변경하고 1회로 입력합니다.
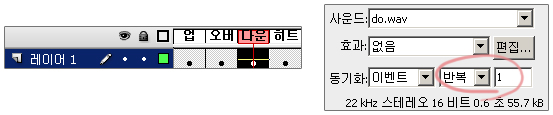
|
4. 각각의 버튼을 위와 같은 방법으로 만들고 정렬 시킵니다.
- 위의 소리 제어하기에서 하였던 것처럼 Alt 키를 이용하여 심볼을 복사하고 교체, 복재하여 다른 심볼로 만들어 편집 창에서 소리 파일만 바꾸시면 됩니다.
|
* 액션으로 만들기
- 위의 소리 제어하기처럼 프레임마다 다른 소리를 삽입하여 놓고 무비 클립이나 버튼 심볼에 액션을 주어 프레임 이동을 제어하여 각 버튼마다 다른 소리가 나오게 할 수 있습니다.
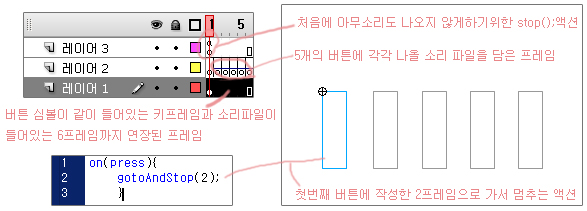
위와 같이 만들면 각각의 버튼을 누르면 첫번째 버튼부터 2,3,4,5,6 프레임으로 이동하여 멈추는액션에 의해 해당 프레임에 삽입된 소리 파일이 재생되게 됩니다. 만약 소리파일이 노래처럼 긴 파일이라면 듣는 중간에 다른버튼을 누를경우 두가지 소리가 같이 나오게 되므로 소리를 멈추는 액션을 삽입하여야 합니다.
* 액션 내용만 바꾸는 경우에는 같은 심볼을 사용하여도 괜찮습니다.
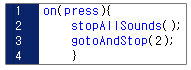 - 액션은 좌에서 우로 위에서 아래로 실행 되므로 버튼을 누르면
나오던 모든 소리가 멈추고 작성한 프레임으로가서 멈추어 각각의
버튼에 해당하는 프레임의 소리만 나오게 됩니다. - 액션은 좌에서 우로 위에서 아래로 실행 되므로 버튼을 누르면
나오던 모든 소리가 멈추고 작성한 프레임으로가서 멈추어 각각의
버튼에 해당하는 프레임의 소리만 나오게 됩니다.
|
| |
|



