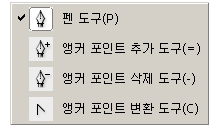 |
펜 도구는 포토샵의 펜도구와 같고 패스라 부르지만 포토샵에서 처럼 패스로 따로 만들거나 안쪽 영역을 칠하며 만들 수 는 없으며 펜툴로 만든 패스는 선으로 변하며 만든 후 페인트 도구로 안쪽 면에 칠을 하여야 합니다. | |
|

:: 용도 ::
기준 점과 선분, 방향 점을 이용하여 다양한 모양을 만들거나 이미지의 특정 부분을 따라서 만들때 사용합니다.
:: 사용법 ::
마우스로 좌측의 도구모음에서 펜 도구를 클릭하거나 단축키 P를 누릅니다.
펜 도구와 포인터를 추가 삭제 할 수 있는 도구들이 있지만 포인터 추가/ 삭제 도구는 펜 도구 사용시에도 선분으로 마우스 포인터를 가져가면 추가 도구로 스테이지의 펜 툴로 만든 포인터로 마우스 포인터를 가져가면 삭제 도구로자동으로 변경되어 사용할 수 있습니다. (포토샵 강좌의 1-15 펜 도구에도 자세한 사용법이 설명되어 있습니다.)
|
| 펜 도구 사용하기 |
| - 펜 도구를 선택하여 스테이지에서 클릭을 하면 점 (포인트) 이 찍히며 다은 곳에 점을 찍으면 두점사이에 직선으로 선분이 그려져 이어지게 됩니다. 이 선분은 포인터에서 방향점과 방향선을 만들어 직선의 선을 곡선으로 만들 수 있으며 다 만든 후에 수정 할 수 도 있습니다. 또한 드로잉 객체 옵션을 이용하면 완성한 개체는 각각의 선으로 처리되지 않고 하나의 개체로 처리되어 선 하나만 선택하여도 모두 선택 되게 됩니다. |
1. 시작점을 만듭니다.
- 펜 도구로 처음 찍는 점 (포인트) 이 시작점이 됩니다.
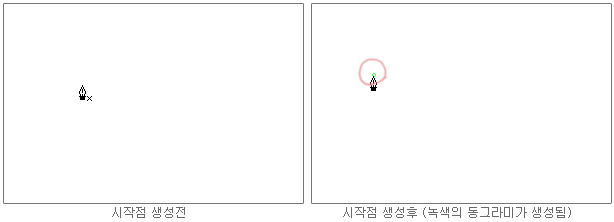
|
2. 선분을 만들 마지막부분에 점을 찍습니다.
- 선을 그을 끝부분에 점 (포인트) 를 찍어 선분을 만듭니다.
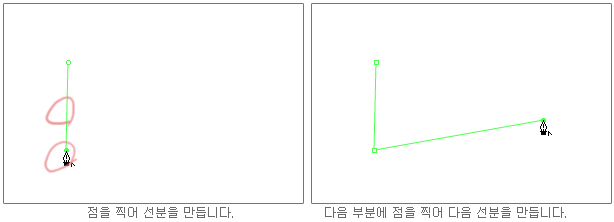
|
3. 점 (포인트) 에 방향선을 만들어 다음 선분에 곡선을 만듭니다.
- 점 (포인트) 에 마우스를 가져가면 마우스 포인터옆에 포인트 변환 도구 아이콘 모양이 나타납니다. 이때 점을 클릭한채로 마우스를 이동하면 방향점이 생성되며 포인트와 방향점사이에 방향선이 나타나며 이는 다음 선분의 진행 방향이 되어 다음 점을 찍을 경우 곡선으로 표현되게 됩니다.
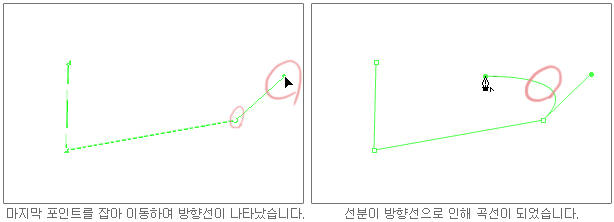
|
4. 점을찍으면서 이어지는 선분에 곡선을 만듭니다.
- 점을 찍고 마우스 버튼을 놓지 않은채로 이동하면 생성되는 선분과 다음에 나타날 선분에 영향을 주는 방향선이 생성되며 현재 이어지는 선분의 곡선을 보며 만들 수 있습니다.
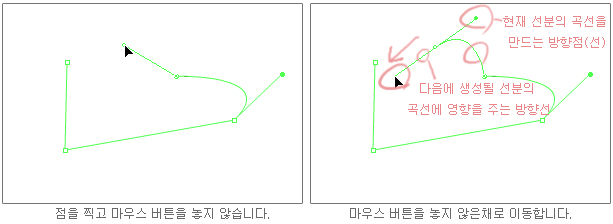
|
5. 4번처럼 점을 찍으며 방향선을 만들고 다음 선분의 방향선을 수정합니다.
- 4번처럼 방향선을 생성하면 현재선분과 다음선분에 영향을 줄 방향선이 대칭으로 만들어져 같은 곡선을 그리게됩니다. 하지만 다음 선분에는 다른 방향선을 만들고 싶다면 마우스버튼을 놓지않고 Alt 키를 누른채로 이동하면 다음 선분에 영향을 줄 방향선을 따로 제어할 수 있습니다.
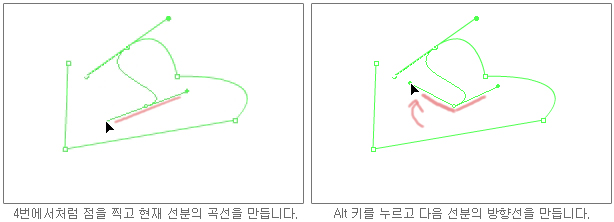
|
6. 시작점에 점을찍어 펜 도구로 선만들기를 끝냅니다.
- 시작점으로 마우스를 가져가면 마우스 포인터 옆에 끝을 의미하는 동그라미가 나타나며 클릭하면 선이 이어지고 펜 도구로 개체를 만드는 작업이 종료됩니다. (선을 이어주지 않고 끝내려면 Esc 키를 누릅니다.)
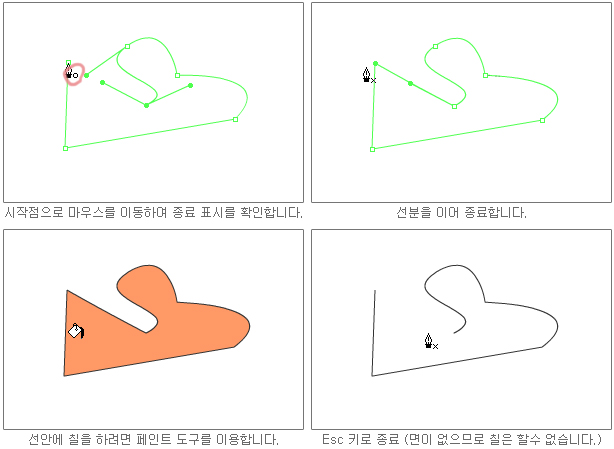
| | |
|

:: 용도 ::
펜 도구로 만들 개체의 선분에 포인트를 추가합니다.
:: 사용법 ::
마우스로 좌측의 도구모음에서 앵커 포인트 추가 도구를 클릭하거나 단축키 =을 누릅니다.
펜 도구로 만들어 놓은 선분 위에서만 추가할 수 있습니다.
|
| 앵커 포인트 추가하기 |
| - 펜 도구로 만들어 놓은 선분위를 클릭하여 새로운 포인트를 만듭니다. |
|
| |
|

:: 용도 ::
선분 위에있는 포인트를 삭제합니다.
:: 사용법 ::
마우스로 좌측의 도구모음에서 앵커 포인트 삭제 도구를 클릭하거나 단축키 -를 누릅니다.
포인트를 삭제하면 선분이 다른 포인트들에 의해 이어지게 되므로 모양이 변형됩니다.
|
| 앵커 포인트 삭제하기 |
| - 펜 도구로 만들어 놓은 선분위의 포인트중 삭제할 포인트를 클릭하여 삭제합니다. |
|
| |
|

:: 용도 ::
선분 위에있는 포인트의 방향점의 위치와 방향선의 길이를 수정하여 선분의 모양을 수정합니다.
:: 사용법 ::
마우스로 좌측의 도구모음에서 앵커 포인트 변환 도구를 클릭하거나 단축키 C를 누릅니다.
포인트를 잡고 이동하면 방향선이 나타나 수정할 수 있으며, 방향선을 없애고싶으면 포인트를 한번 클릭합니다.
|
| 포인트 방향점, 방향선 수정하기 |
- 포인트를 클릭한채로 이동하여 방향선을 만들어 수정합니다. 한쪽 방향선만 수정하고 싶다면 우선 포인트를 클릭한채로 이동하여 방향선을 만들어 낸뒤에 나타난 방향점을 잘고 이동하여야 합니다.(Alt키 불필요)
포인트에 설정되어있는 방향선을 없애려면 해당 포인트를 클릭하여 없앨 수 있습니다. |
|
| |
| 속성 |
- 스테이지 하단에 나타나는 펜 도구의 속성입니다. (선의 속성 창이 나타납니다.)
앵커 포인트 추가, 삭제, 변환 도구의 속성도 같습니다. |

* 색상 - 선의 색상
* 크기 - 선의 두께
* 모양 - 선의 모양
* 사용자 정의 - 선의 유형, 두께를 설정
* 캡 - 선 끝의 모양
* 획 힌팅 - 수평선이나 수직선이 흐릿해 지는 것을 방지
* 크기 조절 - 선의 크기
* 이음 - 이음값을 입력 (선의 두께보다 값이 크면 뾰족해짐 : 이어진 선을 모두 설정해야 합니다.)
* 연결 - 2개 이상의 선이 이어진 꼭지점의 모양 (이어진 선을 모두 설정해야 합니다.)
* 이음 - 꼭지점을 뾰족하게 합니다. (이음값이 선의 두께보다 커야함)
* 라운드 - 꼭지점을 둥글게 합니다.
* 경사 - 꼭지점을 각지게 합니다.
| | |
| 옵션 |
- 도구 모음 하단에 나타나는 펜 도구의 옵션입니다. (나머지 도구의 옵션도 같습니다.)
* 앵커 포인트 추가, 삭제, 변환 도구의 옵션도 같습니다. |
 - 만드는 선을 하나의 개체로 만들어 포인트로 나누어진선도 하나의 선으로 선택되도록 만듭니다. - 만드는 선을 하나의 개체로 만들어 포인트로 나누어진선도 하나의 선으로 선택되도록 만듭니다.
- 물리기 기능을 사용합니다.
| | |

