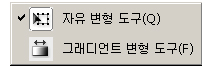 |
선택한 개체의 크기, 중심점을 수정하고 그라디언트가 적용된 개체의 그라디언트 중심점 각도 범위를 수정합니다. | |
|

:: 용도 ::
개체의 크기를 수정하거나 회전 또는 개체의 중심점을 이동시킬 수 있습니다.
:: 사용법 ::
마우스로 좌측의 도구모음에서 자유 변형 도구를 클릭하거나 단축키 Q를 누릅니다.
중심점을 수정하면 개체의 회전시 중심이 변경되어 다르게 회전시킬 수도 있습니다.
|
| 변형 하기 |
- 크기를 수정할 개체를 선택하고 나타나는 크기 수정점을 이동시켜 크기를 수정합니다. 플래시 역시 Alt 키를 누르고 수정하면 중심점을 중심으로 수정되고 Shift를 누르고 수정하면 가로와 세로가 같은 비율로 변형됩니다.
Alt 키와 Shift 키를 같이 사용할 수 있습니다. |
수정할 개체를 선택합니다.
- 수정할 개체를 선택하면 개체 외곽에 수정할 수 있는 8개의 수정점과 동그란 중심점이 표시됩니다.
* 선택 도구처럼 원하는 부분만 드레그로 선택하여 수정할 수 있으며, 선택 도구나 올가니 도구로 선택한 후 자유 변형 도구를 선택하면 선택된 부분만 변형 시킬 수 있습니다.
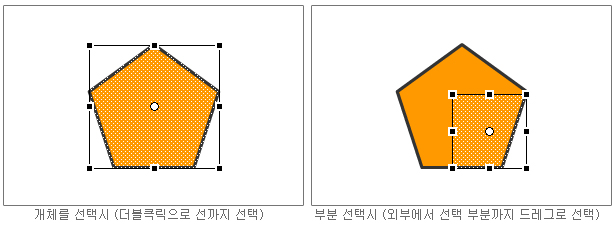
|
1. 크기를 변형합니다.
- 8개의 수정 점중에 한 점을 잡고 변형할 방향으로 이동합니다.
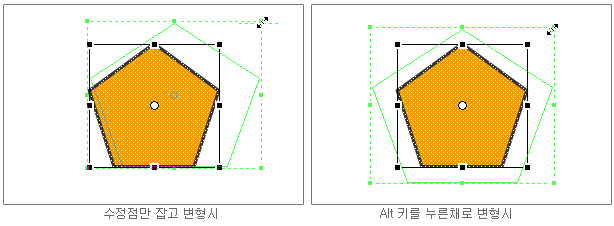
|
2. 개체를 회전합니다.
- 개체의 모서리 수정점에 포인터를 가져가면 포인터가 회전 아이콘으로 변경되며 회전할 수 있습니다. 중심점을 중심으로 회전되며 Alt 키를 누르고 회전하면 선택한 수정점의 대각선에있는 수정점을 중심으로 회전합니다.
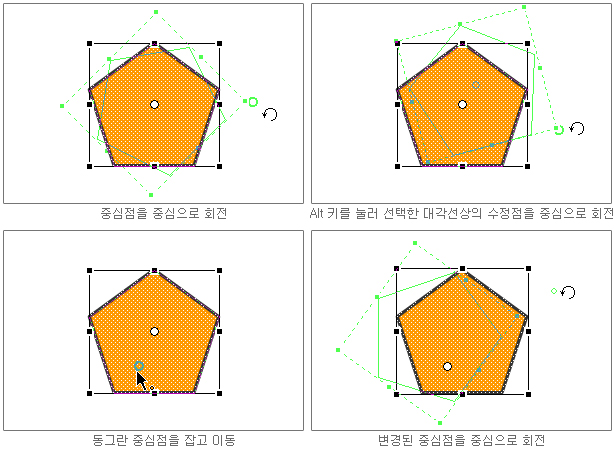
|
3. 변을 이동합니다.
- 개체의 상, 하, 좌, 우 의 네개의 변의 수정점옆으로 포인터를 가져가면 변을 수평 또는 수직으로 이동할 수 있는 아이콘으로 변경되어 변을 이동할 수 있습니다.
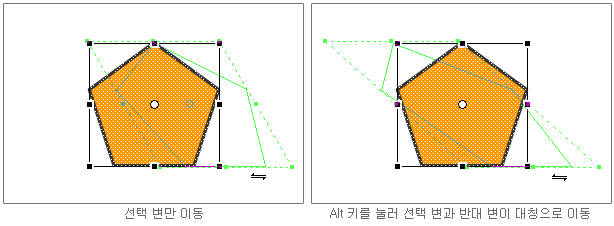
| | |
|

:: 용도 ::
그래디언트 효과로 칠한 개체의 그래디언트 범위, 각도, 위치를 수정합니다..
:: 사용법 ::
마우스로 좌측의 도구모음에서 그래디언트 변형 도구를 클릭하거나 단축키 F를 누릅니다.
개체가 그래디언트로 칠해져 있어야 하며, 칠의 색상 변경은 우측의 색상 패널이나 속성창에서 변경 하여야 합니다.
|
| 선형 그래디언트 |
| - 보통 생각하는 선형으로된 그래디언트의 범위와 위치 각도를 수정합니다. |
1. 범위를 수정합니다.
- 화살표를 둘러싼 네모박스로 포인터를 가져가면 범위를 수정할 수 있는 아이콘으로 변경됩니다. 위막대를 움직여 범위를 수정합니다.
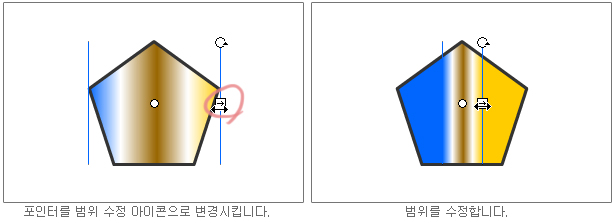
|
2. 그래디언트를 회전 시킵니다.
- 범위막대 위에있는 회전 원으로 포인터를 가져가면 회전할 수 있는 아이콘으로 변경됩니다. 범위막대를 회전시켜 그래디언트를 회전시킵니다.
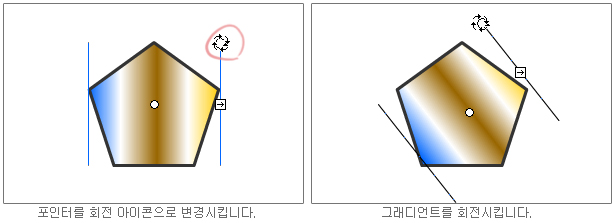
|
3. 그래디언트를 이동합니다.
- 중심점으로 포인터를 가져가면 이동할 수 있는 아이콘으로 변경됩니다.
켜 그래디언트를 이동합니다.

| | |
| 원형 그래디언트 |
| - 안에서 밖으로 퍼져나가는 모양의 원형 그래디언트를 수정합니다. |
1. 범위를 수정합니다.
- 화살표를 둘러싼 원으로 포인터를 가져가면 범위를 수정할 수 있는 아이콘으로 변경됩니다.
범위원을 움직여 범위를 수정합니다.
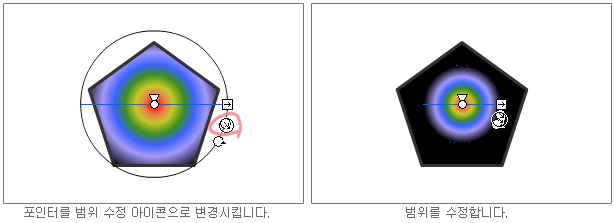
|
2. 원의 모양을 타원으로 변경합니다.
- 화살표를 둘러싼 네모 박스로 포인터를 가져가면 원의 모양을 변경할 수 있는 아이콘으로 변경됩니다.
원의 한쪽 모양을 늘이거나 줄여 변형시킵니다.
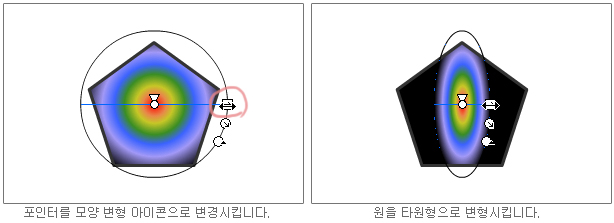
|
3 그래디언트를 회전 시킵니다.
- 가장 아래있는 회전 원으로 포인터를 가져가면 회전할 수 있는 아이콘으로 변경됩니다.
범위원을 회전시켜 그래디언트를 회전시킵니다. (원은 회전에 의미가 없어 타원으로 만들었습니다.)

|
4 그래디언트를 이동합니다.
- 중심점으로 포인터를 가져가면 이동할 수 있는 아이콘으로 변경됩니다.
중심점을 이동시켜 그래디언트를 이동합니다.
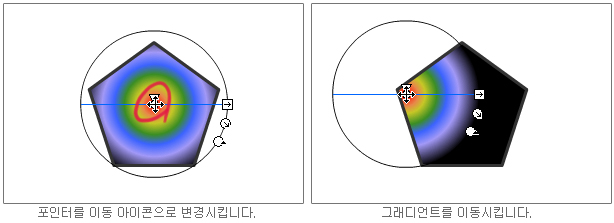
| | |
| 옵션 |
- 도구 모음 하단에 나타나는 자유 변형 도구와 그래디언트 도구의 옵션입니다.
* 그래디언트 도구에는 자석 옵션만 있습니다. |
 - 개체에 자석처럼 붙게 합니다. - 개체에 자석처럼 붙게 합니다.
- 모든 수정점에서 기울이기와 회전만할 수 있습니다.
- 모든 수정점을 크기 수정만 할 수 있게 합니다.
- 각점을 따로따로 움직일 수 있게 하여 개체를 왜곡 시킵니다.
- 외곽의 8개의 수정점이 24개로 늘어나며 펜툴의 수정점 처럼 각 수정점에 각도를 수정할 수 있습니다.
| | |



