
개체를 선택하거나 도형 또는 분리 명령으로 픽셀화 시킨 이미지의 일정 영역을 선택하고 이동, 복사 할 수 있으며 개체의 선부분이나 모서리를 변형 킬 수 있습니다. | |
|

:: 용도 ::
스테이지에 있는 개체를 선택 하거나 개체의 일부분을 선택하여 이동, 복사 또는 변형시킬때 사용합니다.
:: 사용법 ::
마우스로 좌측의 도구모음에서 선택 도구를 클릭하거나 단축키 V를 누릅니다.
플래시에서 가장 많이 쓰이는 도구로 포토샵의 영역 선택 도구와 이동 도구의 기능을 하며 개체의 바깥 선이나 모서리를 선택하여 변형 시킵니다.
|
| 영역 선택하기 |
| - 플래시에서 도형 도구로 만든 도형이나 분리 명령으로 분리시킨 개체는 픽셀로 나뉘어져 선택 도구로 일정영역을 선택하거나 전체 영역을 선택할 수 있습니다. |
1. 개체 전체를 선택할 경우
- 선택 도구로 개체를 클릭합니다.
* 선이 있는 도형의 경우에는 면만 선택 하려면 면만 클릭
* 한쪽의 선만 클릭하려면 해당 선을 클릭
* 모든 선을 선택하려면 선을 더블 클릭
* 면과 선을 모두 선택 하려면 면을 더블클릭
* 원하는 선이나 면을 선택하려면 Shift 키를 누른채로 선택하면 됩니다.
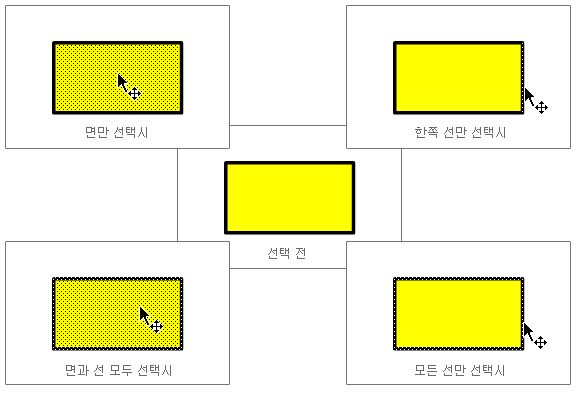
|
2. 개체의 일부분만 선택할 경우
- 개체 외부에서 마우스 왼쪽 버튼을 클릭한채로 선택할 영역까지 드레그 합니다.
* 이미지나 텍스트의 경우 일부분만 선택 하려면 Ctrl + B 로 분리 시킨후 하여야 합니다.
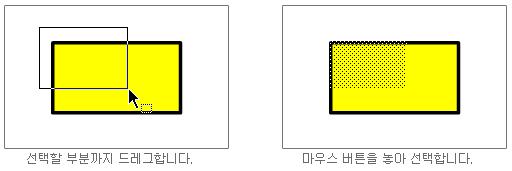
|
* 플래시에서는 면위에 선을 그으면 면이 선에 의해 분리되어 따로 선택할 수 있습니다.
- 선으로 나눈 후 각각의 면을 따로 선택하여 일부분만 삭제나 색상을 바꾸는등 수정할 수 있습니다.
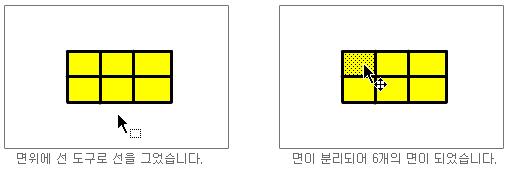
| | |
| 개체 변형 시키기 |
| - 도형 도구로 만든 도형이나 분리 시켜 픽셀화 시킨 이미지나 텍스트의 선을 잡아 변형 시킬 수 있습니다. |
선택 도구가 선모양으로 바뀌면 변형시킵니다.
- 선택 도구를 개체의 선주위로 가져가 도형 도구의 우측 하단에 사각형이 선모양으로 바뀌면 클릭하여 이동하여 변형시킵니다. * 분리시킨 이미지의 경우 변형을 시키면 패턴형식으로 반복되어있는 이미지에 마스크를 씌우는것 같은 효과가 나타납니다.
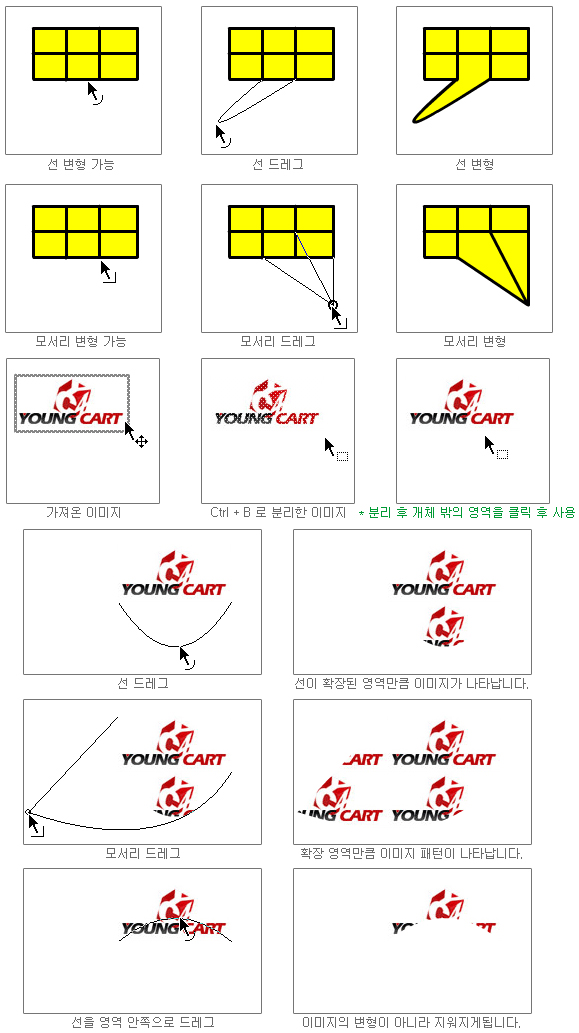
| | |
| 개체 복사하기 |
| - 포토샵에서 처럼 Alt 키를 누르고 개체를 이동하면 개체를 복사합니다. |
|
| |
| 옵션 |
| - 도구 모음 하단에 나타나는 선택 도구의 옵션 입니다. |
 - 개체를 이동하면 다른 개체에 자석처럼 물리게 됩니다. - 개체를 이동하면 다른 개체에 자석처럼 물리게 됩니다.
- 선택한 선을 곡선으로 다듬어 줍니다. (반복 실행)
- 선택한 선을 직선으로 만들어 줍니다. (반복 실행)
| | |



