
선택 도구보다는 개체의 좀더 자세한 부분을 수정할 수 있는 도구로 선택 도구가 할 수 있는 일인 이동과 복사도 할 수 있습니다. | |
|

:: 용도 ::
개체의 꼭지점의 각의 변경하거나 여러 꼭지점을 지정하여 같이 변형할때 사용합니다.
:: 사용법 ::
마우스로 좌측의 도구모음에서 세부 선택 도구를 클릭하거나 단축키 A를 누릅니다.
주로 개체를 변형시킬 때 쓰는 도구로 꼭지점에 방향선을 만들어 둥글게 만들 수 있습니다.
선택 도구처럼 면을 선택할 수는 없습니다.
|
| 특정의 변을 지정하여 변형하기 |
| - 세부 선택 도구로는 각각의 꼭지점중 같이 이동시킬 꼭지점들만 따로 선책하여 이동시켜 변형을 줄 수 있습니다. |
1. 이동시킬 특정변을 만드는 꼭지점을 선택합니다.
- 개체의 테두리부분을 클릭하면 외곽의 선이 생기며 각꼭지점에 빈 꼭지점 이 생기게 됩니다.
이중 이동시킬 변이 연결하고 있는 꼭지점을 클릭합니다. (2개이상의 꼭지점은 Shift를 누르고 선택합니다.)
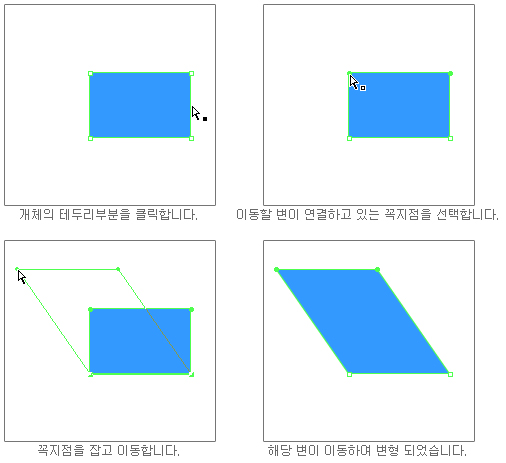
|
2. 선택할 꼭지점을 선택 영역으로 드레그하여 선택합니다.
- 개체 외부에서 마우스 왼쪽 버튼을 클릭한채로 선택할 꼭지점을 감싸는 영역으로 드레그 합니다.
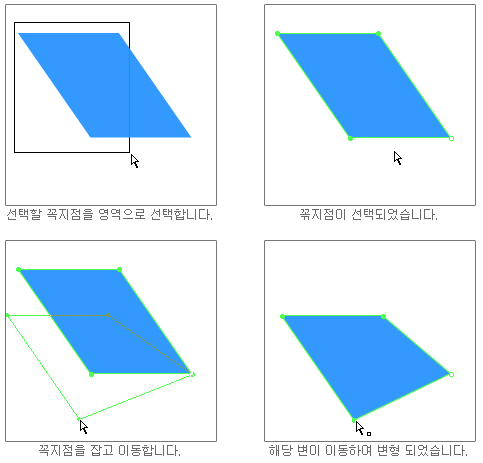
|
* 개체의 이동, 복사
- 개체의 테두리로 마우스 포인터를 이동하면 포인터에 검정점이 생기게 됩니다. 그때 클릭하여 이동하거나 Alt를 누르고 클릭하여 복사합니다.
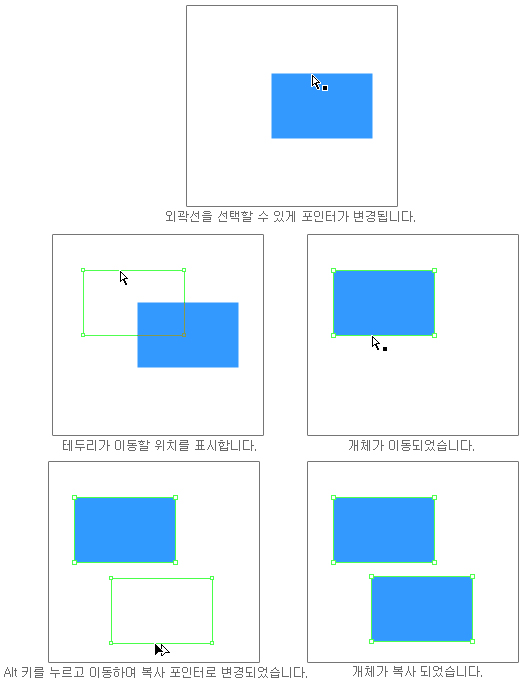
| | |
| 꼭지점 각도 변경하여 변형하기 |
| - 꼭지점을 선택한 후 Alt 키를 누른후 마우스를 움직이면 펜 툴로 점을 찍은 것처럼 각도를 만들 수 있는 선이 생기며 꼭지점의 각도를 변경시켜 개체를 변형할 수 있습니다. |
꼭지점을 선택하고 Alt 키를 누르고 마우스를 움직입니다.
- Alt 키를 누른채로 변형시킬 꼭지점을 클릭한후 이동하면 해당 점의 방향점과 방향선이 생기며 둥글게 변형되며 생겨난 방향점과 방향선을 이용하여 원하는 모양으로 변형시킬 수 있습니다.
* 방향점은 한쪽을 움직이면 반대쪽의 방향점 역시 대칭으로 움직이며 한쪽만 움직이려한다면 다시 Alt 키를 누르고 수정하면 됩니다.
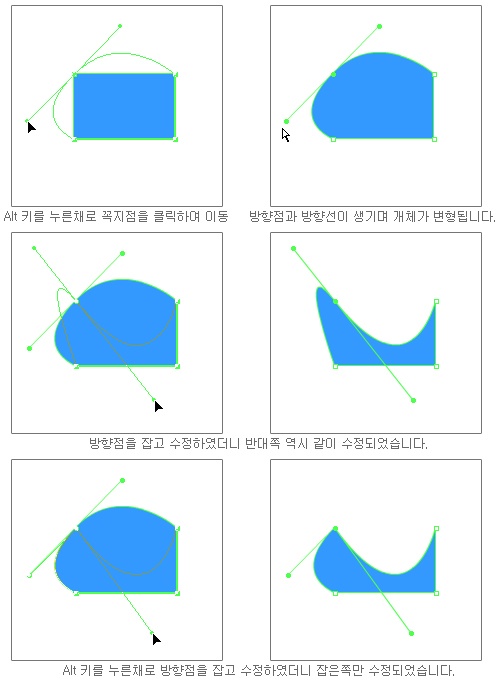
| | |
| 꼭지점 복사하여 변형하기 |
| - 꼭지점을 선택하여 이동할때 이동할 곳에서 마우스 버튼을 놓기 전에 Alt 키를 누르고 마우스 버튼을 놓으면 기존의 꼭지점은 그대로 있고 새로운 꼭지점으로 생성되게 됩니다. |
생성하고 싶은 꼭지점에서 가까운 꼭지점을 선택하고 이동합니다.
- 꼭지점을 생성하고 싶은 위치에서 가장 가까운 곳의 꼭지점을 선택하여 이동하고 마우스 버튼을 놓기전에 Alt 키를 누르고 포인터가 복사 모양으로 변하면 마우스 버튼을 놓습니다.
* 놓은 지점에 새로운 꼭지점이 생성되며 원래의 변과 새로운 꼭지점의 생성으로 인해 생기는 변의 교차점에도 꼭지점이 생성됩니다.
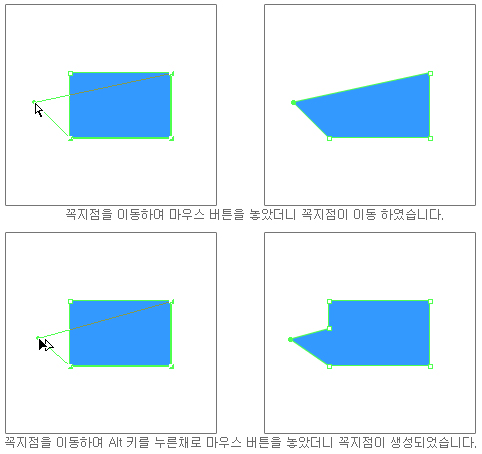
| | |



