056. 포토샵 CC : 이미지(I) → 조정(J)-1 정보
이미지 056. 포토샵 CC : 이미지(I) → 조정(J)-1
본문
이번 강좌는 사진으로 실습하며 효과의 예를 보여드리겠지만, 본인이 직접 사진을 조정하면서 해보아야
더 이해가 쉽고 활용하기가 좋습니다. 어디까지나 색상과 밝기를 조정하는 것은 개인의 취향이나 기준이
다르기 때문에 강좌를 통하여 대략 이러한 기능이 있으니 한번 정도 사용해봐야겠다는 가벼운 마음으로
보세요~
이미지(I) → 조정(J) 순서대로 진행하겠습니다.
명도/대비
레벨
곡선
노출
활기
조정은 이미지의 밝기, 색상등을 조정합니다.
이미지를 수정할 때 자주 사용됩니다.
마찬가지로 이미지 하나를 먼저 준비하겠습니다. (※ 다람쥐 주의)
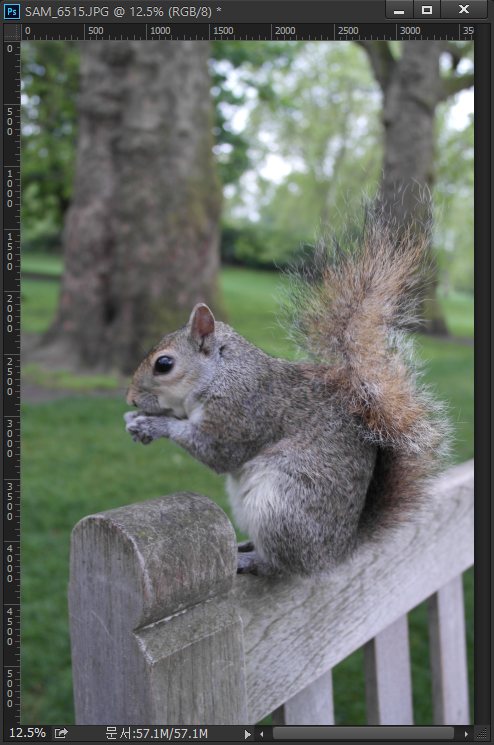
1. 최상단 메뉴 이미지(I) → 조정(J) → 명도/대비(C)를 클릭하여 줍니다.
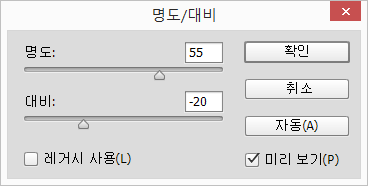
명도와 대비를 조절하겠습니다.
명도는 색의 밝고 어두운 정도이며, 대비는 두 가지의 차이를 밝히기 위해여 서로 맞대어 비교하는 것을 말합니다.
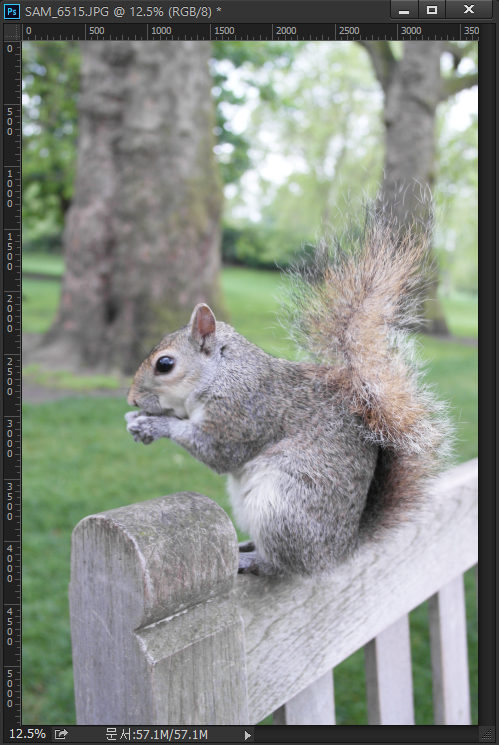
원본보다 더욱 밝고 화사해졌습니다.
2. 최상단 메뉴 이미지(I) → 조정(J) → 레벨(L)를 클릭하여 줍니다. 단축키 Ctrl + L
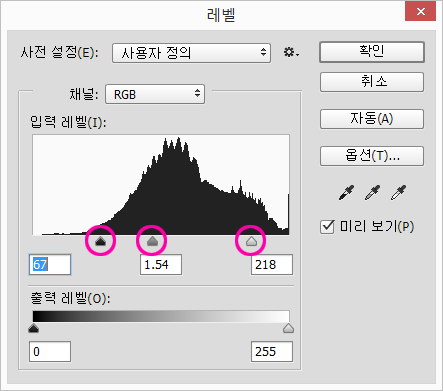
자주색으로 표시한 곳이 차례대로 어두운 영역, 중간 영역, 밝은 영역 입니다.
이 세가지를 이용하여 밝기와 선명도를 조절합니다.
삼각형의 슬라이드바를 왼쪽으로 옮기면 밝아지고, 오른쪽으로 옮기면 어두워집니다.
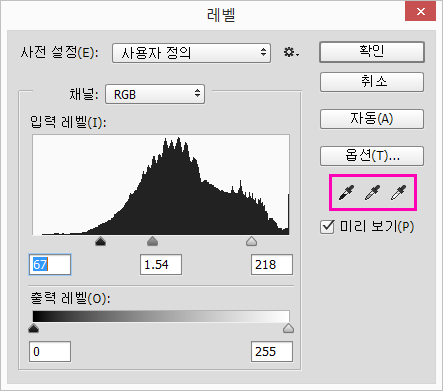
레벨 조절 창의 우측에 보면, 세가지 스포이드가 있습니다.
이 스포이드는 검정색, 회색, 흰색의 스포이드로 각각의 이미지의 한 점을 선택하면 검정색, 회색, 흰색의 기준이 되는 것입니다.
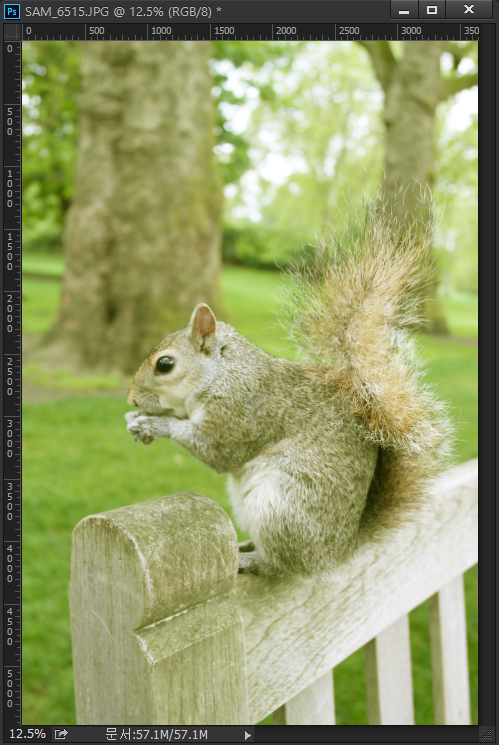
가운데에 위치한 스포이드로 의자의 색을 찍었더니, 더 밝은 녹색톤의 이미지로 바뀌었습니다.
3. 최상단 메뉴 이미지(I) → 조정(J) → 곡선(U)를 클릭하여 줍니다. 단축키 Ctrl + M
레벨과 마찬가지로 이미지의 대비를 조정하며, 중간영역의 대비를 조정할 때 사용합니다.
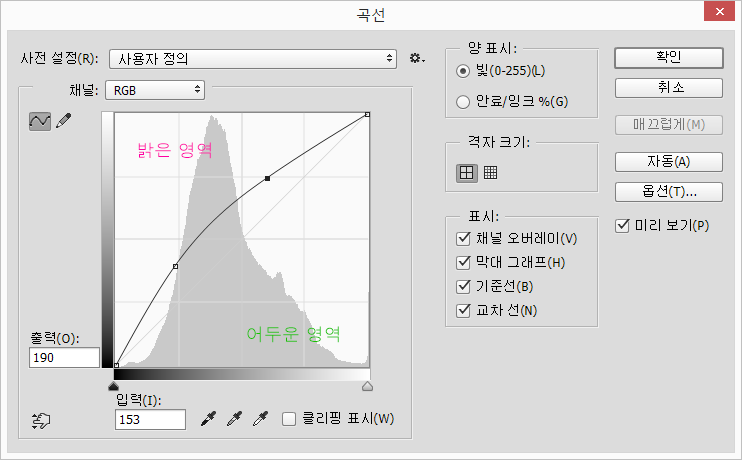
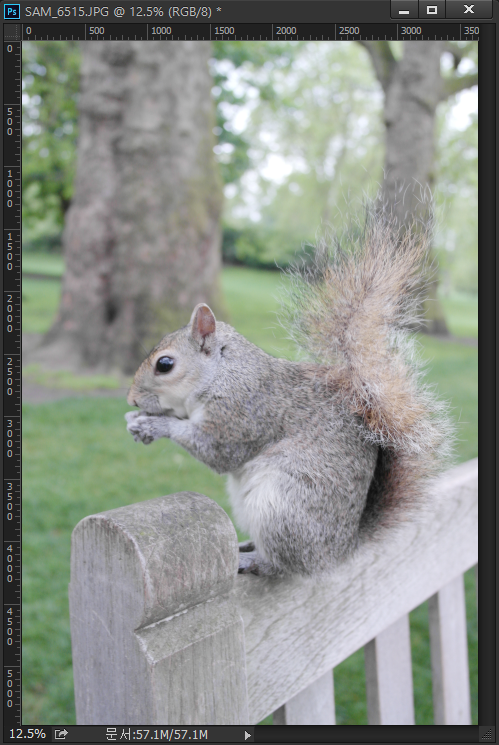
4. 최상단 메뉴 이미지(I) → 조정(J) → 노출(E)을 클릭하여 줍니다.
HRD 이미지에 대한 색조를 조정합니다.(8비트, 16비트 이미지에서도 작동합니다.)
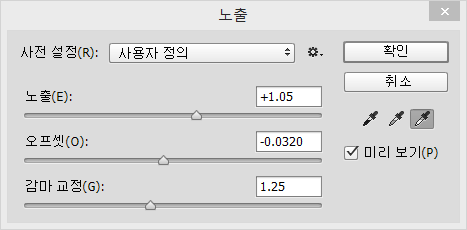
1) 노출
어두운 영역에 미치는 영향을 최소화하면서 색조 스케일의 밝은 영역 끝을 조정합니다.
2) 오프셋
밝은 영역에 미치는 영향을 최소화하면서 어두운 영역과 중간 영역을 어둡게 합니다.
3) 감마 교정
이미지의 감마값을 조정합니다.
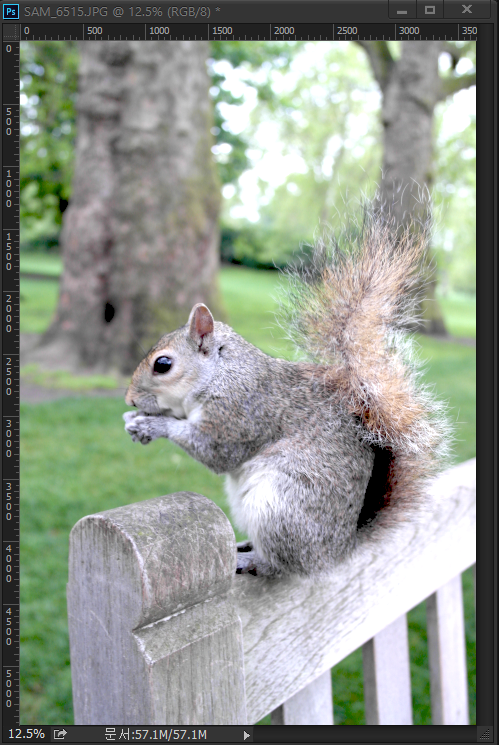
노출값을 올린 이미지
5. 최상단 메뉴 이미지(I) → 조정(J) → 활기(V)을 클릭하여 줍니다.
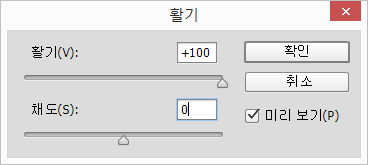
활기를 오른쪽으로 조절할수록 색에 생동감이 생깁니다.
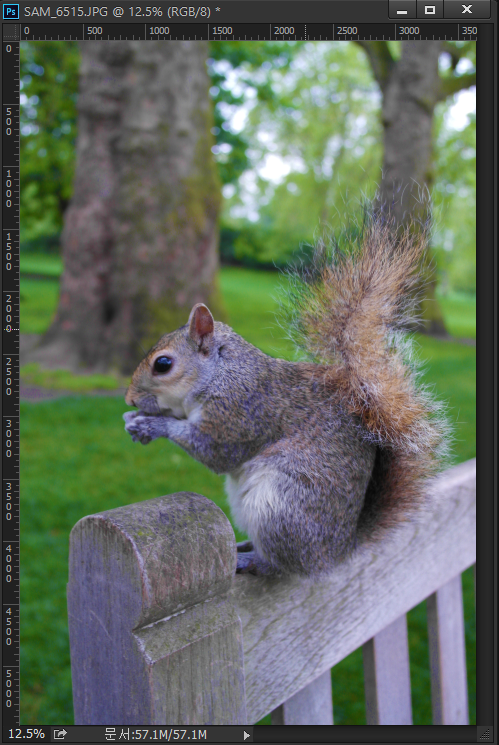
채도가 조금 어두우니 밝게 해볼까요?
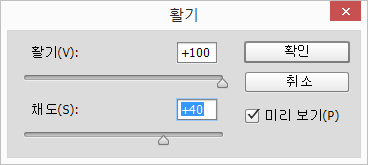
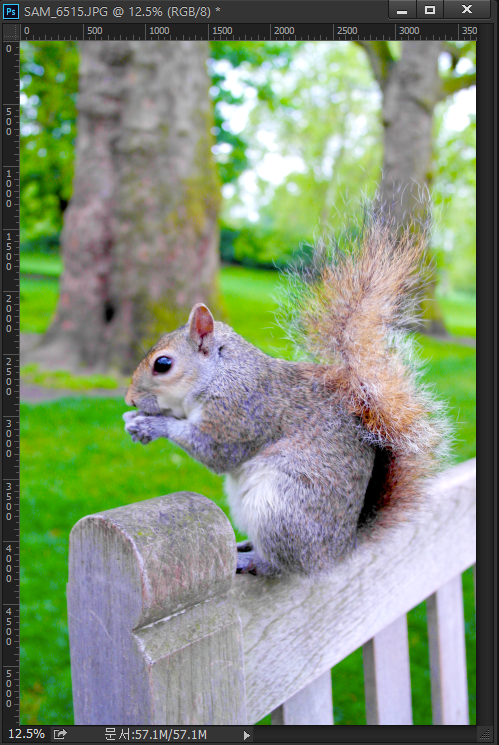
6. 최상단 메뉴 이미지(I) → 조정(J) → 색조/채도(U)을 클릭하여 줍니다. 단축키 Ctrl + U
이미지의 색조, 채도, 밝기를 조정합니다. 이미지를 전혀 다른 색상으로 바꾸고 싶을 때 색상과 채도,
명도를 쉽게 바꿀 수 있어 사용하기 좋습니다.
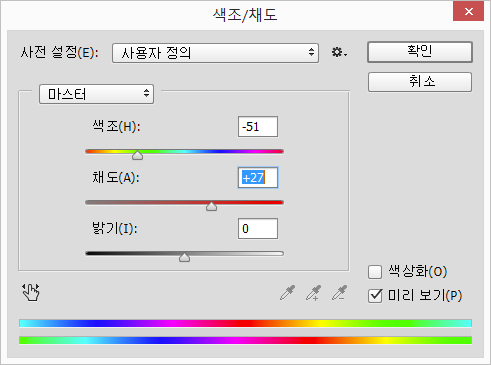
색조를 낮추고 채도를 올려보겠습니다.
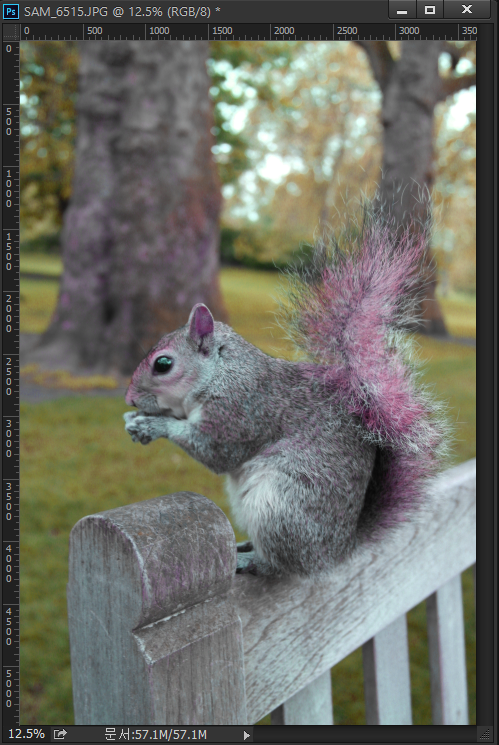
색을 좀 극적으로 줘보겠습니다.
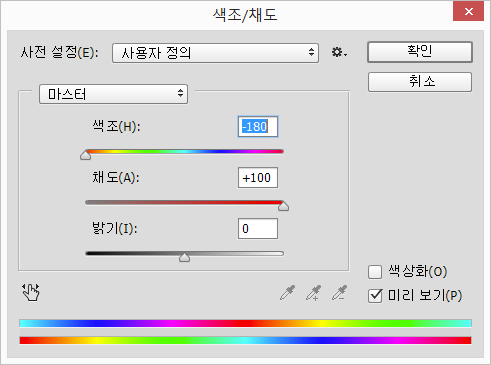
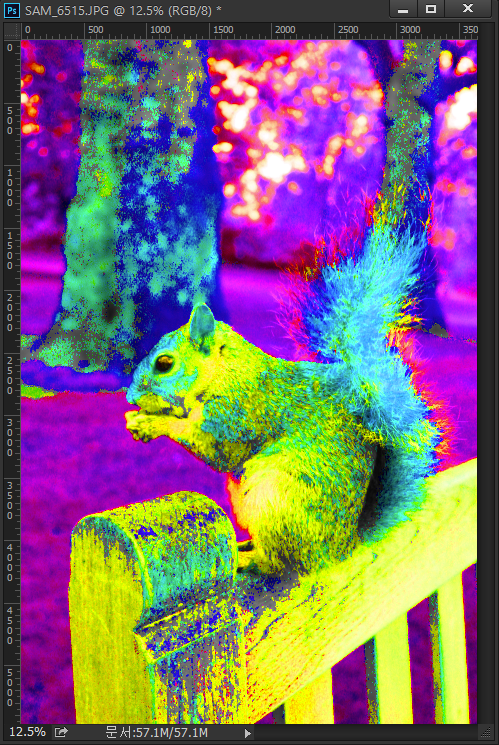
색조/채도는 단색톤으로도 바꿀수가 있습니다.
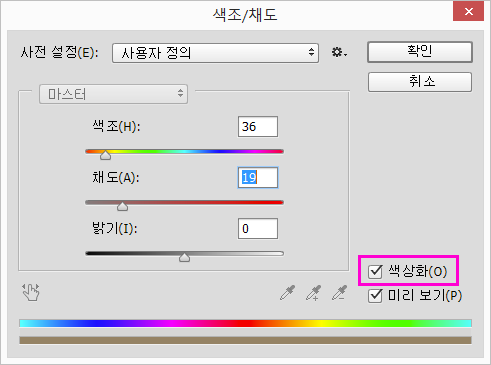
바로 미리보기 위에 색상화를 체크해 주면 한가지의 톤으로 통일이 됩니다.
여기서 밝기와 채도를 조정하여 적절한 톤을 만들어 보세요.
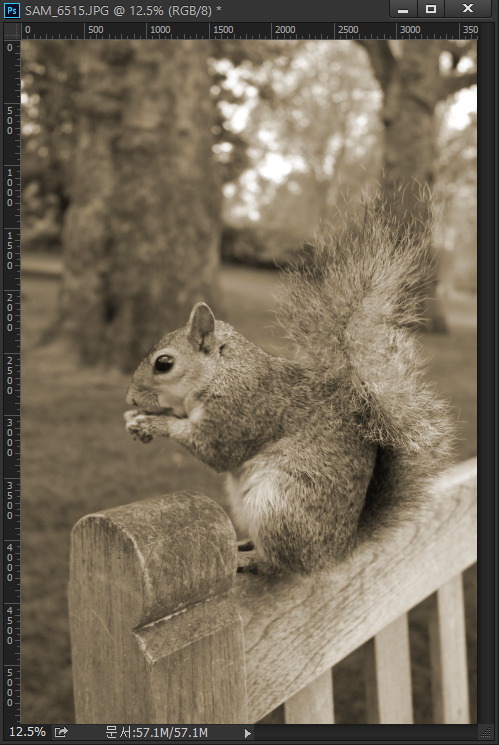





댓글 0개