069. 포토샵 CC : 이미지(I) → 분석(A) 정보
이미지 069. 포토샵 CC : 이미지(I) → 분석(A)
본문
분석은 말 그대로 이미지를 분석하는 것을 말합니다.
분석에는 무엇이 있는지 한번 살펴볼까요?
이미지를 한장 준비하겠습니다.
분석 메뉴를 이용해 이미지의 길이를 측정해보도록 하겠습니다.
1. 최상단 메뉴 이미지(I) → 분석(A) → 측정 비율 설정(S) → 사용자 정의(C)을 클릭합니다.
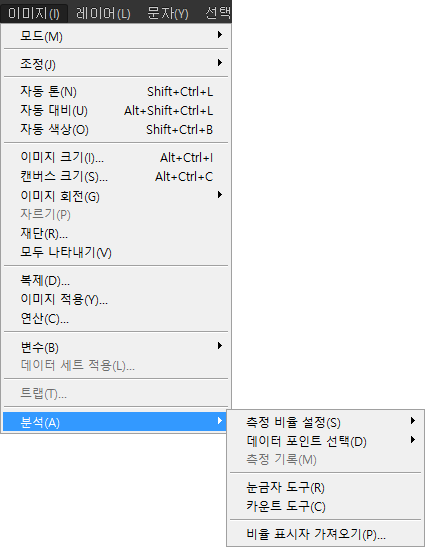
2. 측정 비율을 수정할 수 있습니다. 강좌에서는 기본 설정으로 들어가겠습니다.
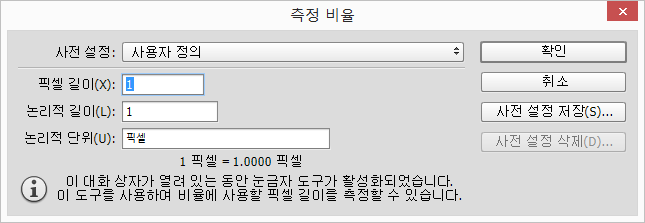
3. 최상단 메뉴 이미지(I) → 분석(A) → 카운트 도구(C)를 클릭합니다.
길이를 측정하기 위해 카운트 도구를 사용하겠습니다. 어디서 부터 어디까지를 쟀는지 표시할 수 있습니다.
마커 크기와 색상을 설정하여 주세요.
그 다음 이미지에 측정할 위치에 콕콕 찍어줍니다. 잘 보이시나요..?
순서는 1부터 시작하여 +1씩 증가합니다.
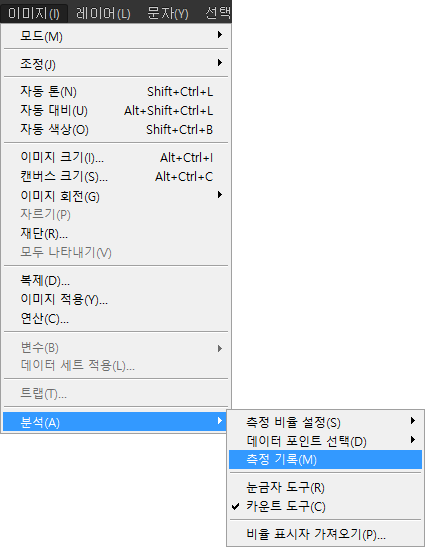
4. 최상단 메뉴 이미지(I) → 분석(A) → 측정 기록(M)를 클릭합니다.
측정기록 활성화 창이 뜹니다. 이때 치수를 재기 위해 툴바에서 눈금자 도구를 클릭해주세요.
최상단 메뉴 이미지(I) → 분석(A) → 눈금자 도구(C)를 클릭하여도 나옵니다.
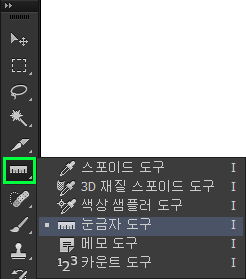
5. 치수를 재보겠습니다. 눈금자 도구로 1번부터 2번까지 쭉 마우스로 긁어볼까요?
자, 쭉 긋고 측정기록을 살펴보겠습니다. 측정 기록 버튼을 클릭하면, '개수1' 하단에 '눈금자 1'이라는 새로운 측정 정보가 추가되었습니다. 측정할 때 마다 측정 기록을 클릭을 해주면 기록이 하나씩 남습니다.
1-2-3까지 '눈금자 2', 1-4까지 '눈금자 3', 3-4까지 '눈금자 4', 4-5까지 '눈금자 5'로 기록 되었습니다.
하나 그을 때 마다 측정 기록을 클릭해주어야만 기록이 남습니다.

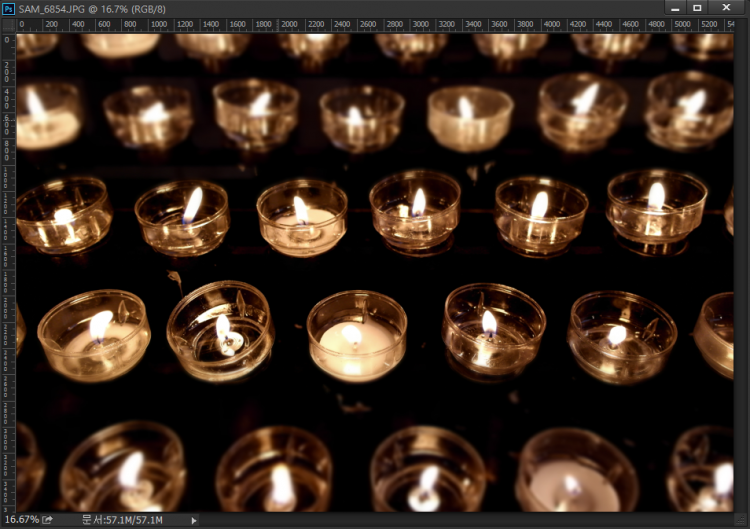

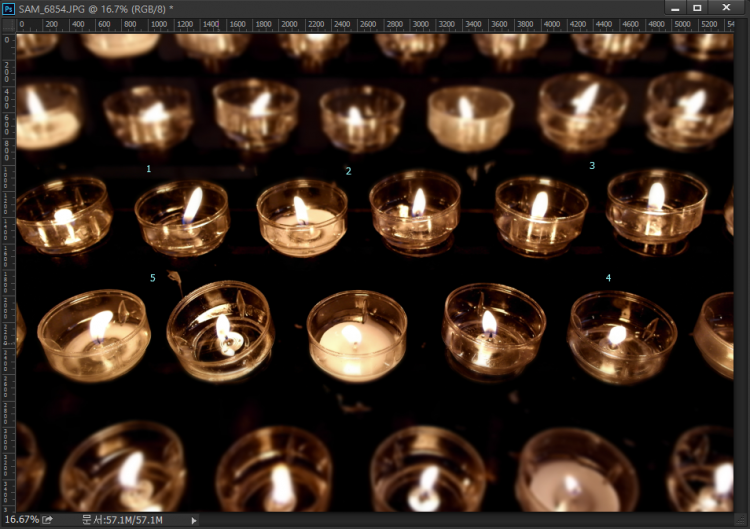

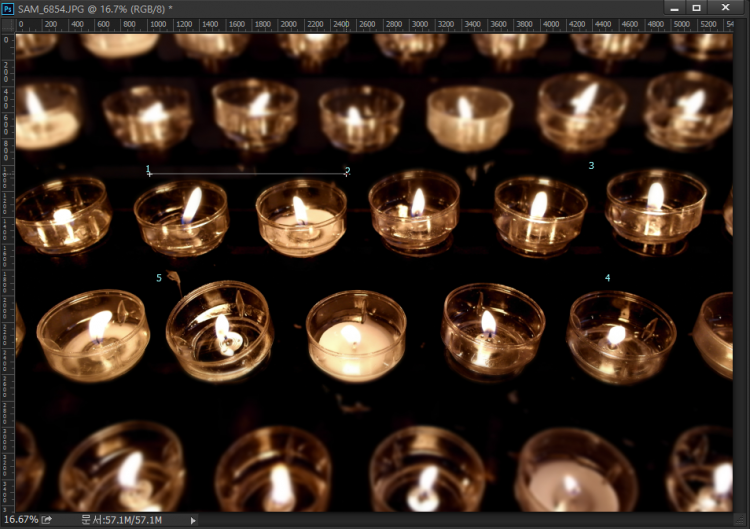





댓글 0개