058. 포토샵 CC : 이미지(I) → 조정(J)-3 정보
이미지 058. 포토샵 CC : 이미지(I) → 조정(J)-3
본문
※ 057. 포토샵 CC : 이미지(I) → 조정(J)-2 에 이어서 진행됩니다.
앞전에 '반전'까지 했었는데요,
이미지(I) → 조정(J) → '반전'에 이어 순서대로 진행하겠습니다.
포스터화
한계값
그레이디언트 맵
선택 색상
어두운 영역/ 밝은 영역
HDR 토닝
채도 감소
색상 일치
색상 대체
균일화
1. 최상단 메뉴 이미지(I) → 조정(J) → 포스터화(P)를 클릭합니다.
이미지의 각 채널에 대한 색조 레벨 수나 명도 값을 지정하여 가장 일치하는 레벨에 픽셀을 매핑합니다.
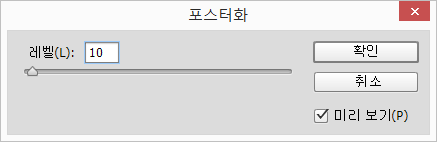
레벨값을 10으로 줘보겠습니다.
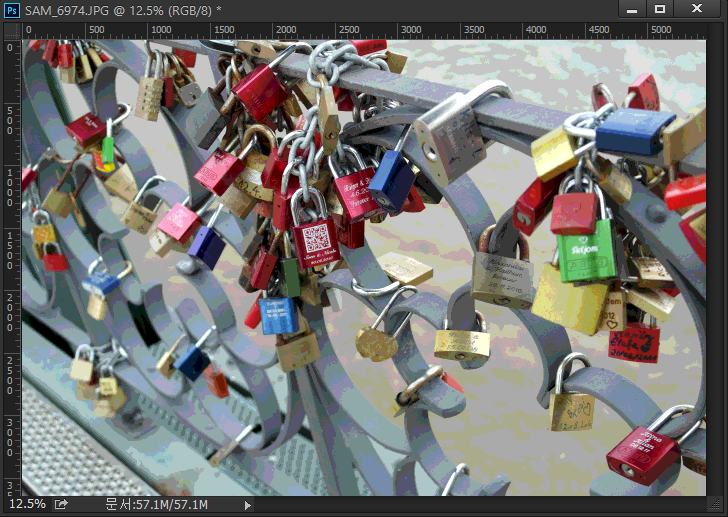
이미지의 선명도가 낮아지면서 비슷한 색상의 픽샐들끼리 뭉치는게 보입니다.
레벨값을 3으로 줘보겠습니다.
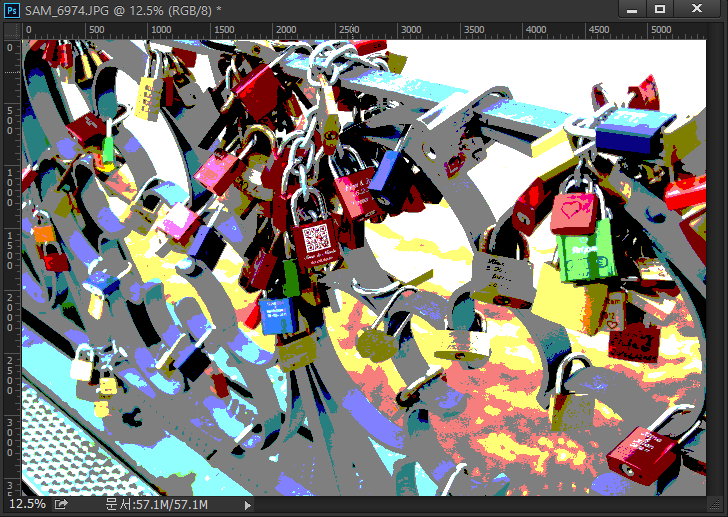
레벨값 2
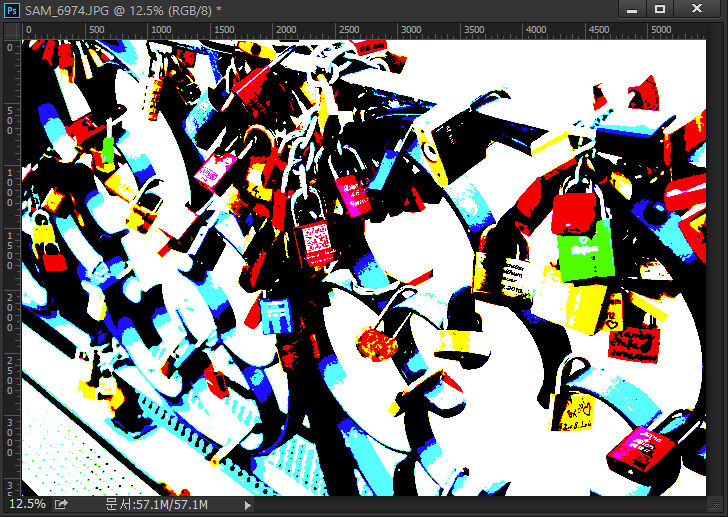
2. 최상단 메뉴 이미지(I) → 조정(J) → 한계값(T)를 클릭합니다.
컬러나 회색 음영 이미지를 고대빕 흑백 이미지로 변화하며, 지정한 한계값을 중심으로 어두운 색은 검정으로
밝은 색은 흰색으로 바꾸어 줍니다.
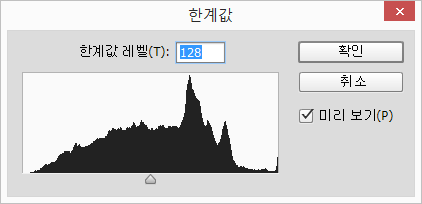
한계 조절 버튼을 왼쪽으로 할 경우 모두 검정색, 오른쪽은 모두 흰색입니다.
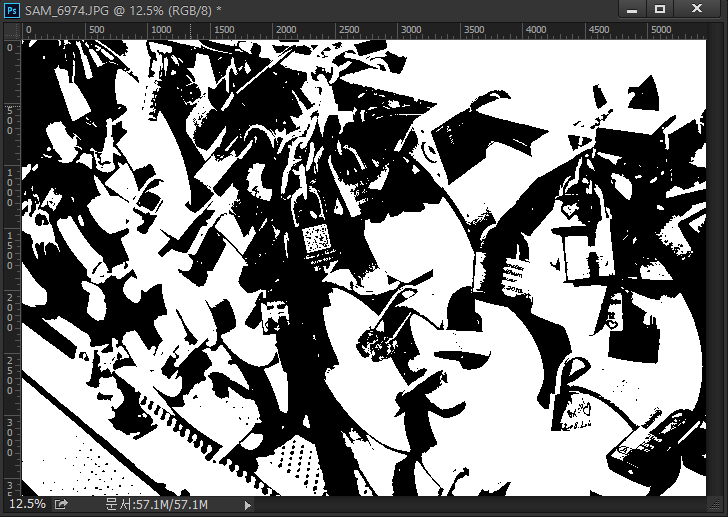
3. 최상단 메뉴 이미지(I) → 조정(J) → 그레이디언트 맵(G)를 클릭합니다.
이미지의 동등한 회색 음영 범위를 선택한 그라디언트 색상으로 매핑합니다.
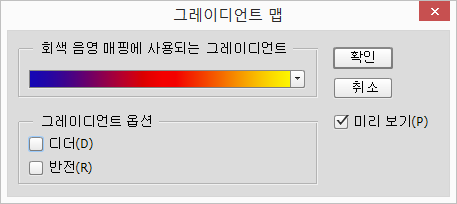
( 파랑색 : 가장 진한 부분, 노랑색 : 가장 밝은 부분 )
두 가지 색을 택하여 가장 어두운 부분부터 가장 밝은 부분으로 그라디언트 색상이 매핑되었습니다.
디더(D)는 임의의 노이즈를 추가하여 그라디언트 칠 표면을 부드럽게하고 벤딩현상을 줄이는 것을 말합니다.
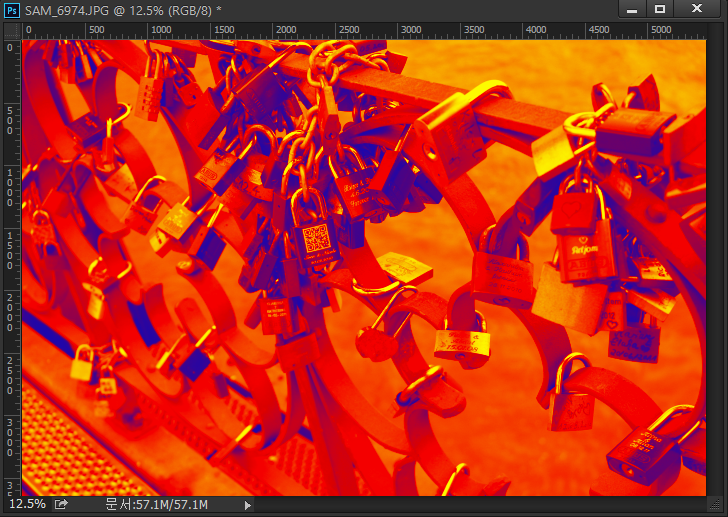
↓ 반전(R)은 그라디언트 색을 반대로 적용하는 것을 말합니다.
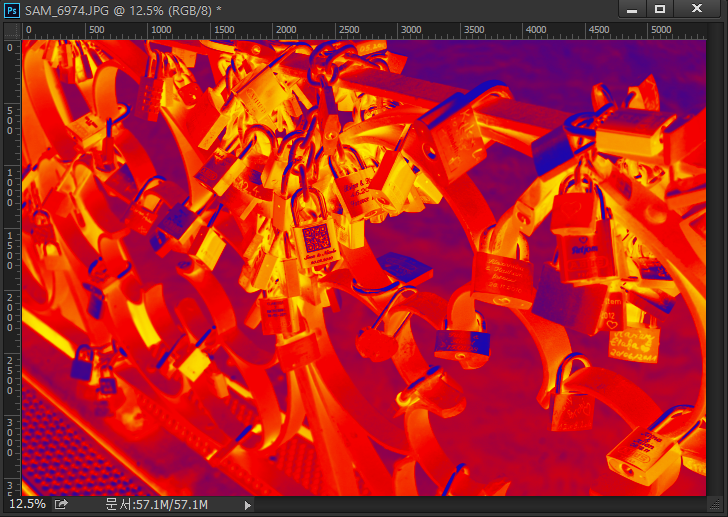
4. 최상단 메뉴 이미지(I) → 조정(J) → 선택 색상(S)을 클릭합니다.
전문 스캐너, 분판 프로그램에서 이미지의 색상 기본 구성요소의 원색의 양을 각각 조정하는데 사용하는
기능으로 선택 색상 이외의 다른 기본 색상에는 영향을 주지 않고 선택된 기본 색상의 원색양을 조정할
수 있습니다.
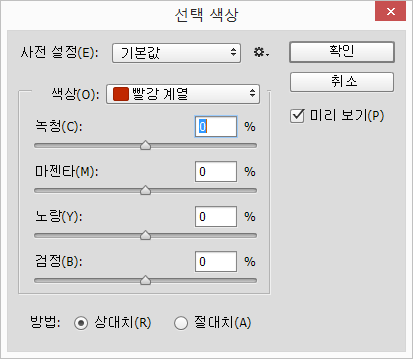
빨간 계열 색상을 조정하겠습니다.
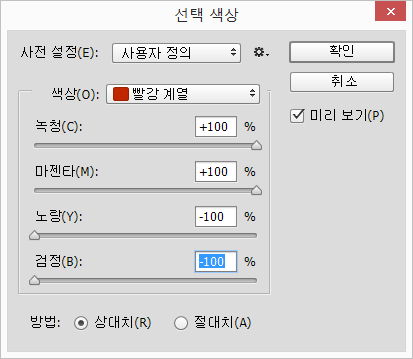
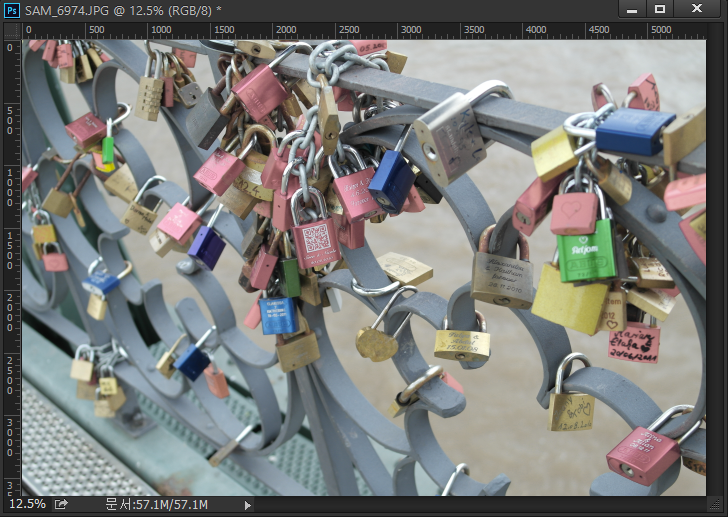
빨간 계열의 색상이 변환된 것을 알 수 있습니다.
5. 최상단 메뉴 이미지(I) → 조정(J) → 어두운 영역/밝은 영역(W)을 클릭합니다.
촬영을 너무 밝게 하였거나 어둡게 하였을 때 이미지의 밝기를 조절할 수 있습니다.
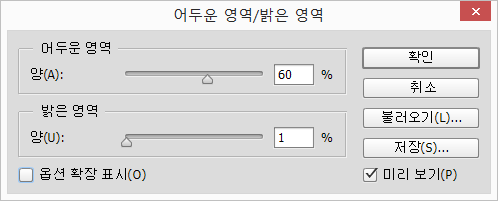
옵션선택에서 어두운 영역을 60%, 밝은 영역을 1% 정도로 하겠습니다.
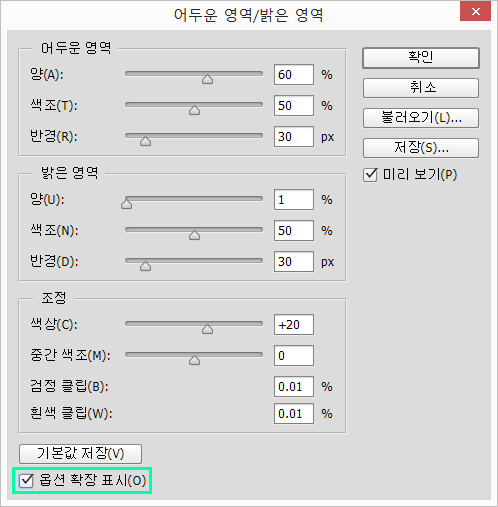
옵션 확장 표시를 클릭하면 이렇게 상세하게 조절할 수 있는 메뉴들이 나오니 참고하세요.
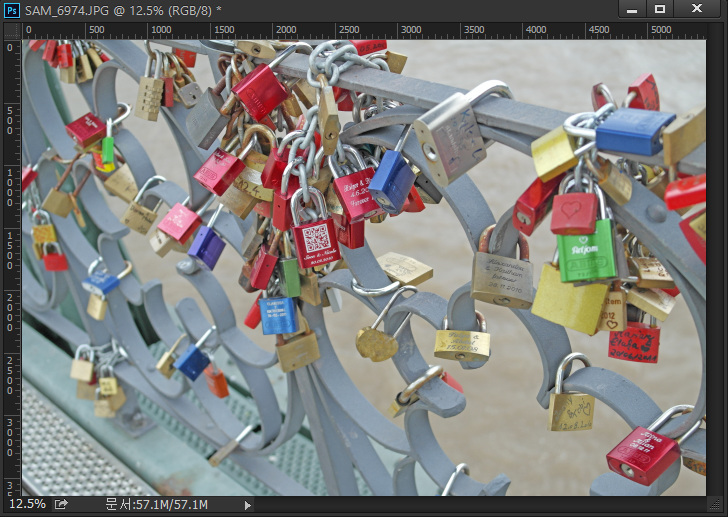
어두웠던 부분은 밝아지고, 가장 밝았던 부분은 살짝 어둡게 하였습니다.
6. 최상단 메뉴 이미지(I) → 조정(J) → HDR 토닝을 클릭합니다.
HDR은 High Dynamic Range라는 사진 보정효과를 주는 것인데요, 배열이 안되어 있거나, 밝기 차가 큰
사진을 효과를 줘서 자연스럽게 맞추어 보정하여 연출해 주는 것입니다.
요즘 인터넷에 돌아다녀보면 외국 포토그래퍼들이 이러한 효과를 자주 사용하곤 합니다.
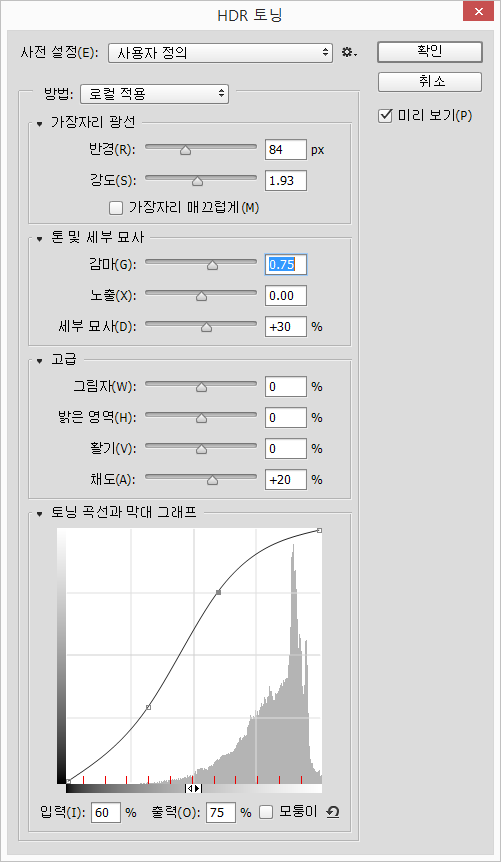
옵션을 조절하기가 어렵다면 그래프를 이용하여 보정합니다.
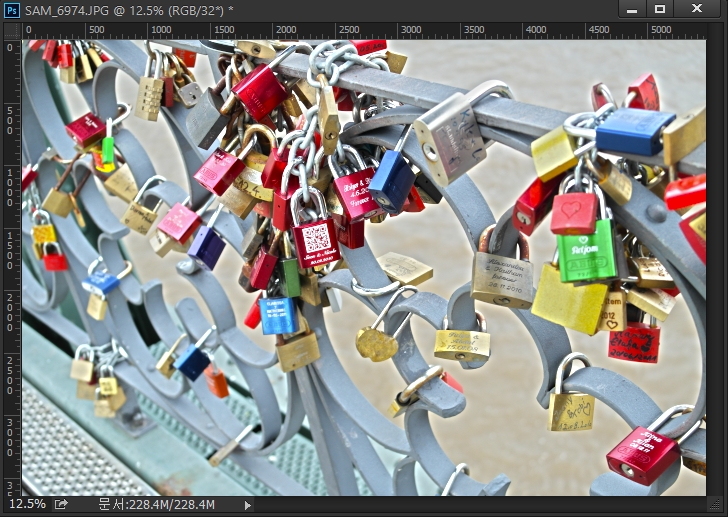
초보자(작성자)들도 잘 만 하면 멋진 효과를 낼 수 있다고 합니다^^ 하하
7. 최상단 메뉴 이미지(I) → 조정(J) → 채도 감소(D)을 클릭합니다. 단축키 Ctrl + Shift + U
이미지의 채도를 -100으로 바꾸어 줍니다.
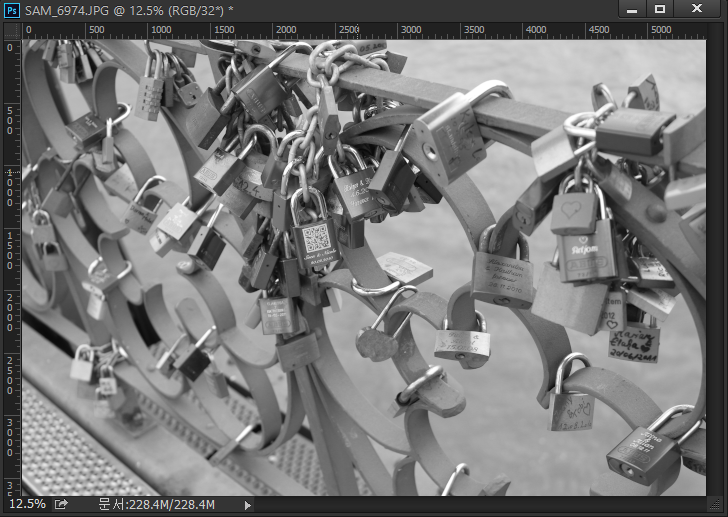
8. 최상단 메뉴 이미지(I) → 조정(J) → 색상 일치(M)을 클릭합니다.
이미지간의 색상차이가 있을 때 색상을 일치시켜 동일시켜 줍니다. RGB모드에서만 작동합니다.
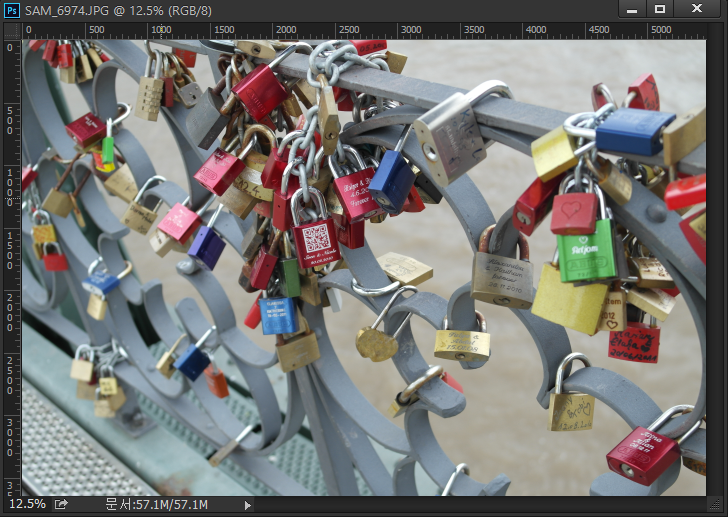
↑ 원본입니다.
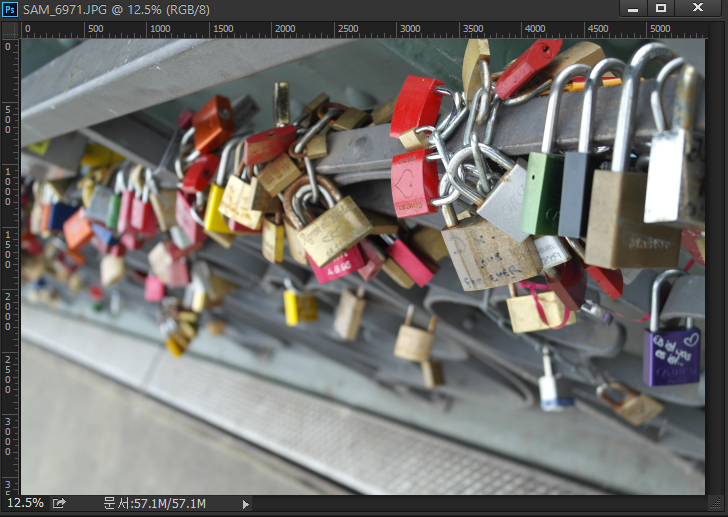
↑ 원본과 비슷한 사진으로 색상일치를 시킬 이미지 입니다.
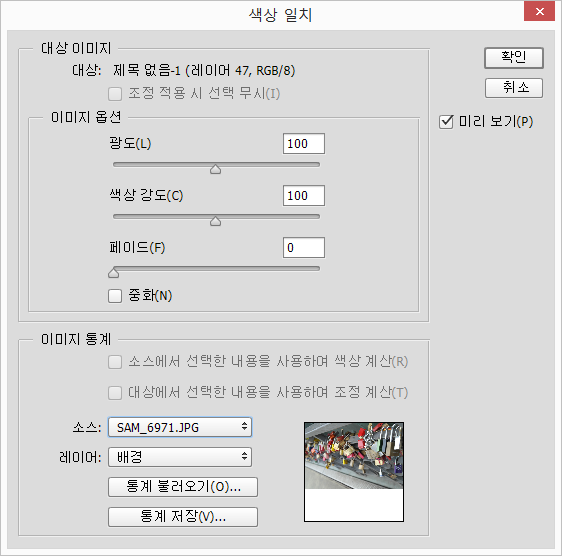
소스에 일치시킬 이미지를 선택하고 확인을 눌러주세요.
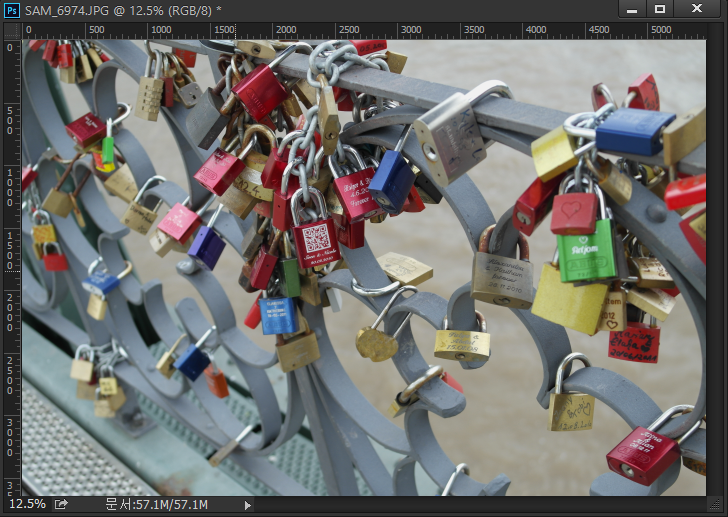
흠. 원본가 차이가 있는 것을 느끼시나요? 제가 너무 비슷한 사진을 사용하였나 봅니다.
원본사진의 밝기가 조금 어두워 졌습니다.
색상 일치는 얼굴색이라던가 위와 같이 같은 장소이지만 색이 조금씩 다를 경우에 이미지에 통일감을 주려고 사용하는 경우가 많습니다.
9. 최상단 메뉴 이미지(I) → 조정(J) → 색상 대체(R)을 클릭합니다.
이미지의 특정 색상만을 다른 색상으로 바꿀 수 있습니다.
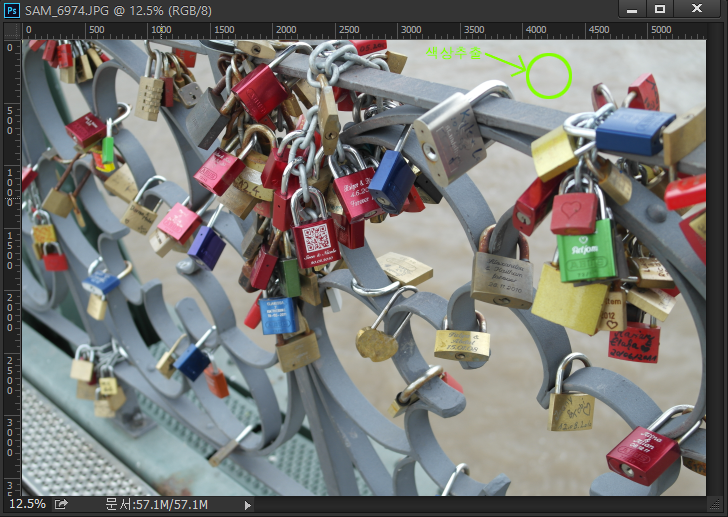
원본에서 색을 추출합니다.
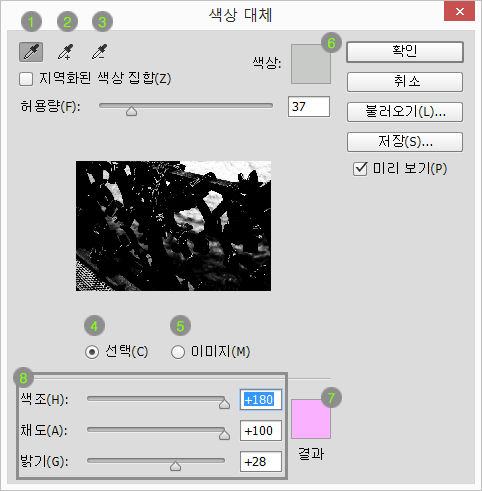
색상 대체에 앞서 간단히 툴의 활용을 살펴보겠습니다.
1) 하나의 영역만 선택됩니다.
2) 선택 영역을 추가합니다.
3) 선택 영역을 제외시킵니다.
4) 스포이드로 선택한(선택된) 영역만 보여 줍니다.
5) 이미지 원본을 보여줍니다.
6) 선택된 색상
7) 대체(변경)될 색상
8) 대체 색상 조정
색상 대체 후 이미지의 모습 ↓

10. 최상단 메뉴 이미지(I) → 조정(J) → 균일화(Q)을 클릭합니다.
이미지에 사용된 픽셀의 명도값을 고르게 분포시켜 줍니다.
스캔한 이미지가 원본보다 어둡거나 할 때 사용하면 좋습니다.
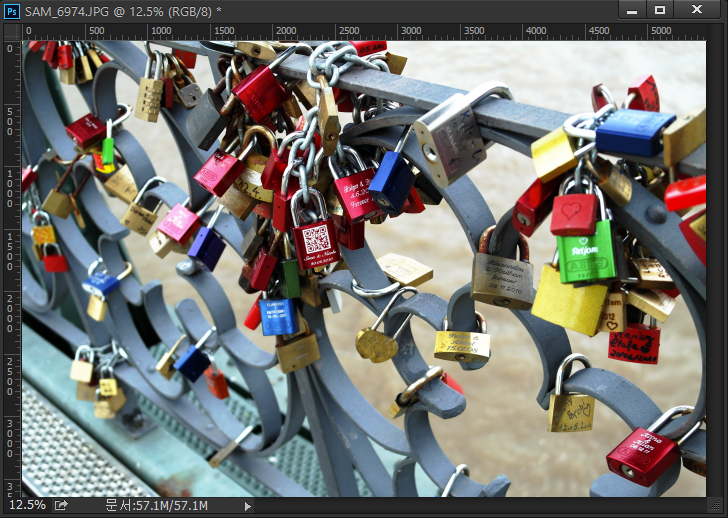





댓글 0개