105. 일러스트 CC : 윈도우(W) → 정돈(A) 정보
윈도우 105. 일러스트 CC : 윈도우(W) → 정돈(A)
본문
정돈은 열려있는 여러아트보드 윈도우 창을 정리하여 줍니다.
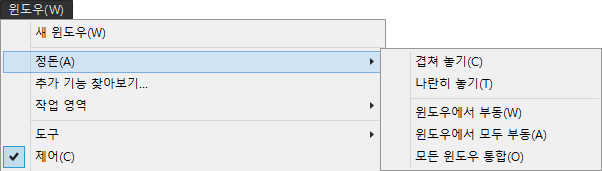
정돈 메뉴를 순서대로 적용해보도록 하겠습니다.
겹쳐 놓기(C)
세 개의 윈도우 창이 있습니다.
최상단 메뉴의 윈도우(W) → 정돈(A) → 겹쳐 놓기(C)를 클릭합니다.
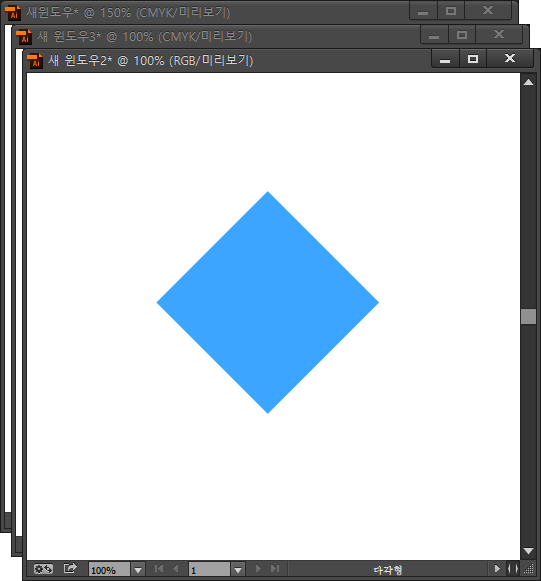
일러스트레이터 작업 공간 좌측 상단에 윈도우 창들이 겹쳐져 정돈된 것을 알 수 있습니다.
나란히 놓기(T)
윈도우 창들을 나란히 정렬해보도록 하겠습니다.
최상단 메뉴의 윈도우(W) → 정돈(A) → 나란히 놓기(T)를 클릭합니다.
일러스트레이터 작업공간 좌측을 기준으로 나열되었습니다.
윈도우에서 부동(W)
현재 윈도우 창은 공중에 붕 떠있는 상태입니다. 이 상태를 부동 상태라고 합니다.
작업을 윈도우 크기에 맞추면창을 드래그하여 상단 모서리에 댑니다.
그러면 아래의 이미지와 같이 파란색 선이 생깁니다. 붙여주기만 하면 됩니다.
붙이면 아래와 같이 윈도우가 작업창을 가득 채우게 됩니다.
이 상태에서 다시 부동 상태를 만들고 싶으면 최상단 메뉴의 윈도우(W) → 정돈(A) → 윈도우에서 부동(W)을 클릭하거나 창을 드래그하여 떼면 됩니다.
윈도우에서 모두 부동(A)
작업 영역에 붙어있는 윈도우 창들을 모두 부동화합니다.
최상단 메뉴의 윈도우(W) → 정돈(A) → 윈도우에서 모두 부동(A)를 클릭합니다.
모든 윈도우 통합(O)
모든 윈도우를 하나의 창으로 통합시켜 줍니다.

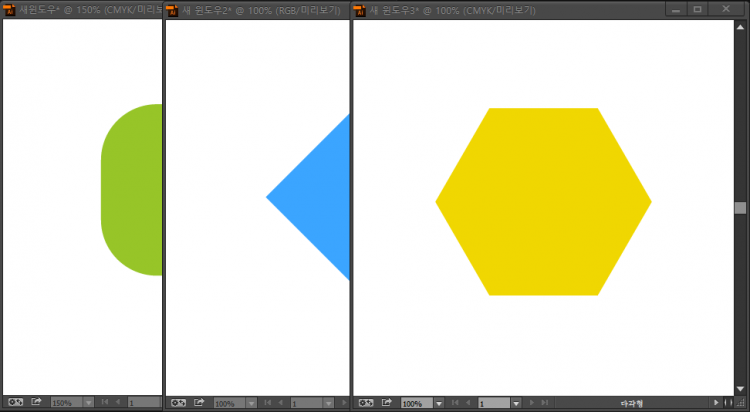
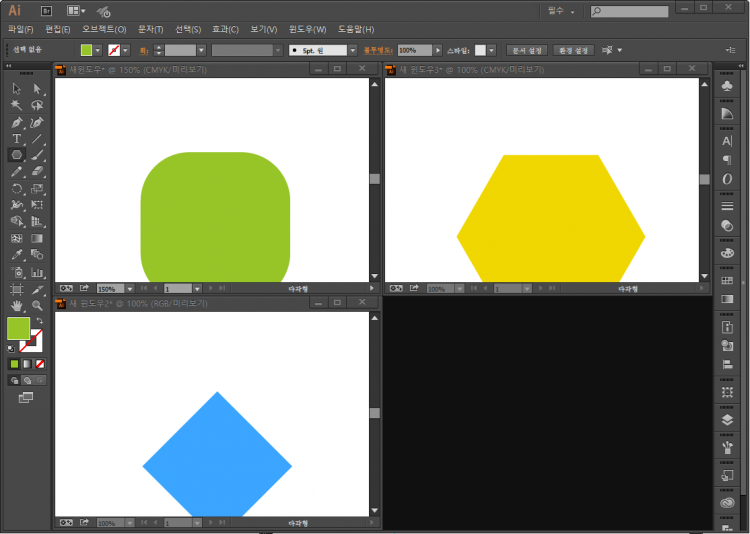
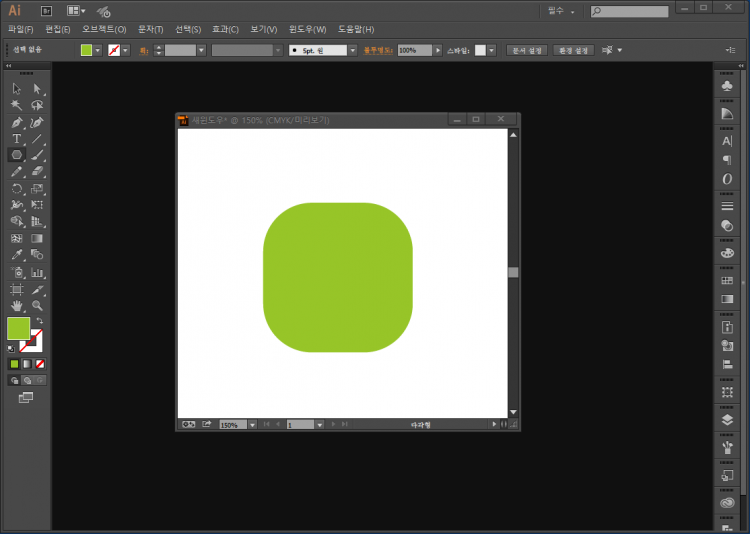
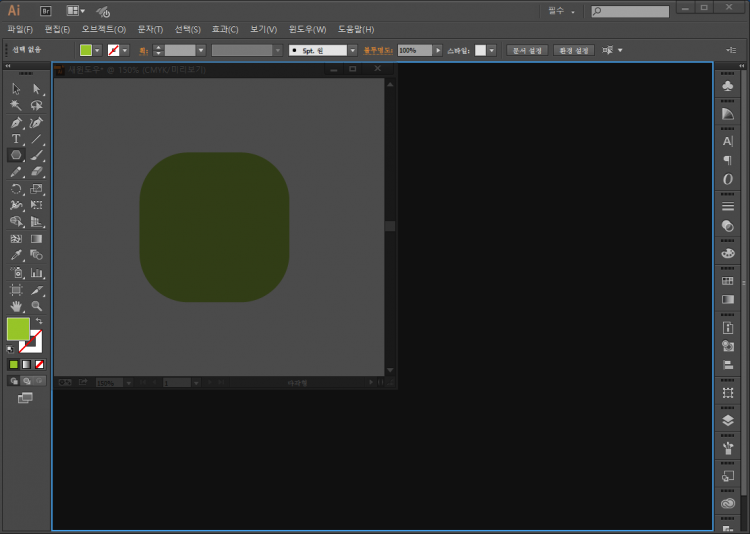
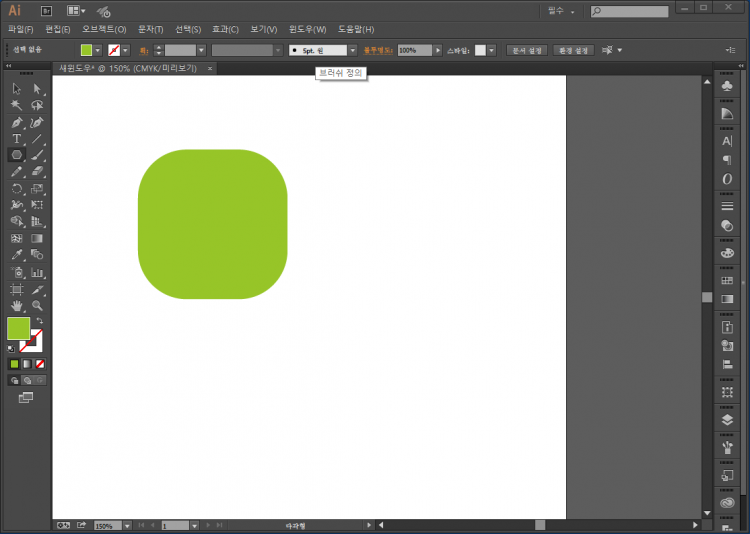
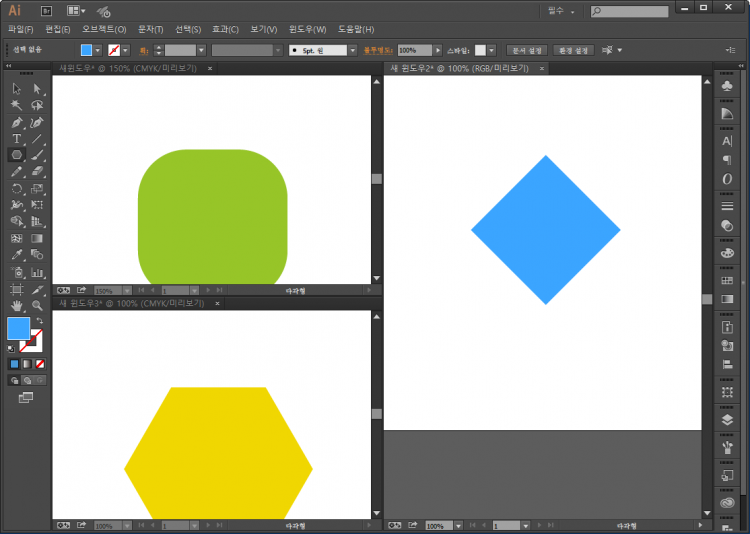
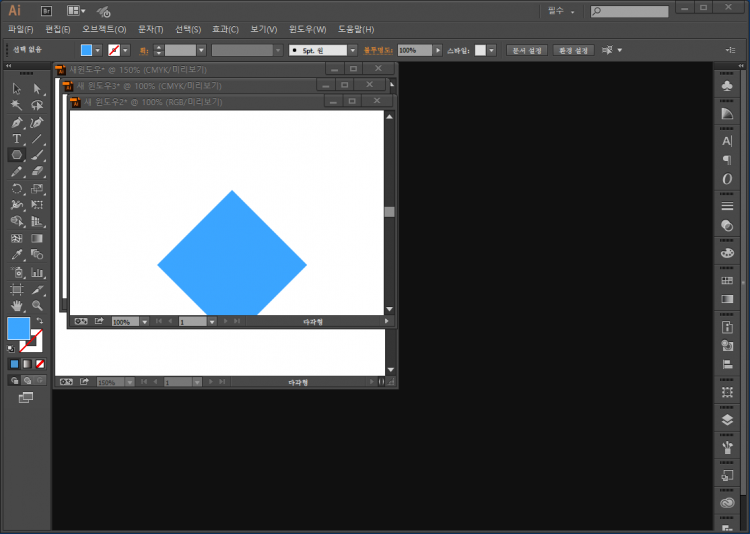
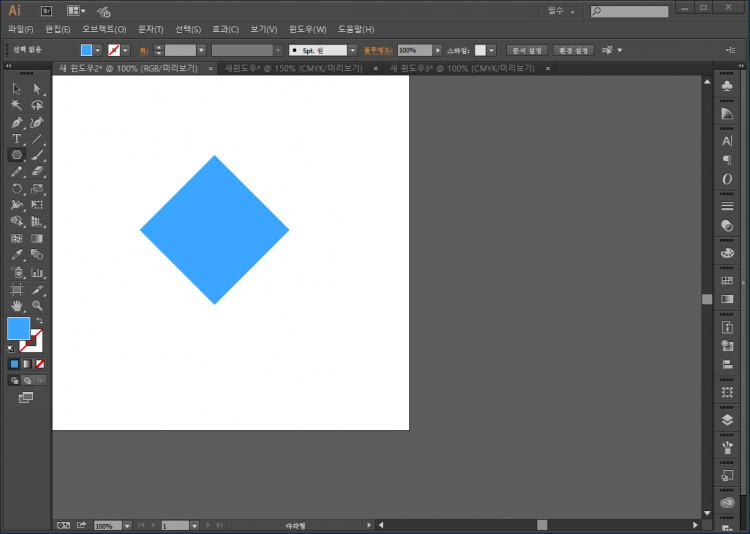
댓글 0개