117. 일러스트 CC : 윈도우(W) → 변수(R), 변형, 병합 미리보기, 분판 미리보기 정보
윈도우 117. 일러스트 CC : 윈도우(W) → 변수(R), 변형, 병합 미리보기, 분판 미리보기
본문
변수(R)
변수는 일러스트레이터에서 아트웍을 만들 시 데이터 방식의 그래픽을 위한 템플릿으로 변환을 할 수 있습니다. 변수를 사용하여 대지에서 동적으로 변경 가능한 오브젝트를 정의하기만 하면 됩니다.
변수는 문자열, 연결된 이미지, 그래프 데이터 및 오브젝트의 보이기 설정을 할 수 있습니다.
변수 패널을 보겠습니다.
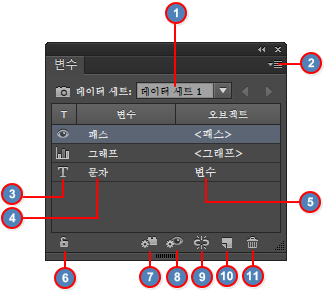
1. 데이터 세트
2. 패널 메뉴
3. 변수 유형
4. 변수 이름
5. 연결된 오브젝트 이름
6. 변수 잠금
7. 그래프 동적으로 만들기
8. 보이기 동적으로 만들기
9. 변수 연결 해제
10. 새 변수
11. 변수 삭제
· 보이기 변수 만들기 - 표시하거나 숨기려는 오브젝트 선택 → 변수 패널에서 '보이기 동적으로 만들기' 버튼 클릭
· 텍스트 문자열 변수 만들기 - 문자 오브젝트를 선택 → 변수 패널에서 '오브젝트 동적으로 만들기' 버튼 클릭
· 연결된 파일 변수 만들기 - 연결된 파일 변수 선택 → 변수 패널에서 '오브젝트 동적으로 만들기' 버튼 클릭
· 그래프 데이터 변수 만들기 -그래프 오브젝트 선택 → 변수 패널에서 '오브젝트 동적으로 만들기' 버튼 클릭
· 오브젝트에 연결하지 않고 변수 만들기 - 변수 파일에서 새 변수 버튼 클릭 → 변수를 만든 후 오브젝트를 해당 변수에 삽입하려면 오브젝트와 변수를 선택하고 '보이기 동적으로 만들기' 버튼이나 오브젝트 동적으로 만들기' 버튼 클릭
변형
변형은 오브젝트의 이동, 회전, 반사, 크기 조절, 기울이기 등을 모두 포함하는 개념입니다.
단축키 Shift + F8
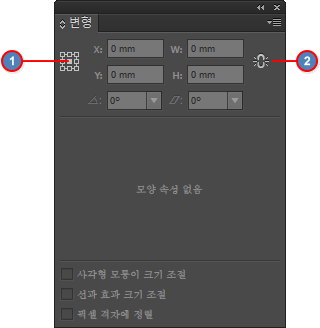
1. 참조점 로케이터
2. 비율 잠금 아이콘
오브젝트를 만들고 선택한 상태에서 활성화 됩니다.
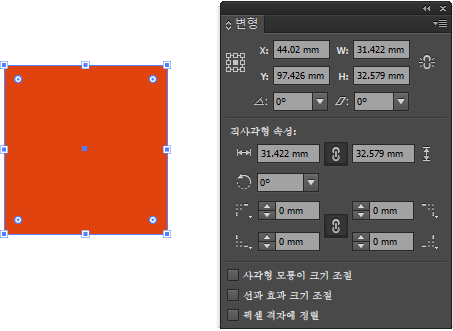
X축의 값을 주면 오브젝트가 값에 따라 좌, 우로 움직입니다.
Y축의 값을 주면 오브젝트가 값에 따라 상, 하로 움직입니다.
W는 오브젝트의 너비입니다.
H는 오브젝트의 높이입니다.
 에 각도를 주면 그 값을 기준으로 오브젝트가 회전합니다.
에 각도를 주면 그 값을 기준으로 오브젝트가 회전합니다. 에 각도를 주면 그 값을 기준으로 오브젝트가 기울이여집다.
에 각도를 주면 그 값을 기준으로 오브젝트가 기울이여집다.
오브젝트의 속성은 오브젝트의 모양에 따라 표기가 됩니다.
병합 미리보기
저장 또는 인쇄하는 경우 특정 병합조건을 충족하는 아트웍 영역을 강조 표시합니다.
아트보드에 오브젝트를 선택한 상태에서 병합 미리보기 패널을 클릭합니다.
병합 미리보기의 '새로 고침' 버튼을 클릭하면 아래와 같은 창이 나타납니다.
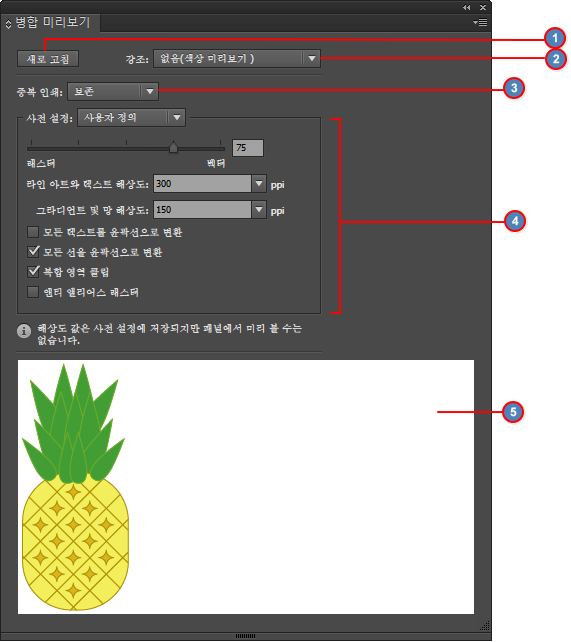
1. 새로 고침 버튼
2. 강조 메뉴
3. 중복 인쇄 메뉴
4. 투명도 병합 설정
5.미리보기 영역
패널 메뉴에서 옵션을 선택하여 미리보기 이미지의 속도와 품질을 제어할 수 있습니다.
분판 미리보기
출력을 할때는 기본적으로 CMYK의 색상으로 출력 됩니다.
일반 가정이나 회사에서 사용하는 프린트 말고 인쇄소나 출력소에서 출력을 하게 되면 CMYK로 분판 인쇄를 하게 되는데요, 한번에 출력물이 완성되어 나오는 것이 아니라, C,M,Y,K 각각 색상 별로 여러번에 걸쳐 색상이 혼합되면서 완성됩니다. 특정 사용목적에 따라 별색을 추가하여 사용할 수 있습니다.
예를 들어 아래의 이미지를 가지고 출력을 한다고 가정해보겠습니다.
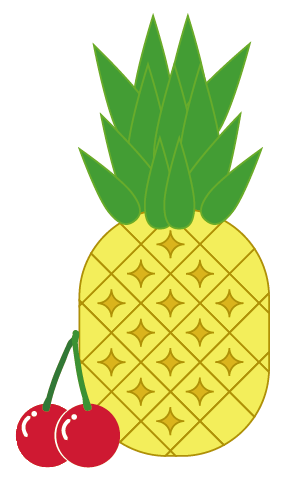
오브젝트를 전체 선택한 상태에서 분판 미리보기를 통해 각 색상 값이 어떻게 표현되는지 볼까요?
검정색의 색상 값은 없는 것 같으니 K는 생략하겠습니다.
↓ 노란색의 Y값
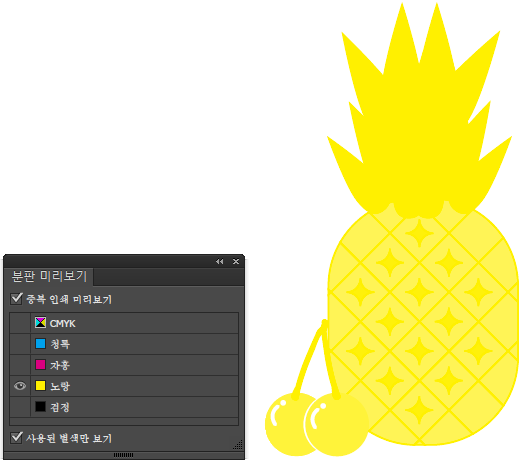
↓ 자홍색의 M값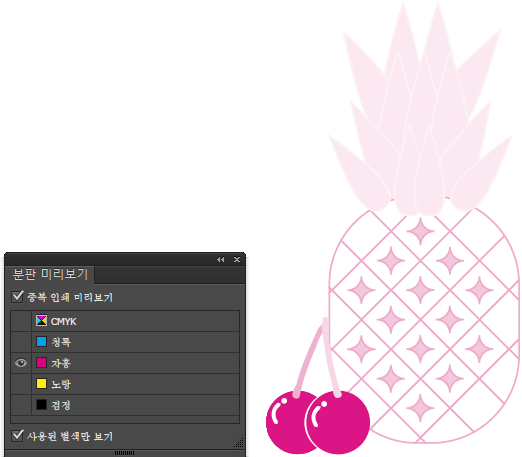
↓ 청록색의 C값
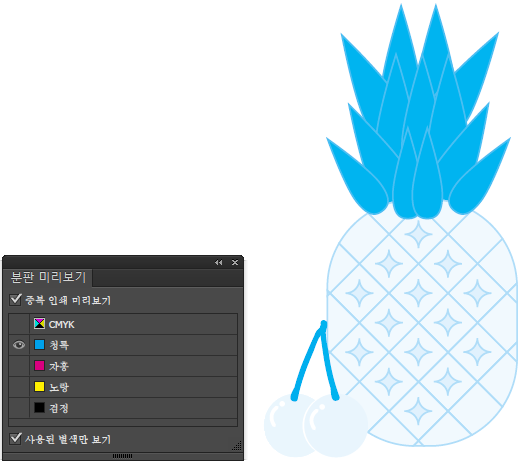
↓ 노란색의 Y값 + 자홍색의 M값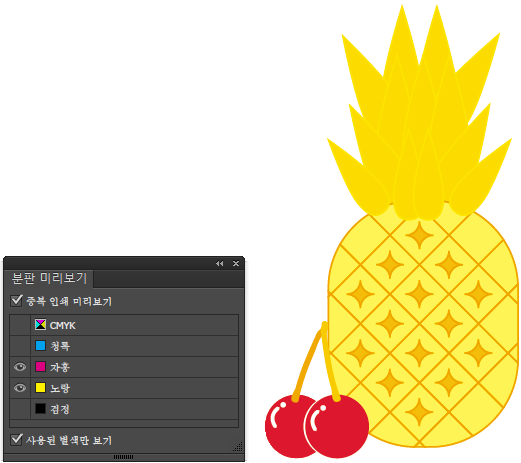
↓ 노란색의 Y값 + 청록색의 C값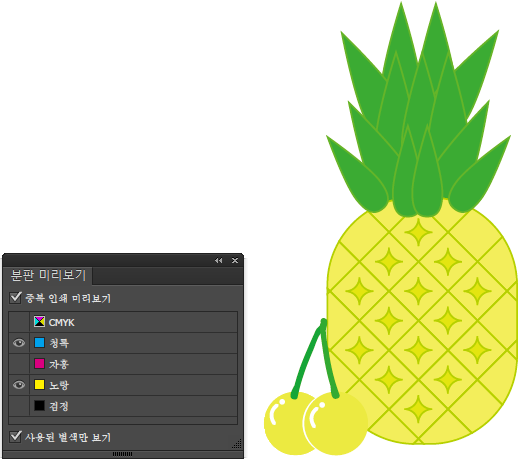
↓ 청록색의 C값 + 자홍색의 M값
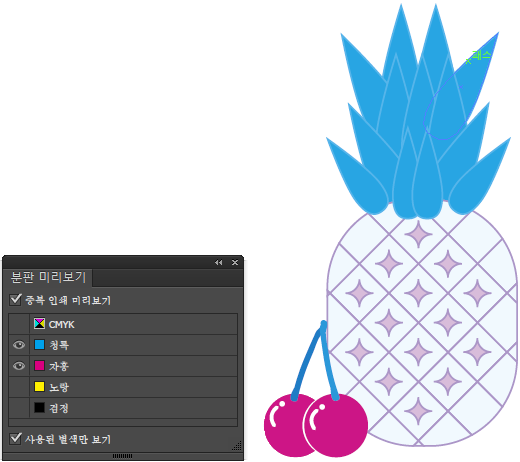
이렇게 4가지의 색상이 혼합되면 원본과 같은 색상정보를 보여줍니다.





댓글 0개