115. 일러스트 CC : 윈도우(W) → 대지, 라이브러리, 레이어(L), 모양(E), 문서정보(M) 정보
윈도우 115. 일러스트 CC : 윈도우(W) → 대지, 라이브러리, 레이어(L), 모양(E), 문서정보(M)
본문
대지
대지는 인쇄 가능한 아트웍을 포함할 수 있는 영역을 나타냅니다.
대지가 현재 하나입니다.
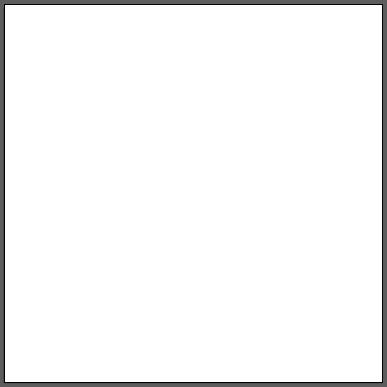
대지 패널을 보면 하단에 새 대지 버튼이 있습니다. 클릭!
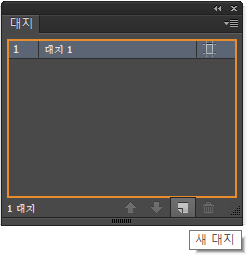
대지가 하나 더 늘었습니다.
대지 패널을 보면 대지 목록을 확인할 수 있습니다.
표시한 부분이 위, 아래로 이동하는 버튼입니다. 대지의 순서를 정할 수 있습니다.
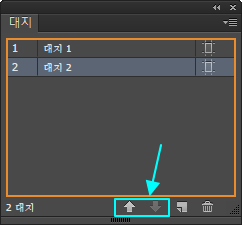
대지 패널을 자세히 보면 각 대지마다 옆에  버튼이 있습니다. 대지 옵션창입니다.
버튼이 있습니다. 대지 옵션창입니다.
클릭하면 아래와 같이 대지가 변환됩니다.
대지 옵션을 통하여 크기와 방향, 비율, 선 지정 등을 설정할 수있습니다.
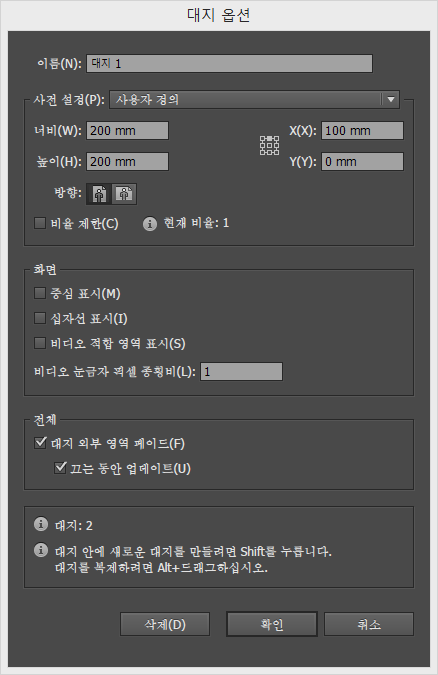
대지는 이전 강좌에서도 다룬 적이 있습니다.
링크를 참고하여 주세요~
라이브러리
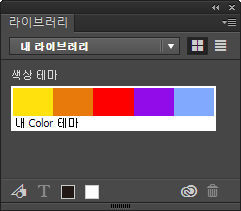
라이브러리는 내가 만든 테마가 구성되어있습니다.
새로운 테마를 추가하여 만들수도 있고, 그래픽 추가, 텍스트 스타일 추가, 채우기 색상 추가, 획 색상 추가 등이 있습니다.
레이어(L)
최상단 메뉴의 윈도우(W) → 레이어를 클릭합니다. 단축키 F7
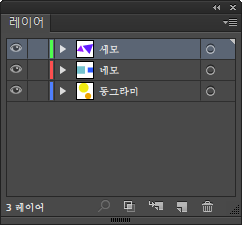
레이어는 복잡한 아트웍을 했을 때 문서 창의 모든 항목이 하나로 뭉쳐 있을 경우 세밀하고 빠르게 작업하기가 힘들어 질 수 이 있습니다. 레이어를 사용하면 각 오브젝트의 항목을 관리할 수 있습니다.
각 레이어마다 테두리 박스 색깔이 정해집니다. 최대 9개 까지 지정됩니다.
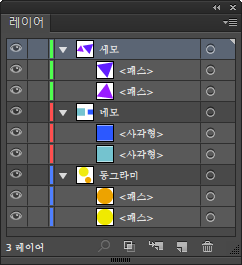
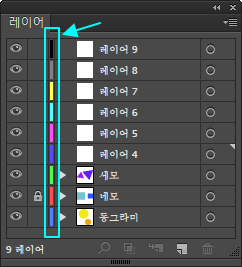
레이어의 표시된 버튼을 한번 볼까요?
 항목 선택 표시입니다.
항목 선택 표시입니다.  항목 선택 표시 이지만 현재 오브젝트를 편집할 수 있는 대상입니다.
항목 선택 표시 이지만 현재 오브젝트를 편집할 수 있는 대상입니다. 레이어 잠금 버튼입니다. 레이어를 잠그게 되면 편집을 할 수 없게 됩니다.
레이어 잠금 버튼입니다. 레이어를 잠그게 되면 편집을 할 수 없게 됩니다. 화면상 오브젝트의 가시성을 나타냅니다. 눈을 끄면 레이어의 오브젝트 항목들이 숨겨지고, 눈을 키면 오브젝트 항목이 다시 보이게 됩니다.
화면상 오브젝트의 가시성을 나타냅니다. 눈을 끄면 레이어의 오브젝트 항목들이 숨겨지고, 눈을 키면 오브젝트 항목이 다시 보이게 됩니다.
레이어 패널 옵션을 보도록 하겠습니다.
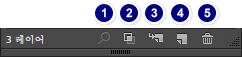
1. 오브젝트 찾기
2. 클리핑 마스크 만들기/풀기
3. 새 하위 레이어 만들기
4. 새 레이어 만들기
5. 선택물 삭제
모양(E)
최상단 메뉴의 윈도우(W) → 모양을 클릭합니다. 단축키 Shift + F6
모양은 오브젝트, 그룹 또는 레이어의 모양 속성을 보고 조정합니다. 칠과 선은 누적 순서대로 나열되며 아트웍 앞쪽에 있는 속성은 패널의 위쪽에 나타나고 아트웍 뒤쪽에 있는 속성은 패널의 아래쪽에 나타납니다. 효과는 아트웍에 적용된 순서대로 위에서 아래로 나열됩니다.
모양 패널을 보겠습니다.
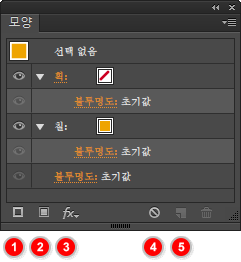
1. 새 선을 추가합니다.
2. 새 칠을 추가합니다.
3. 효과를 추가합니다.
4. 모양 지우기 버튼입니다.
5. 선택한 항목을 복제합니다.
문서정보(M)
현재의 아트보드의 문서 이름, 색상 모드, 색상 프로파일, 눈금자 단위, 대지 크기 등을 나타냄으로
문서의 정보를 표시합니다.
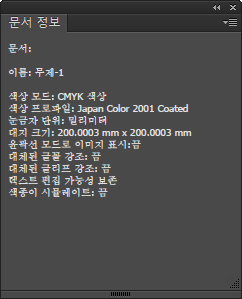

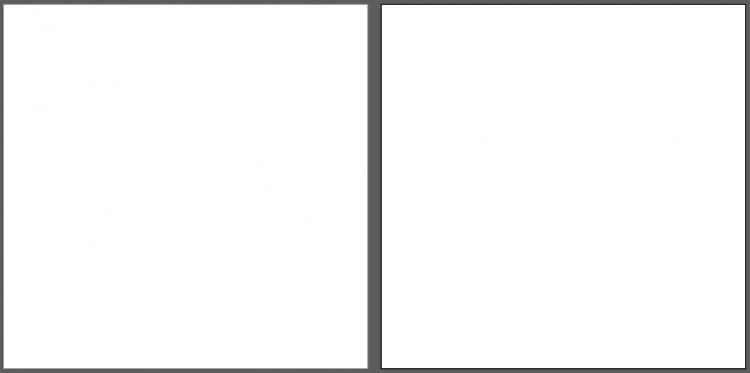
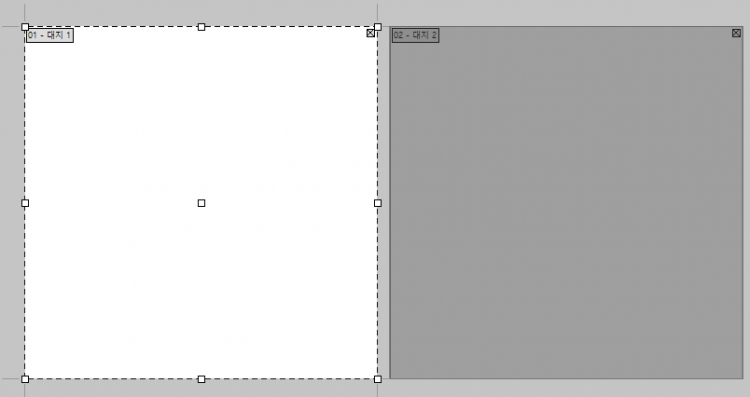




댓글 0개