110. 일러스트 CC : 윈도우(W) → 도구-3 정보
윈도우 110. 일러스트 CC : 윈도우(W) → 도구-3
관련링크
본문
강좌 109와 이어서 진행합니다.
이번 강좌에서는 도구 패널의 도구들을 살펴 보도록 하겠습니다.
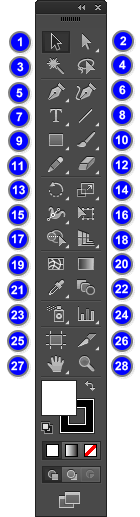
14. 크기 조절 도구(S)
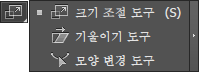
'크기 조절 도구'는 고정점을 기준으로 오브젝트의 크기를 조절합니다.
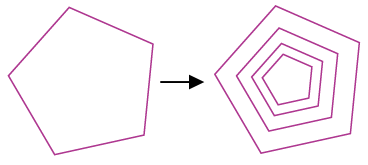
'기울이기 도구'는 고정점을 기준으로 오브젝트를 기울입니다.
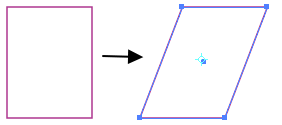
'모양 변경 도구'는 패스의 전체적인 세부사항은 그대로 유지하면서 선택된 고정점을 조정합니다.
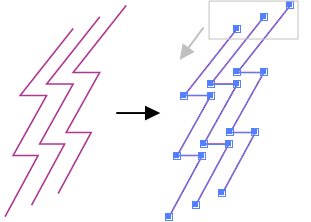
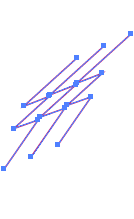
15. 폭 도구
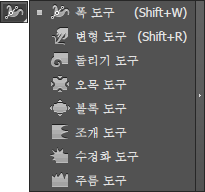
'폭 도구'는 변수 폭 선을 만들고 다른 선에 적용할 수 있는 프로파일로 변수 폭을 저장할 수 있습니다.
폭 도구를 오브젝트의 선에 얹으면 +모양이 생깁니다.
드래그 해주면 폭이 생깁니다.
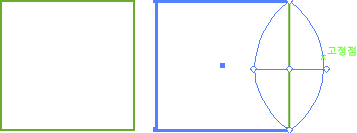
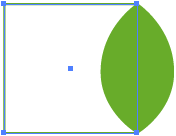
'변형 도구'는 는 진흙 몰딩 작업처럼 커서의 움직임에 따라 오브젝트를 변형합니다.
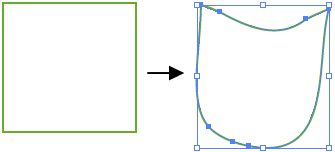
'돌리기 도구'는 오브젝트 내에 소용돌이 형태의 왜곡된 모양을 만듭니다.
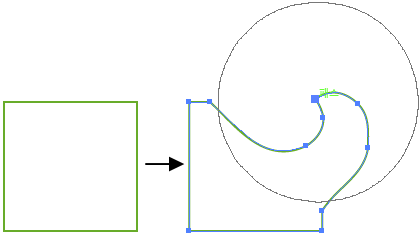
'오목 도구'는 조절점을 커서 방향으로 움직여 오브젝트를 수축시킵니다.
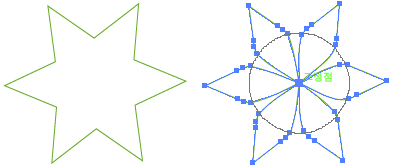
'블록 도구'는 조절점을 커서와 반대 방향으로 이동하여 오브젝트를 팽창시킵니다.
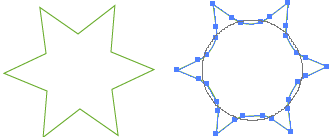
'조개 도구'는 오브젝트의 윤곽선에 임의의 곡선을 세밀하게 추가합니다.
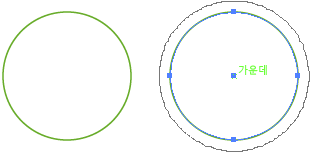
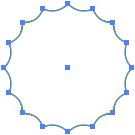
'수정화 도구'는 오브젝트의 윤곽선의 임의의 뾰족한 모양을 세밀하게 추가합니다.
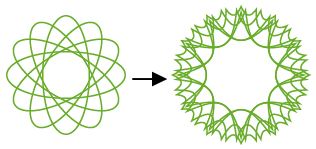
'주름 도구'는 윤곽선에 주름 모양을 세밀하게 추가합니다.
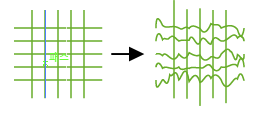
16. 자유 변형 도구(E)

자유 변형 도구는 선택 항목의 크기를 조절하거나 회전, 기울입니다.
보통 오브젝트를 선택하고 자유 변형 도구를 선택하면 나타납니다.
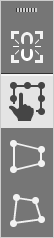
위부터 순서대로 제한, 자유 변형, 원근 왜곡, 자유 왜곡등이 있습니다.
17. 도형 구성 도구
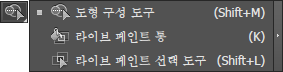
'도형 구성 도구'는 단순한 모양을 병합하여 복잡한 사용자 정의 모양을 만둘 수 있습니다.
오브젝트를 준비합니다.
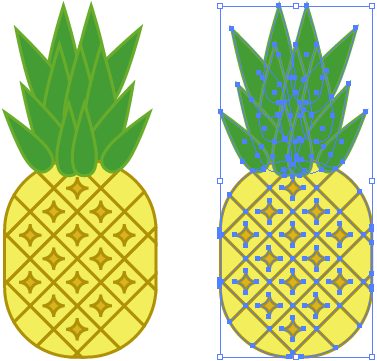
도형 구성 도구를 사용하여 파인애플의 머리 부분을 선택합니다.
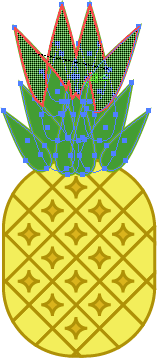
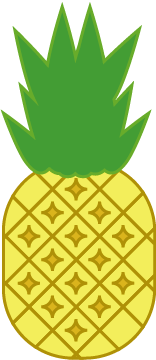
파인애플 머리의 오브젝트가 병합하면서 단순화되었습니다.
'라이브 페인트 통' 도구는 현재의 페인트 특성을 이용해 그룹의 면과 가장자리를 페인트 합니다.
'라이브 페인트 선택 도구'도구는 그룹 내의 면과 가장자리를 선택합니다.
라이브 페인트는 이전 강좌에서 다룬 적이 있습니다.
링크를 참고하여 주세요. ☞ 라이브 페인트 강좌보기
18. 원근감 격자 도구

원근감 격자 도고와 선택 도구는 이전 강좌에서 다룬적이 있습니다.
링크를 참고해주세요. ☞ 원근감 격자 강좌보기 1 , ☞ 원근감 격자 강좌보기 2
19. 망 도구(U)
망 도구는 망과 망 둘러싸기를 만들어 편집합니다.

오브젝트를 준비하고 망 도구를 사용하여 색상 값을 입혀줄 부위에 클릭합니다.
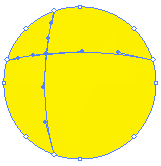
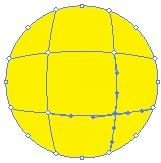
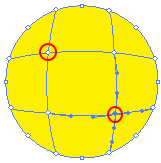
두 차례에 걸쳐 클릭을 해주었습니다.
이곳에 직접 선택 도구를 사용하여 각각 색상을 입혀줍니다.
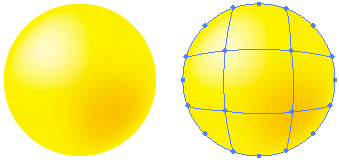
20. 그라디언트 도구(G)
그라디언트 도구는 시작점과 끝점, 그리고 오브젝트 내의 그라디언트 각도를 조정하거나 개체에 그라디언트를 적용합니다.

오브젝트에서 그라디언트 도구를 누르거나 윈도우(W) → 그라디언트를 눌러 색상을 입력하여 줍니다.
단축키는 Ctlr + F0
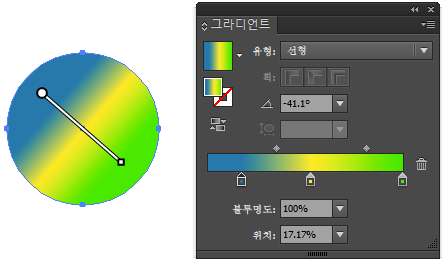
그라디언트 도구를 이용하여 그라디언트 방향과 범위를 적용하여 줍니다.
그라디언트 방향에 마우스를 가져다 대면 색상 정보가 나타나며, 수정 및 이동을 할 수 있습니다.
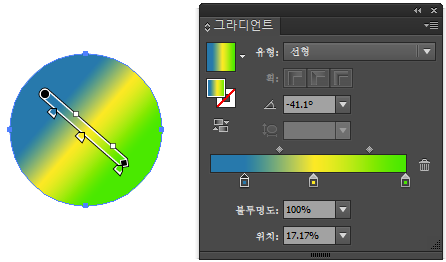
21. 스포이드 도구(I)
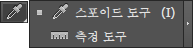
'스포이드 도구'는 효과를 포함하여 색상, 유형, 모양 특성을 샘플링하고 적용합니다.
원형의 노란색 오브젝트를 선택하고 스포이드 도구를 이용하여 사각형 파란색 오브젝트를 클릭하여 줍니다.
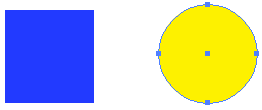
클릭시 아래와 같이 원형의 노란색 오브젝트가 파란색으로 바뀌었습니다.
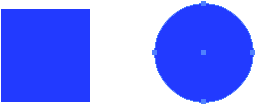
'측정 도구'는 두 점 간의 거리를 측정합니다.
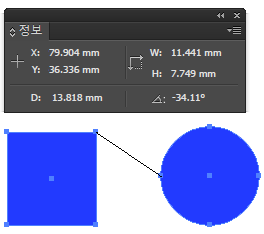
측정 정보는 정보 패널에서 X,Y,W,H,D,각도 등으로 나타냅니다.
정보 창은 단축키 Ctrl + F8을 누르거나 최상단 메뉴의 윈도우(W) → 정보를 클릭하면 됩니다.
22. 블렌드 도구(W)
블렌드 도구는 여러 개체의 색상과 모양이 혼합된 일련의 오브젝트를 만듭니다.

블렌드 도구는 이전 강좌에서 다룬 적이 있습니다.
링크를 참고해주세요. ☞ 블렌드 도구 강좌보기
23. 심볼 분무기 도구
심볼화 도구를 사용하여 심볼 예제 시트를 만들고 수정할 수 있습니다.
아래의 도구를 사용하여 밀도, 색상, 위치, 크기, 회전, 투명도 및 스타일을 변경할 수 있습니다.
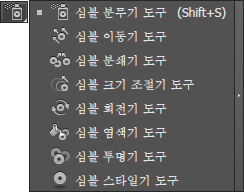
심볼은 최상단 메뉴의 윈도구(W) → 심볼에 있습니다.
심볼을 하나 꺼내어 그려줍니다.

'심볼 분무기 도구'는 아트보드에 여러 심볼을 한꺼번에 넣습니다.
심볼을 선택한 후 분무기 도구로 클릭합니다.
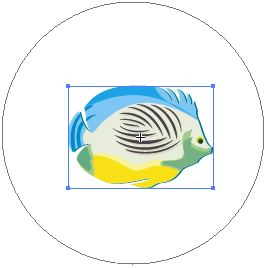
클릭하고 아트 보드의 빈 공간에 클릭해보겠습니다.
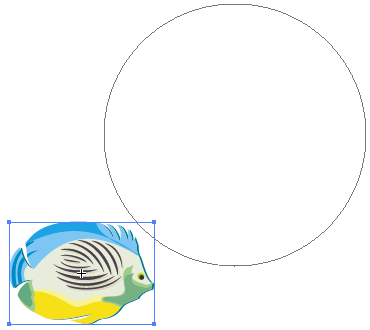
클릭한 부분에 기존의 심볼이 복사되어 붙여넣어졌습니다.
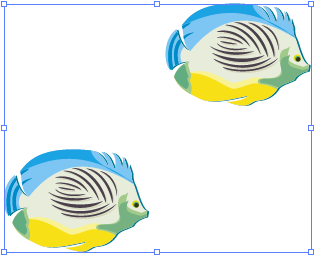
클릭하면 계속 늘어납니다~~
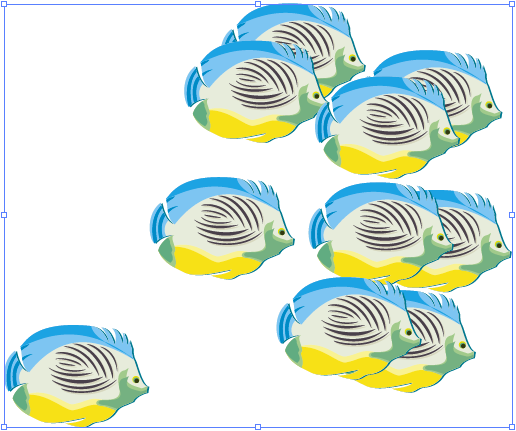
'심볼 이동기 도구' 는 기존 위치에 있는 심볼을 이동시킬 수 있습니다.
이동 시킬 부분을 클릭하면 주변의 심볼들이 선택되고, 드래그를 했을 시 아래의 이미지와 같이
이동의 후의 모습을 보여줍니다.
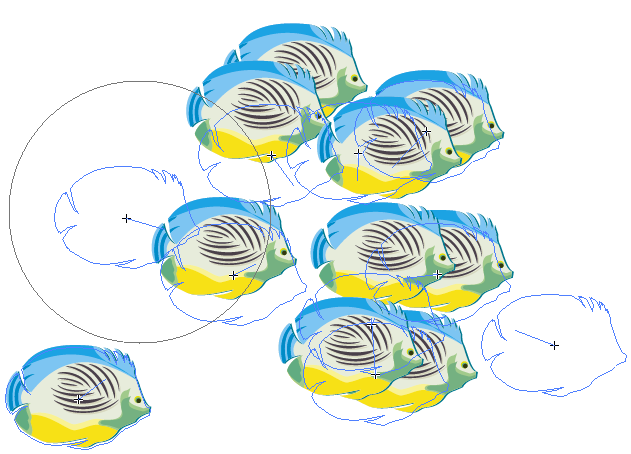
마우스를 떼었더니 아래와 같이 변하였습니다.
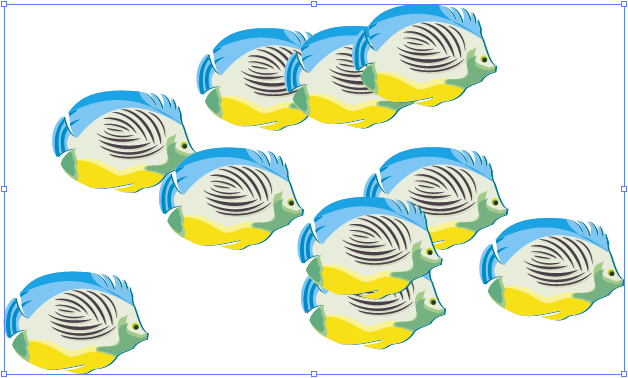
'심볼 분쇄기 도구'는 심볼을 더 세밀하게 또는 더 멀게 중심으로 이동합니다.
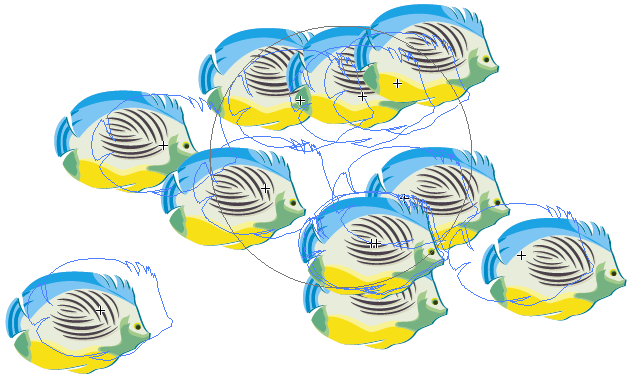
이동 후 모습 ↓
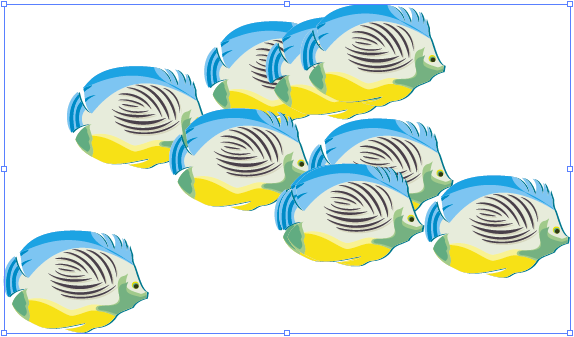
'심볼 크기 조절기 도구'는 심볼의 크기를 제어합니다.
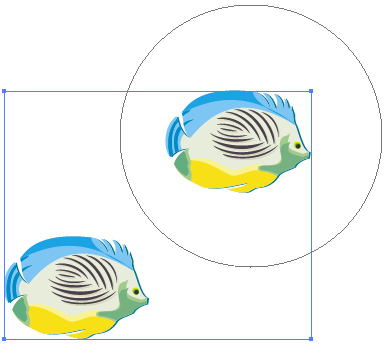
제어할 심볼을 클릭하여 줍니다.
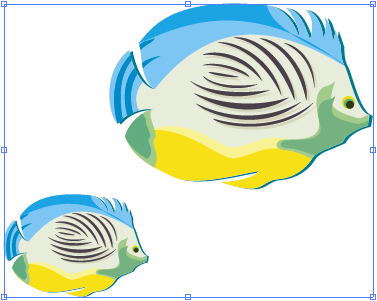
'심볼 회전기 도구'는 심볼을 회전시킵니다.
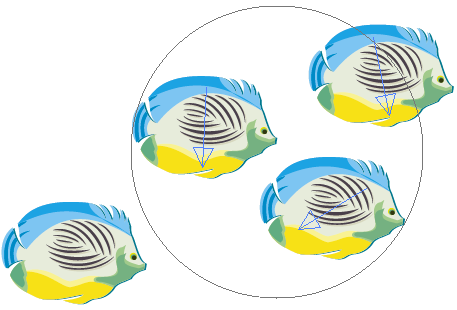
선택 부위의 심볼들을 회전시키겠습니다.
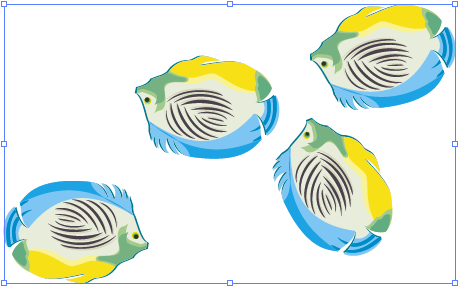
'심볼 염색기 도구'는 색상을 입힙니다.
색상은 현재 칠의 색상으로 입혀집니다.
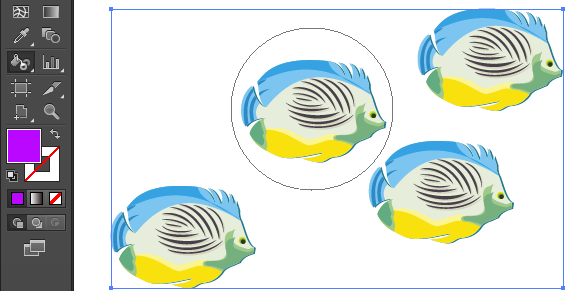
색상을 바꿀 심볼을 클릭하여 줍니다.
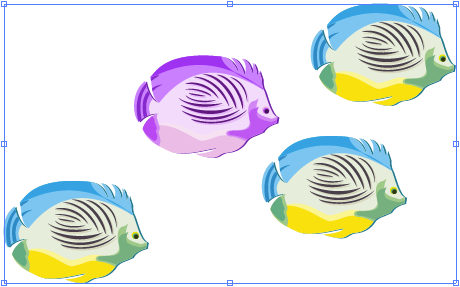
심볼이 배경색을 기준으로 염색되었습니다. 클릭을 많이 할수록 색상값이 더 강하게 입혀집니다.
'심벌 투명기 도구'는 심볼을 불투명하게 만드는 것을 말합니다.
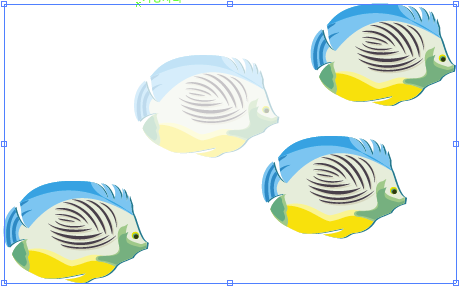
'심볼 스타일기 도구'는 심볼에 스타일을 적용합니다.
최상단 메뉴의 윈도우(W) → 그래픽 스타일을 클릭합니다.
심볼을 선택 후 그래픽 스타일에서 효과를 클릭하고 해당 심볼을 클릭하면 아래와 같이 심볼에
스타일이 입혀집니다.
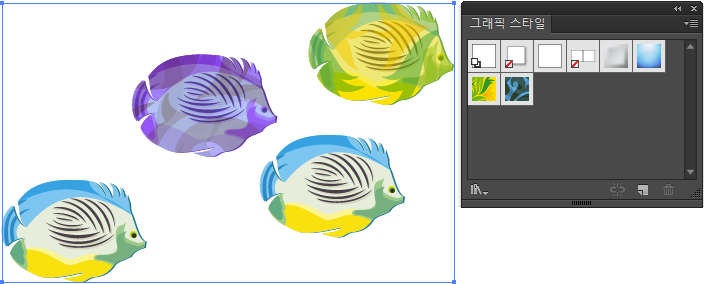
24. 막대 그래프(J)
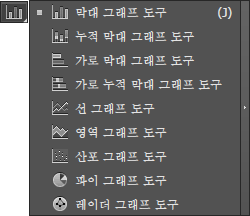
그래프는 이전 강좌에서 다룬 적이 있습니다.
링크를 참고해주세요. ☞ 그래프강좌보기
25. 대지 도구
대지 도구는 인쇄하거나 내보낼 별도의 대지를 만듭니다

대지 도구는 이전 강좌에서 다룬 적이 있습니다.
링크를 참고해주세요. ☞ 대지강좌보기
26. 분할 영역 도구
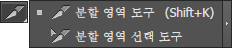
분할 영역 도구는 이전 강좌에서 다룬 적이 있습니다.
링크를 참고해주세요. ☞ 분할영역강좌보기
27. 손 도구(H)
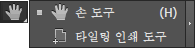
'손 도구'는 일러스트레이터의 작업 영역에서 아트보드(대지)를 그림창 내로 이동하는 것을 말합니다.
space바를 누른 상태로 아트보드를 드래그하여 이동합니다.
'타일링 인쇄 도구'는 페이지 격자를 조정하여 인쇄된 페이지에 아트웍이 표시되는 위치를 제어합니다.
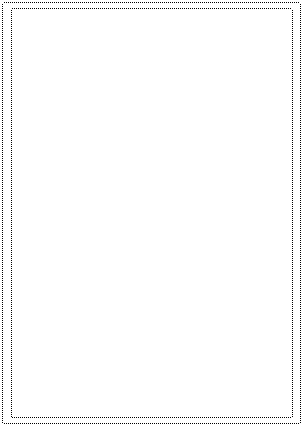
28. 돋보기 도구(Z)

'돋보기 도구'는 그림 창에서 보기 확대/축소합니다.

댓글 0개