118. 일러스트 CC : 윈도우(W) → 브러쉬(B), 색상, 색상 안내, 색상 테마, 속성 정보
윈도우 118. 일러스트 CC : 윈도우(W) → 브러쉬(B), 색상, 색상 안내, 색상 테마, 속성
본문
브러쉬(B)
브러쉬는 브러쉬 도구를 사용할 때 함께 사용하는 필요한 옵션을 모아둔 창입니다.
브러쉬를 단순 드로잉 도구로 사용하여도 좋지만, 모양이나 선, 장식, 아트 용으로도 사용이 가능합니다.
브러쉬 패널을 한번 보도록 하겠습니다.
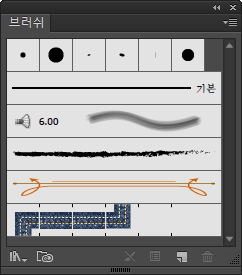
기본적으로 붓글씨 브러쉬, 산포 브러쉬, 아트 브러쉬, 강모 브러쉬, 패턴 브러쉬가 있습니다.
1) 붓글씨 브러쉬 - 패스의 중앙을 따라 붓의 각진 부분으로 그린 선과 비슷한 선을 만들 수 있습니다.
2) 산포 브러쉬 - 패스를 따라 개체의 사본을 뿌려 놓은 듯한 효과를 줄 수 있습니다.
3) 아트 브러쉬 - 패스를 따라 브러쉬 모양이나 개체 모양을 균일하게 펼쳐 놓은 듯한 효과를 줄 수 있습니다.
4) 강모 브러쉬 - 강모가 있는 자연스러운 브러쉬 모양을 가진 브러쉬 선을 만듭니다.
5) 패턴 브러쉬 - 패스를 따라 반복되고 개별 타일로 구성된 패턴을 페인트 합니다.
1) 붓글씨 브러쉬
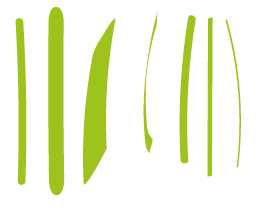
2) 산포 브러쉬
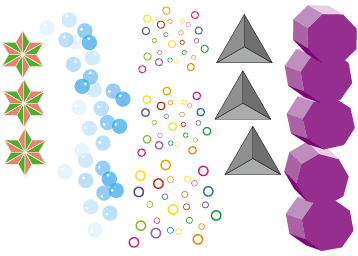
3) 아트 브러쉬
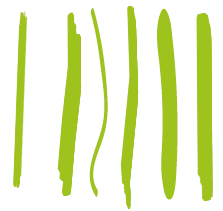
4) 강모 브러쉬
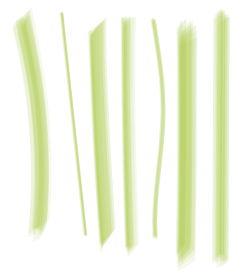
5) 패턴 브러쉬
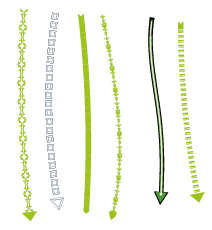
브러시 패널에서 더보기 버튼 을 누르면 현재 활성화 되어있는 볼 수있습니다.
을 누르면 현재 활성화 되어있는 볼 수있습니다.
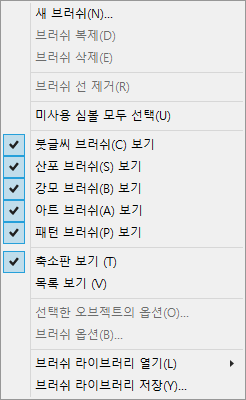
새 브러쉬를 누르면 사용자가 브러쉬를 선택하여 만들어 사용할 수 있습니다.
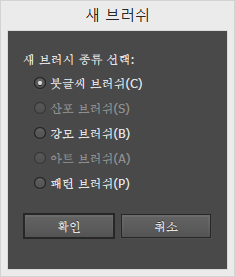
확인을 눌러줍니다.
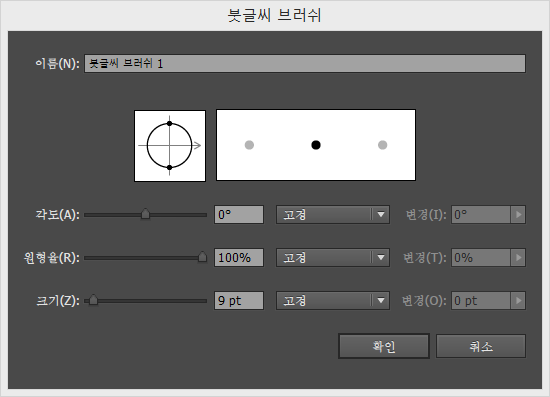
각도, 원형율, 크기 등의 옵션을 설정하여 확인을 누르면 브러시가 생성됩니다.
브러시에 대한 더 자세한 내용을 참고하고 싶은 분은 아래의 링크를 참고하여 주세요.
색상
색상은 오브젝트의 선과 칠에 색상을 적용할 수 있으며 색상을 편집하고 혼합할 수 있습니다.
단축키 F6
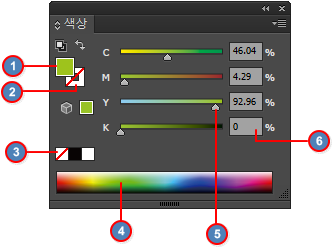
1) 칠 색상
2) 선 색상
3) 색상 값 없음 상자
4) 색상 스펙트럼 막대
5) 색상 슬라이더
6) 색상 구성 요소에 대한 텍스트 상자
현재 CMYK로 기본값이 적용되여 있습니다.
아래의 이미지처럼 더보기를 눌러 색상 모드를 원하는 모드로 변경하여 줍니다.
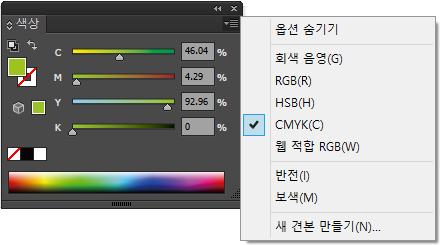
색상 안내
색상 그룹은 견본 패널에 관련된 여러 색상 견본을 그룹으로 만드는 데 사용할 수 있는 구성 도구입니다.
색상 편집/아트웍 색상 변경 대화 상자나 색상 안내 패널에서 만드는 색상 조화의 컨테이너로 사용할 수 있습니다
색상 그룹에는 별색, 배합 색상 또는 전체 색상을 포함하는 단색만 포함할 수 있습니다.
그라디언트와 패턴과 같은 배합색이 들어가는 색상은 그룹으로 만들 수 없습니다.
단축키 Shift + F3
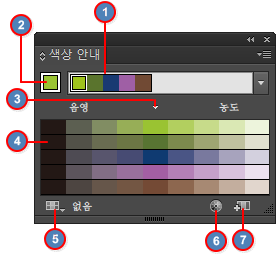
1) 조화 규칙 메뉴 및 활성 색상 그룹
2) 기본 색상으로 설정
3) 활성 색상
4) 색상 변경
5) 지정된 견본 라이브러리로 색상 제한
6) 선택에 따라 색상 편집 또는 색상 편집 적용
7) 견본 패널에 그룹 저장
색상 안내 패널에서 색상 안내 옵션을 선택하면 아래와 같은 창이 뜹니다.
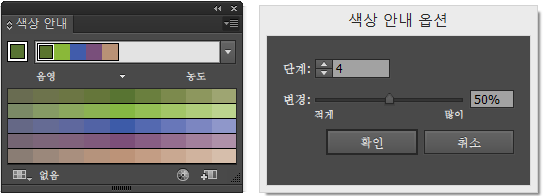
색상 그룹에서 각 색상의 왼쪽과 오른쪽에 표시할 색상 수를 정합니다.
원래의 색상은 중심부에 설정됩니다.
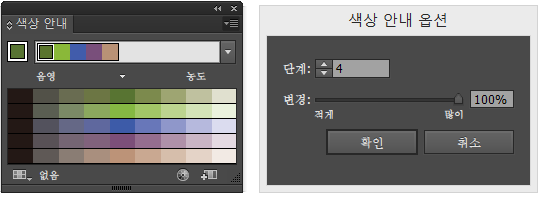
색상 조절을 통해 어두운 음영과 밝은 음영을 만들어 볼 수 있습니다.
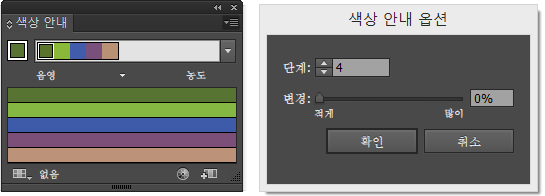
패널 왼쪽 하단에 보면, 견본 색상 라이브러리가 있습니다.
클릭하면 아래의 이미지와 같이 카테고리가 상세하게 나누어져 있습니다.
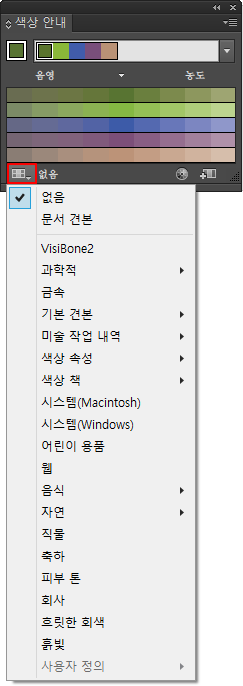
카테고리의 제목에 맞는 유사색, 많이 쓰는 색이 견본으로 만들어져 있습니다.
클릭하여 사용하면 됩니다.
 색상 편집을 누르면 색상을 편집하여 사용할 수 있습니다.
색상 편집을 누르면 색상을 편집하여 사용할 수 있습니다.
편집 탭에서 색상 그룹 만들기 및 편집을 할 수 있으며, 할당 탭에서는 색상 할당, 그리고 색상 그룹 목록에서 색상 그룹 선택은 현재의 색상 그룹 목록에서 색상 그룹을 선택합니다.
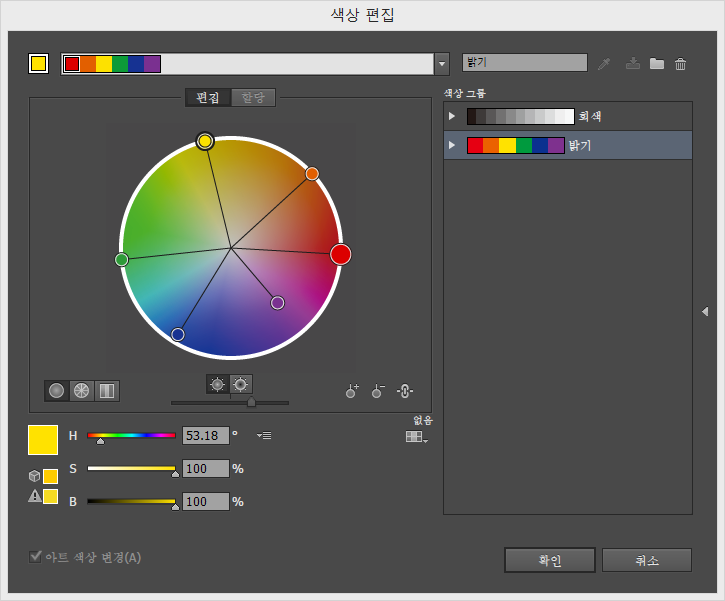
색상 테마
색상 테마는 지난 강좌에서 다룬적이 있습니다.
링크를 참고하여 주세요! ☞ 색상 테마 강좌
속성
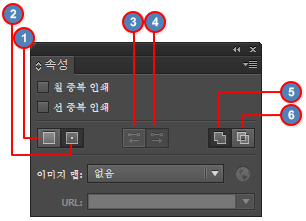
1) 오브젝트의 중심점 숨기기
2) 오브젝트의 중심점 표시
3) 패스 방향 반전 끔
4) 패스 방향 반전 켬
5) 0이 아닌 굴곡 칠 규칙 사용
6) 짝수 - 홀수 칠 규칙 사용

댓글 0개