033. 일러스트 CC : 오브젝트(O) → 변형(T)-1 정보
오브젝트 033. 일러스트 CC : 오브젝트(O) → 변형(T)-1
본문
오브젝트(O) → 변형(T)에 대해 살펴보겠습니다.

진행에 앞서 도구 패널에서 사각형 도구를 사용하여 아트 보드에 그려주겠습니다.
도구를 선택하세요~

도구 클릭 → 아크 보드에 드래그를 해줍니다.

밝은 파란선은 가이드 선이니 무시하세요~

자 이렇게 그렸다면 이제 메뉴를 하나씩 보도록 하겠습니다.
1) 변형 반복(T) 단축키 Ctrl + D
변형 반복은 이동, 회전, 반사, 크기 조절, 기울이기, 개별 변형, 테두리 상자 재설정 중 한가지 이상을
사용하였을 때 활성화 됩니다.
2) 이동(M) 단축키 Shift + Ctrl + M
오브젝트의 위치를 가로, 세로, 거리, 각도를 조절하여 움직입니다.

옵션창에서 수치를 입력하고 미리보기를 누르면 아래의 이미지와 같이 이동을 볼 수 있습니다.

확인을 클릭하겠습니다.

오브젝트가 이동이 되었습니다.
3) 회전(R)
회전은 오브젝트를 회전시키는 것을 말합니다.
반사와 회전도구는 도구 패널에도 있습니다.


회전 할 각도를 입력해줍니다.
저는 30°로 입력하겠습니다.

이번에는 회전시 각도를 입력하고 '복사'를 눌러보도록 하겠습니다.

'복사'를 클릭합니다.

입력된 각도에 맞게 회전한 상태로 복사가 되었습니다.
여기서 1번의 변형 반복을 해보자면 Ctrl + D를 눌러주세요.

자 변형이 반복되었습니다. 계속 Ctrl + D를 눌러주면 복사와 동시에 회전이 반복 입력됩니다.
이번에는 다른 방법으로 회전을 해볼까요? 우선 오브젝트를 하나 그리고,

선택한 오브젝트를 도구 패널에서 회전을 클릭하여 줍니다.
그다음 회전을 할 기준점을 alt를 눌러 클릭해줍니다.

클릭과 동시에 창이 뜨면 각도에 20°를 입력하고 복사를 클릭합니다.

복사가 되었습니다. 이제 변형 반복키를 눌러 앞서 하였던 실행을 반복하겠습니다.
단축키 Ctrl + D

쨘!
기준점을 기점으로 오브젝트가 새롭게 만들어졌네요~
4) 반사(E)
이번에는 모양을 바꿔 원형 도구를 이용해서 아까와 같은 방법으로 아트 보드에 그려주겠습니다.
반사와 회전도구는 도구 패널에도 있습니다.


이제 반사를 클릭하여 볼까요?
우선 반사를 할 기준점을 잡기 위해 alt를 누른 상태로 기준점을 클릭해줍니다.

클릭하자마자 창이 뜹니다.

반사에는 가로, 세로, 각도로 세가지 중 하나를 선택하여 오브젝트를 반사할 수 있습니다.
가로로 반사를 해보겠습니다. 반사된것을 볼 수 있게 '확인' 대신 '복사'를 클릭하겠습니다.

복사와 동시에 가로로 반사가 되었습니다. 같은 방법으로 세로로 반사를 해보겠습니다.

각도에서는 -180°를 줘보겠습니다.
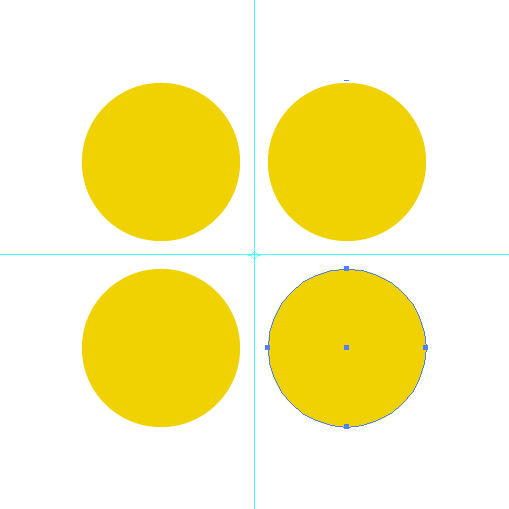
응용하자면 하트도 만들 수 있습니다.






댓글 0개